Những gì để biết
- Trên máy Mac, hãy truy cập Tùy chọn hệ thống > Khả năng tiếp cận > Phóng .
- Đánh dấu vào ô bên cạnh Sử dụng phím tắt để thu phóng hoặc Sử dụng cử chỉ cuộn với các phím bổ trợ để thu phóng .
- Chọn Trình độ cao để đặt phạm vi phóng đại, thay đổi kích thước con trỏ chuột và các cài đặt khác.
Bài viết này giải thích cách bật tính năng Zoom trên máy Mac và cách sử dụng các tính năng nâng cao của nó. Nó cũng bao gồm thông tin về cách sử dụng Zoom trên thiết bị iOS. Bài viết này áp dụng cho máy Mac chạy macOS Big Sur (11.0), macOS Catalina (10.15) hoặc macOS Mojave (10.14) và các thiết bị iOS hoạt động trên iOS 14, iOS 13 hoặc iOS 12.
cách bán một trò chơi trên Steam
Cách kích hoạt cài đặt thu phóng trên máy Mac
Zoom là công cụ trợ năng phóng to màn hình có sẵn trên tất cả các sản phẩm macOS và iOS. Trên thiết bị Mac, Zoom có thể phóng to nội dung trên màn hình (bao gồm văn bản, đồ họa và video) lên tới 40 lần kích thước ban đầu. Thực hiện theo các bước sau để kích hoạt và chỉnh sửa cài đặt Zoom cơ bản trên macOS.
-
Hướng đến Tùy chọn hệ thống > Khả năng tiếp cận .

Mở Tùy chọn hệ thống từ Quả táo ở góc trên bên trái hoặc bằng cách tìm kiếm nó trong Điểm sáng ứng dụng.
-
Lựa chọn Phóng dưới Tầm nhìn trên menu bên trái.

-
Chọn Sử dụng phím tắt để thu phóng chỉ sử dụng bàn phím của bạn. Lựa chọn Sử dụng cử chỉ cuộn với các phím bổ trợ để thu phóng để sử dụng bàn phím kết hợp với chuột hoặc bàn di chuột để phóng to và thu nhỏ.

Để sửa đổi các phím tắt Thu phóng hoặc bật cử chỉ bàn di chuột, hãy chọn Trình độ cao > Điều khiển .
Cách sử dụng Cài đặt thu phóng nâng cao trên macOS
Từ Khả năng tiếp cận > Tầm nhìn > Phóng , sử dụng Trình độ cao để thay đổi hình thức của hình ảnh được thu phóng, tỷ lệ thu phóng và các cài đặt cụ thể khác.
Thay đổi cài đặt hình ảnh màn hình
Từ Vẻ bề ngoài , hãy chọn hộp bên cạnh một trong ba cách mà hình ảnh của ống kính Zoom sẽ di chuyển khi phóng to:
- Lựa chọn Liên tục với con trỏ để có hình ảnh ống kính Zoom bám sát con trỏ chuột.
- Lựa chọn Chỉ khi con trỏ chạm tới một cạnh để hình ảnh của ống kính Zoom theo con trỏ chuột, chỉ di chuyển khi nó chạm tới mép của hình ảnh ống kính.
- Lựa chọn Vì vậy, con trỏ ở hoặc gần tâm của hình ảnh được phóng to để hình ảnh của ống kính thu phóng di chuyển bằng con trỏ nhưng không chặt chẽ như với tùy chọn đầu tiên.

Đặt phạm vi phóng đại
Đặt phạm vi phóng đại để ngăn hình ảnh trở nên quá lớn hoặc quá nhỏ khi phóng to hoặc thu nhỏ. Từ Điều khiển tab, hãy sử dụng hai thang trượt để chọn phạm vi thu phóng tối thiểu và tối đa.

Thay đổi kích thước con trỏ chuột
Phóng to kích thước con trỏ chuột để dễ nhìn hơn khi sử dụng Zoom. Từ Tùy chọn hệ thống > Khả năng tiếp cận , lựa chọn Trưng bày > Kích thước con trỏ . Sử dụng thanh trượt để điều chỉnh kích thước của con trỏ. Mọi kích thước bạn chọn sẽ vẫn giữ nguyên ngay cả sau khi bạn đăng xuất, khởi động lại hoặc tắt thiết bị.

Cách sử dụng Thu phóng trên iOS
Tính năng thu phóng cũng có thể được sử dụng trên các thiết bị iOS, mặc dù phạm vi phóng đại nhỏ hơn. Nó có thể phóng to lên tới 15 lần. Tất cả các cử chỉ tiêu chuẩn của iOS—chạm, vuốt, chụm và xoay—vẫn hoạt động khi chế độ Thu phóng được bật.
Bạn có thể sử dụng đồng thời trình đọc màn hình Zoom và VoiceOver trên thiết bị iOS của mình nhưng lưu ý rằng cử chỉ chạm có thể ảnh hưởng đến cử chỉ Zoom.
-
Trên thiết bị iOS của bạn, chọn Cài đặt > Khả năng tiếp cận > Phóng . Chuyển đổi nút Thu phóng sang phải để kích hoạt nó.
-
Để phóng to, hãy nhấn đúp bằng ba ngón tay. Thu phóng xa hơn bằng cách nhấn đúp rồi kéo ba ngón tay lên hoặc xuống. Di chuyển xung quanh màn hình bằng cách kéo ba ngón tay. Để di chuyển hình ảnh của ống kính thu phóng nhanh hơn, hãy vuốt thay vì kéo ba ngón tay của bạn.
Để theo dõi việc gõ, hãy chọn Theo dõi tiêu điểm . Cài đặt này giữ hình ảnh ống kính Zoom bên cạnh con trỏ văn bản khi bạn nhập.
-
Để sử dụng bộ điều khiển trực quan để thực hiện điều chỉnh, hãy chọn Bộ điều khiển thu phóng > Hiển thị bộ điều khiển để sử dụng menu Thu phóng trên màn hình.
Thay vì luôn hiển thị bộ điều khiển, hãy nhấn đúp bằng ba ngón tay để hiển thị bộ điều khiển một cách nhanh chóng từ menu Thu phóng. Sử dụng các tùy chọn khác để phóng to, thay đổi vùng thu phóng hoặc thêm bộ lọc.







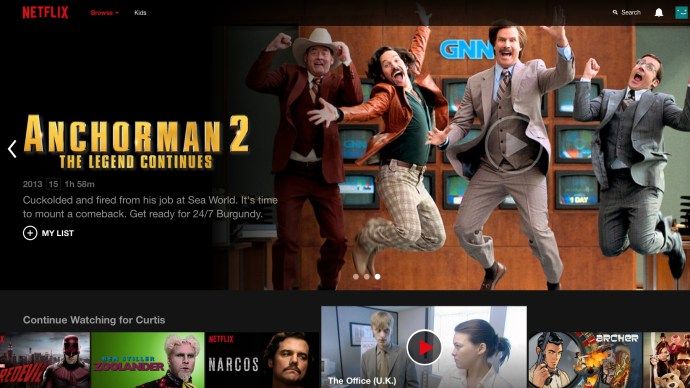



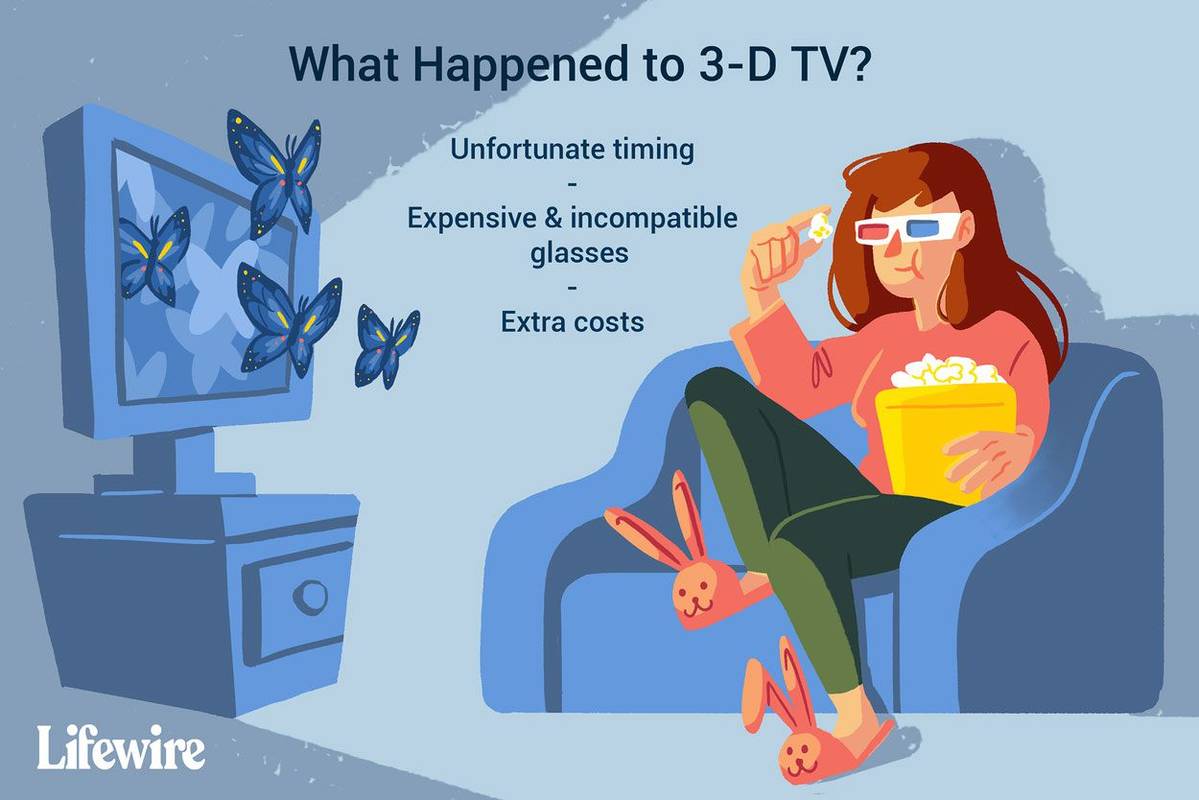

![Windows 10 không kết nối lại ổ đĩa mạng được ánh xạ [Khắc phục]](https://www.macspots.com/img/windows-10/48/windows-10-does-not-reconnect-mapped-network-drives.png)
