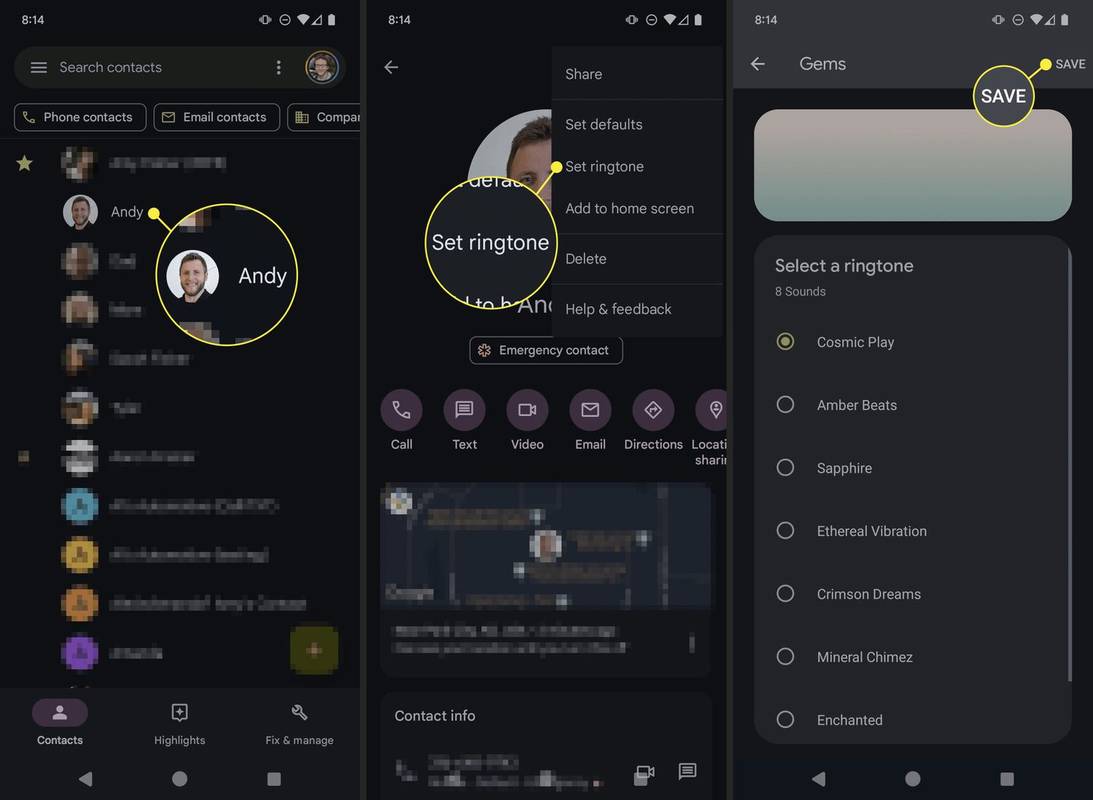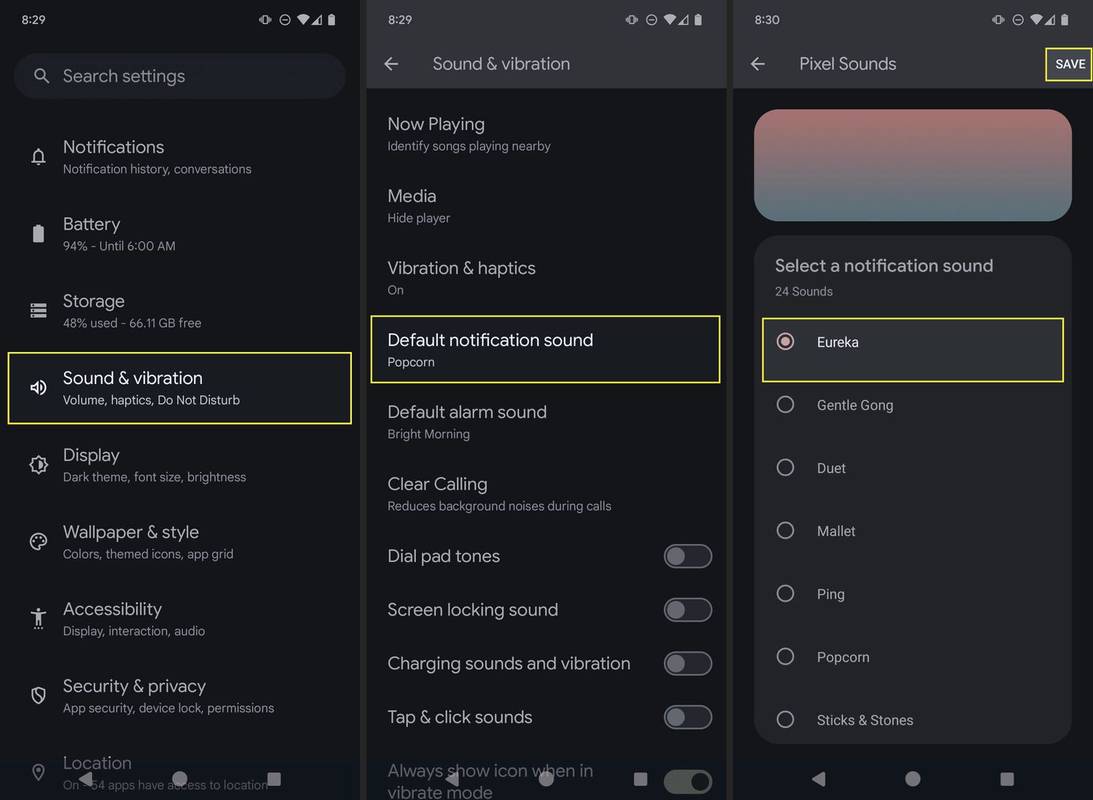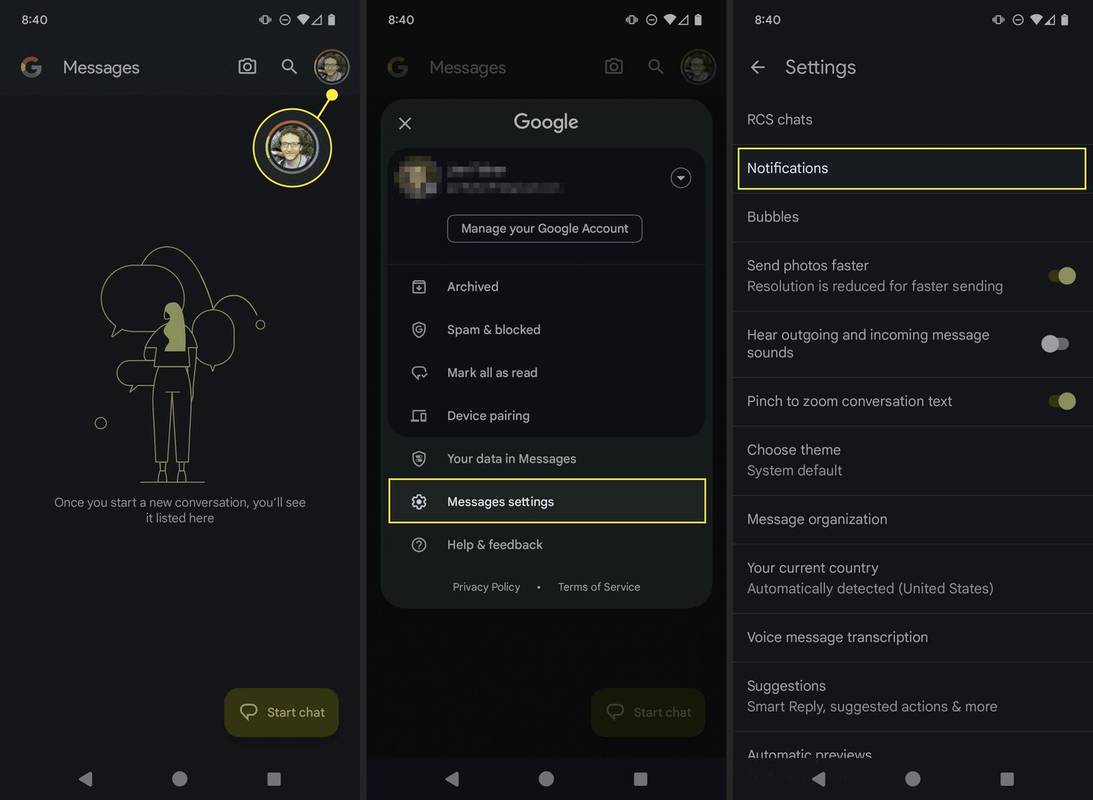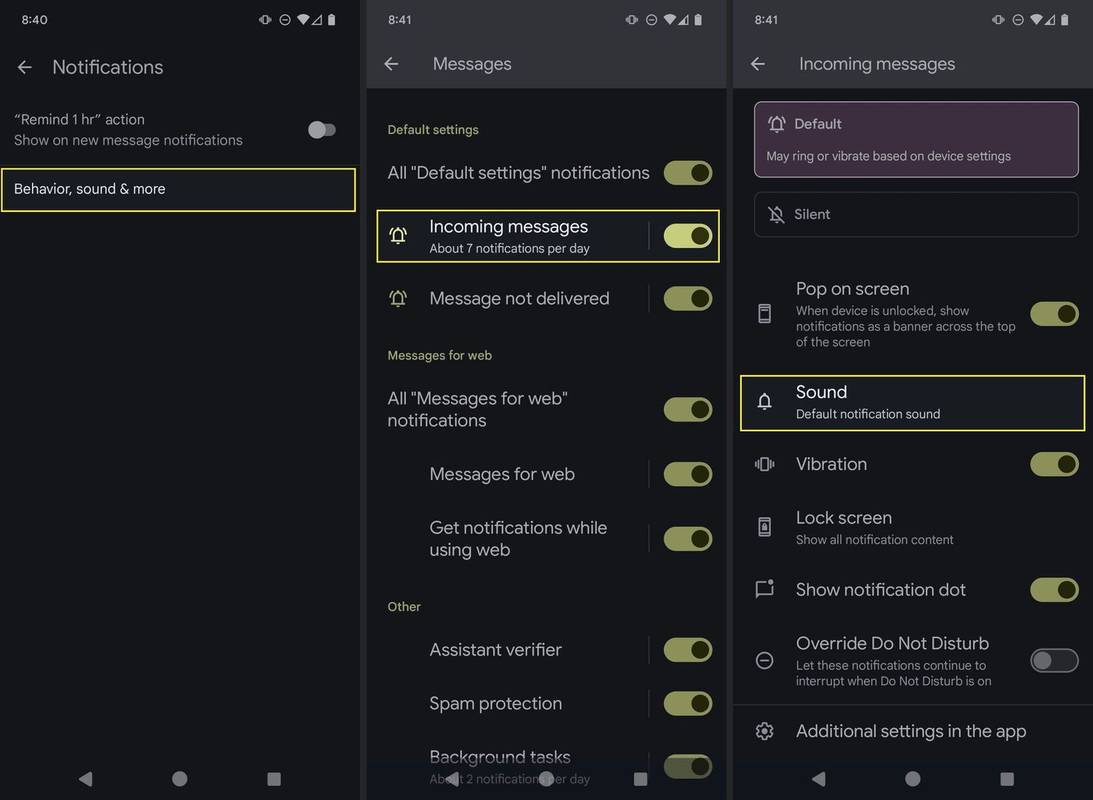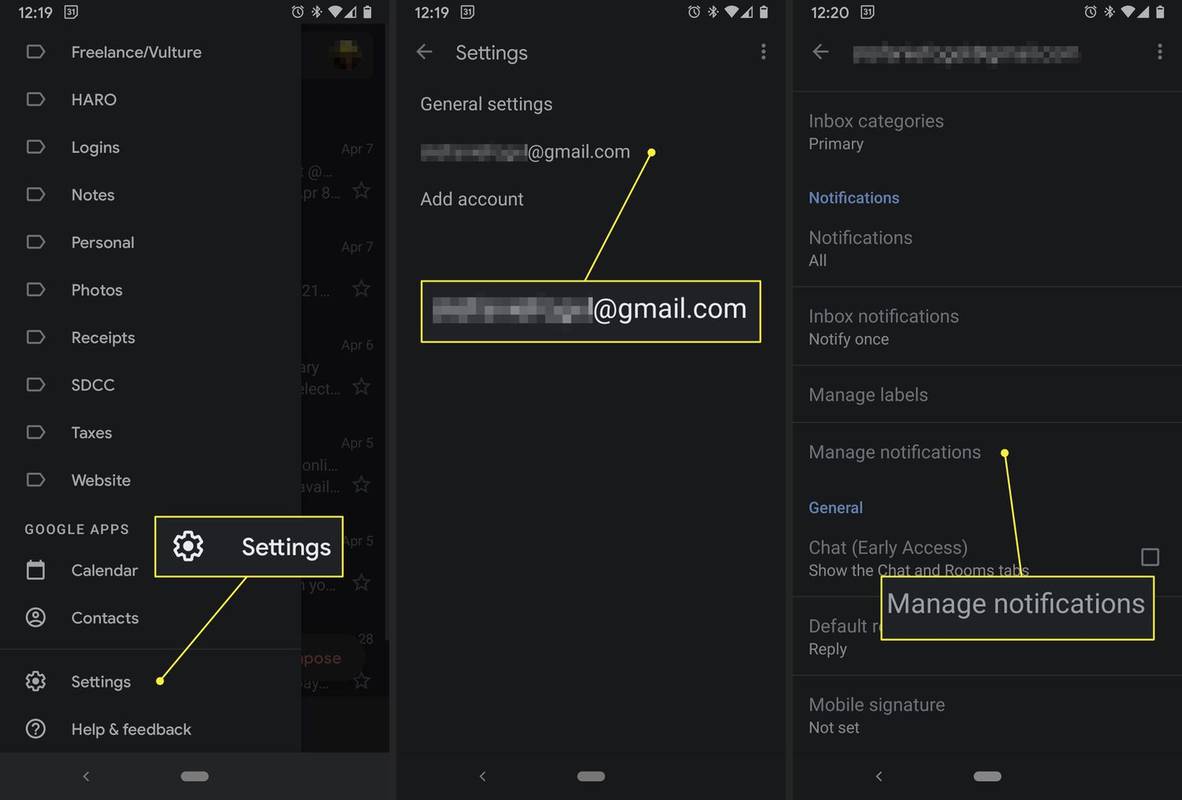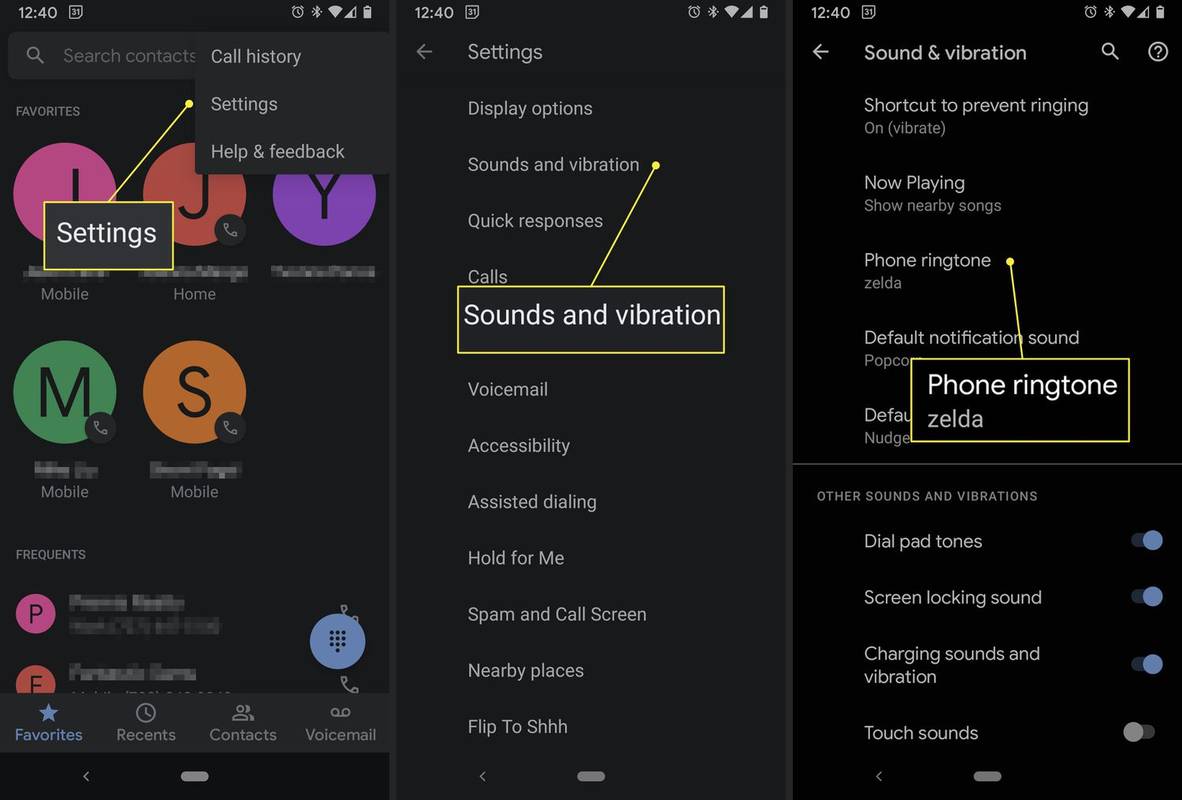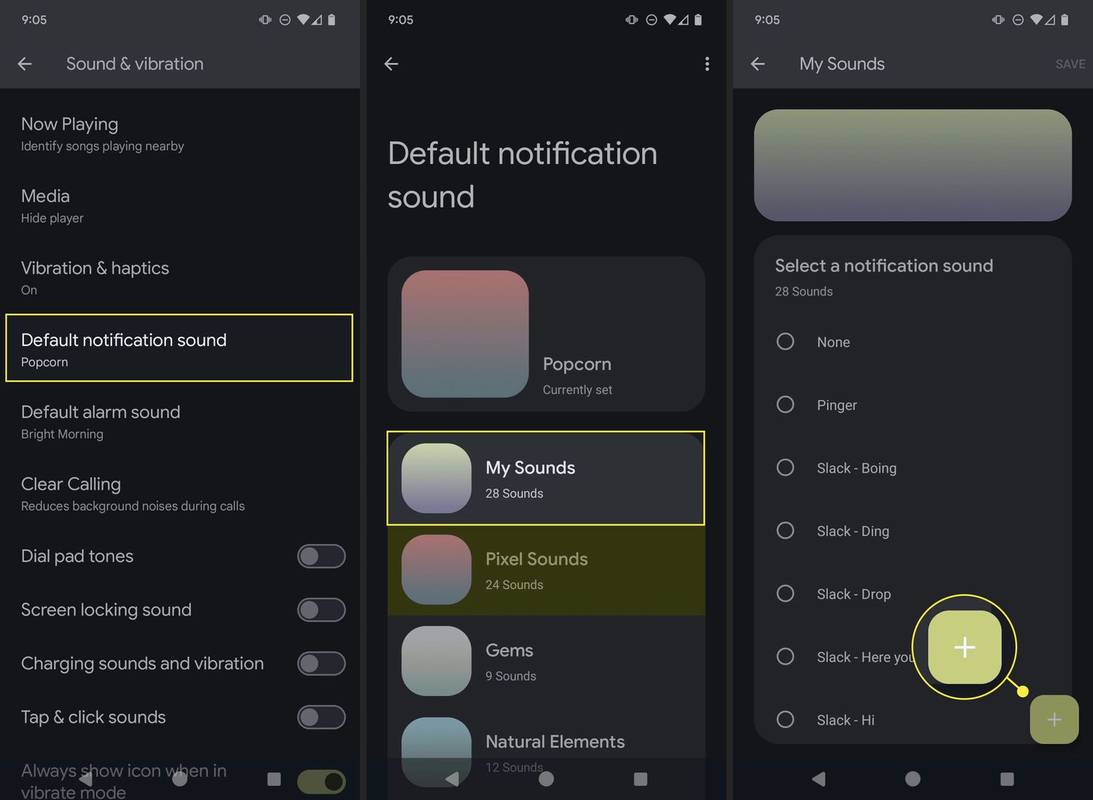Những gì để biết
- Nhạc chuông (mỗi liên hệ): Liên lạc > tên > Hơn > Cài nhạc chuông > tiếng gõ nhẹ > Cứu .
- Âm thanh mặc định: Cài đặt > Âm thanh và độ rung > Âm thanh thông báo mặc định > tiếng gõ nhẹ > Cứu .
- Tin nhắn: Thực đơn > Cài đặt tin nhắn > Thông báo > Hành vi, âm thanh và hơn thế nữa > Tin nhắn đến > Âm thanh .
Bài viết này giải thích cách thay đổi âm thanh thông báo của Android cho tin nhắn văn bản, cuộc gọi, email, mạng xã hội và bất kỳ ứng dụng nào trên điện thoại thông minh của bạn.
Cách thay đổi âm thanh thông báo của Android
Âm thanh thông báo chỉ là một trong nhiều cách bạn có thể tùy chỉnh Android của mình và mỗi phiên bản Android sẽ tinh chỉnh quy trình. Android của bạn có cài đặt âm thanh thông báo mặc định cho tất cả các ứng dụng; bạn cũng có thể thay đổi âm thanh theo từng ứng dụng. Dưới đây là cách thay đổi âm thanh thông báo và mặc định cho ứng dụng Google Messages, Gmail và Điện thoại.
Đặt nhạc chuông tùy chỉnh cho danh bạ
Bạn có thể thay đổi nhạc chuông cho tất cả người gọi nhưng nhạc chuông tùy chỉnh cho phép bạn xác định ai đang gọi mà không cần nhìn vào điện thoại của mình. Dưới đây là cách định cấu hình âm thanh cuộc gọi cụ thể cho mỗi liên hệ:
-
Mở Liên lạc ứng dụng và chạm vào tên của con người.
-
Chọn menu ba chấm ở trên cùng, theo sau là Cài nhạc chuông .
-
Chọn nhạc chuông từ danh sách, sau đó chạm vào Cứu .
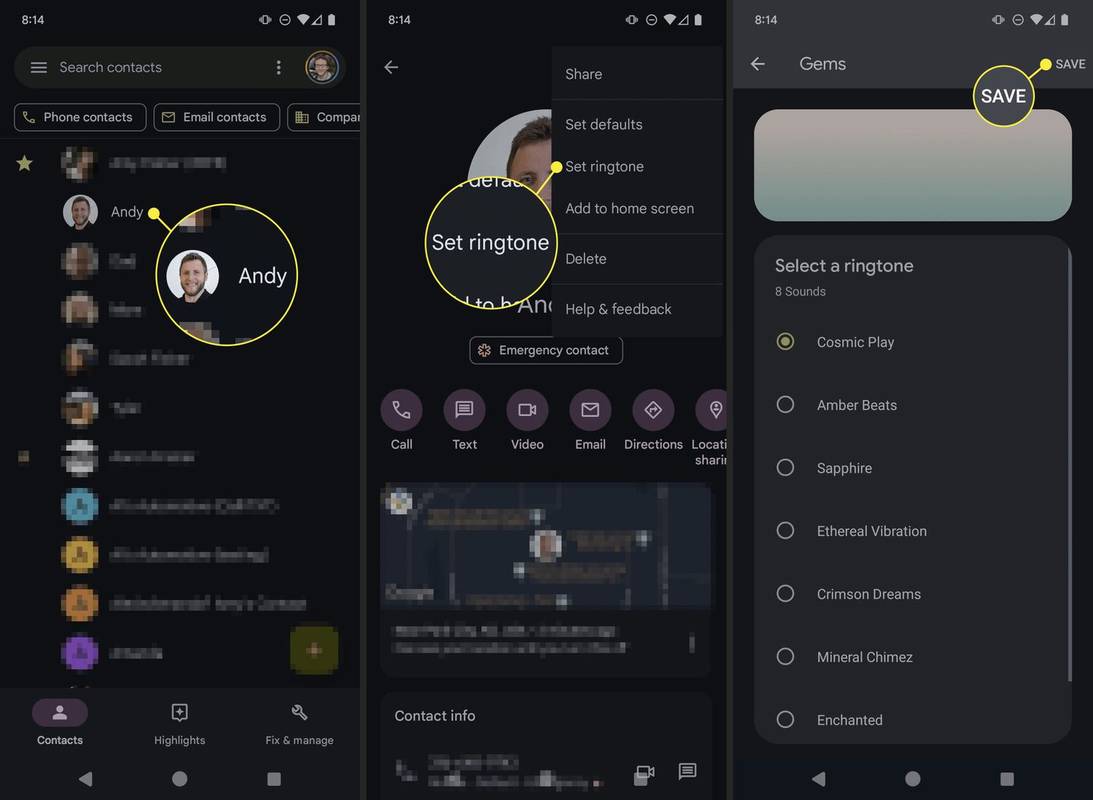
Cách thay đổi âm thanh mặc định chung
Theo mặc định, điện thoại của bạn sẽ phát ra âm thanh giống nhau cho tất cả các thông báo của ứng dụng. Dưới đây là cách chỉnh sửa âm thanh thông báo đó:
-
Đi đến Cài đặt > Âm thanh và độ rung .
Nếu điện thoại của bạn không có các menu đó, hãy thử cách này: Cài đặt > Ứng dụng và thông báo > Thông báo > Trình độ cao .
-
Vỗ nhẹ Âm thanh thông báo mặc định .
-
Chọn âm thanh mà bạn muốn chuyển tất cả cảnh báo sang, sau đó chọn Cứu . Tùy thuộc vào điện thoại của bạn, có một số danh mục để bạn chọn, bao gồm Đá quý, Âm thanh Pixel, Hòa âm cổ điển và các danh mục khác.
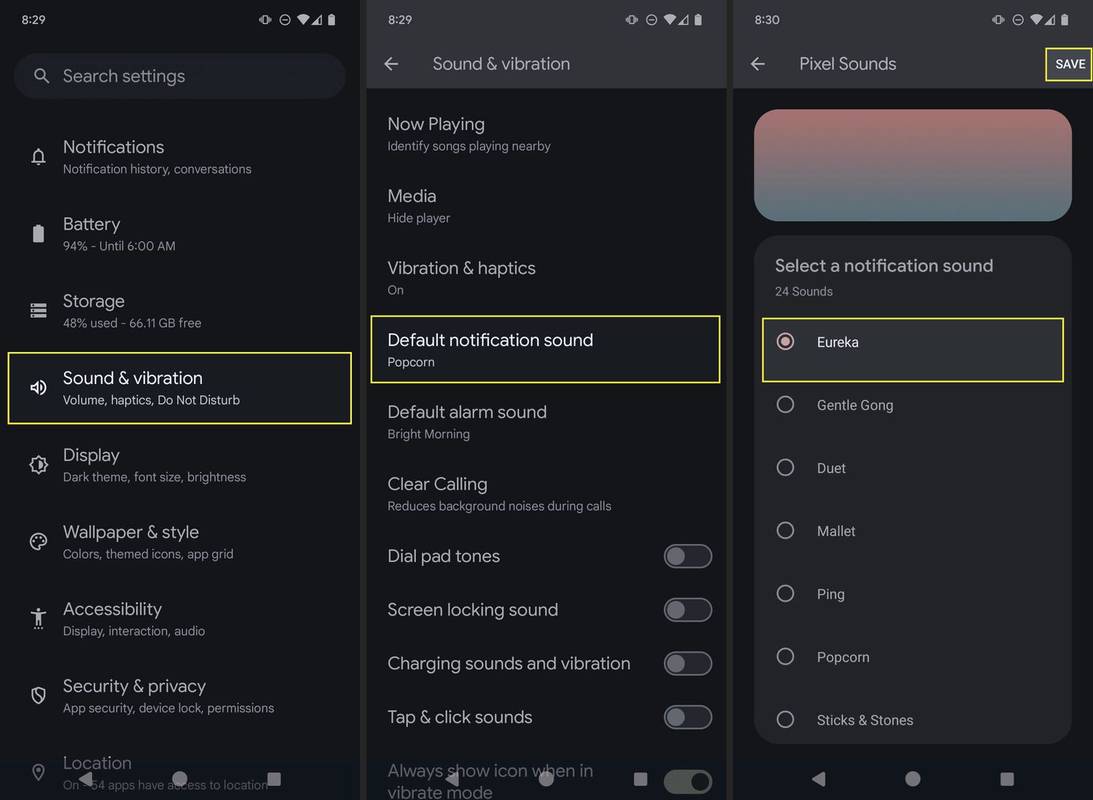
Thay đổi âm thanh thông báo theo ứng dụng
Bạn cũng có thể thay đổi âm thanh thông báo tùy theo từng ứng dụng. Dưới đây là hướng dẫn về cách hoạt động của tính năng này với Google Messages, Gmail và Điện thoại.
Tin nhắn của Google
Nếu bạn nhận được nhiều thông báo nhưng muốn một văn bản thu hút sự chú ý của bạn giữa tất cả tiếng ồn, bạn có thể dễ dàng thay đổi âm thanh thông báo. Sử dụng âm thanh của bạn hoặc bất cứ thứ gì được tải sẵn trên thiết bị của bạn. Đây là những gì cần làm:
-
Mở ứng dụng và chạm vào menu/hình ảnh hồ sơ ở trên cùng bên phải.
-
Lựa chọn Cài đặt tin nhắn , hoặc chỉ Cài đặt .
-
Vỗ nhẹ Thông báo .
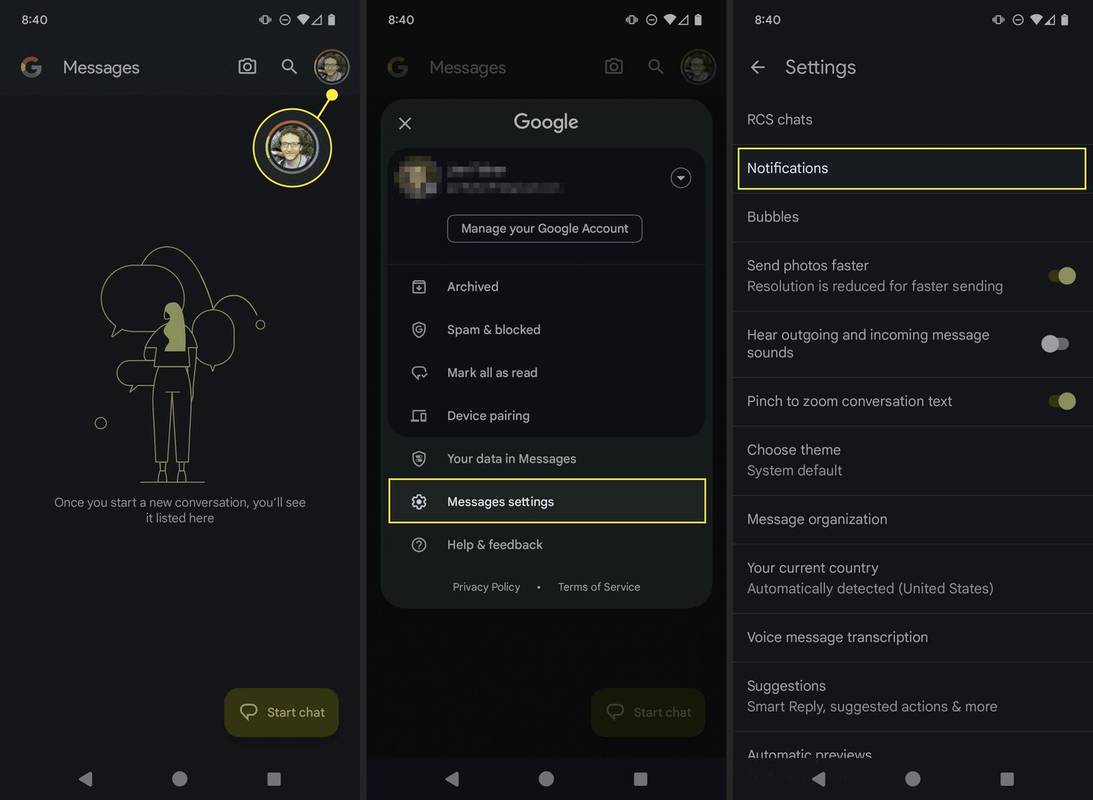
-
Chọn Hành vi, âm thanh và hơn thế nữa > Tin nhắn đến > Âm thanh .
Nếu bạn không thấy tùy chọn đó, thay vào đó hãy đi tới Mặc định > Trình độ cao > Âm thanh . Hoặc, trên một số điện thoại, Thông báo khác > Âm thanh .
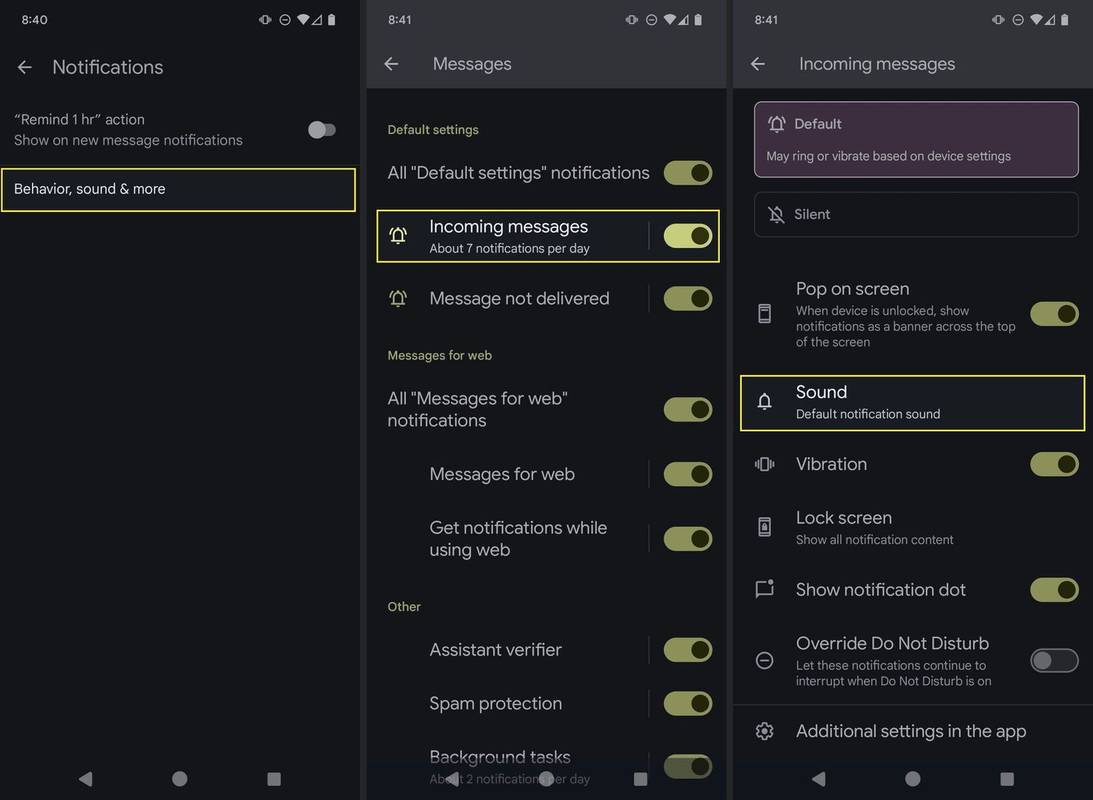
-
Chọn âm thanh từ bộ sưu tập, sau đó chạm vào Cứu .
làm cách nào để biết tôi có loại ram nào
Gmail
Nhận được nhiều email? Thay đổi âm thanh thông báo cho bất kỳ địa chỉ email nào đồng bộ hóa với điện thoại của bạn. Bằng cách này, bạn có thể biết bằng âm thanh nếu bạn có email mới và liệu email đó có liên quan đến cá nhân hay công việc hay không.
-
Chạm vào thực đơn hamburger ở đầu ứng dụng Gmail.
-
Cuộn xuống và nhấn Cài đặt .
-
Nhấn vào của bạn địa chỉ email .
Bạn có thể chọn âm thanh khác nhau cho mỗi tài khoản email của mình.
-
Vỗ nhẹ Quản lý thông báo .
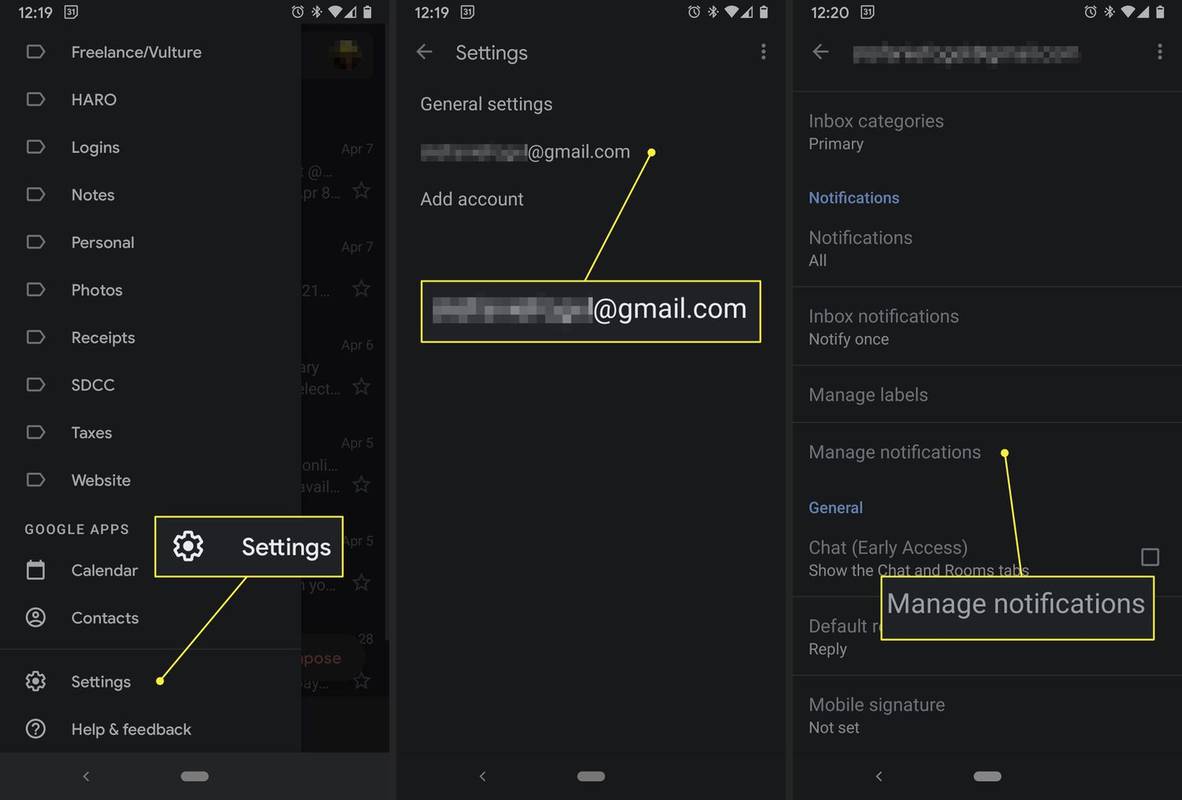
-
Lựa chọn Âm thanh , sau đó chọn từ các tùy chọn có sẵn.
-
Cam kết thay đổi bằng cách nhấn vào Cứu .
Ứng dụng điện thoại
Điện thoại Android của cùng một công ty, chẳng hạn như Google, thường có cùng nhạc chuông mặc định. Vì vậy, khi một số Google Pixel chủ nhà ở cùng phòng, không ai biết điện thoại của ai đổ chuông trừ khi đã thay đổi mặc định. Đây là cách thực hiện:
-
Từ ứng dụng Điện thoại, chạm vào menu ba chấm ở trên cùng bên phải.
-
Vỗ nhẹ Cài đặt .
-
Chọn Âm thanh và độ rung .
-
Vỗ nhẹ Nhạc chuông điện thoại .
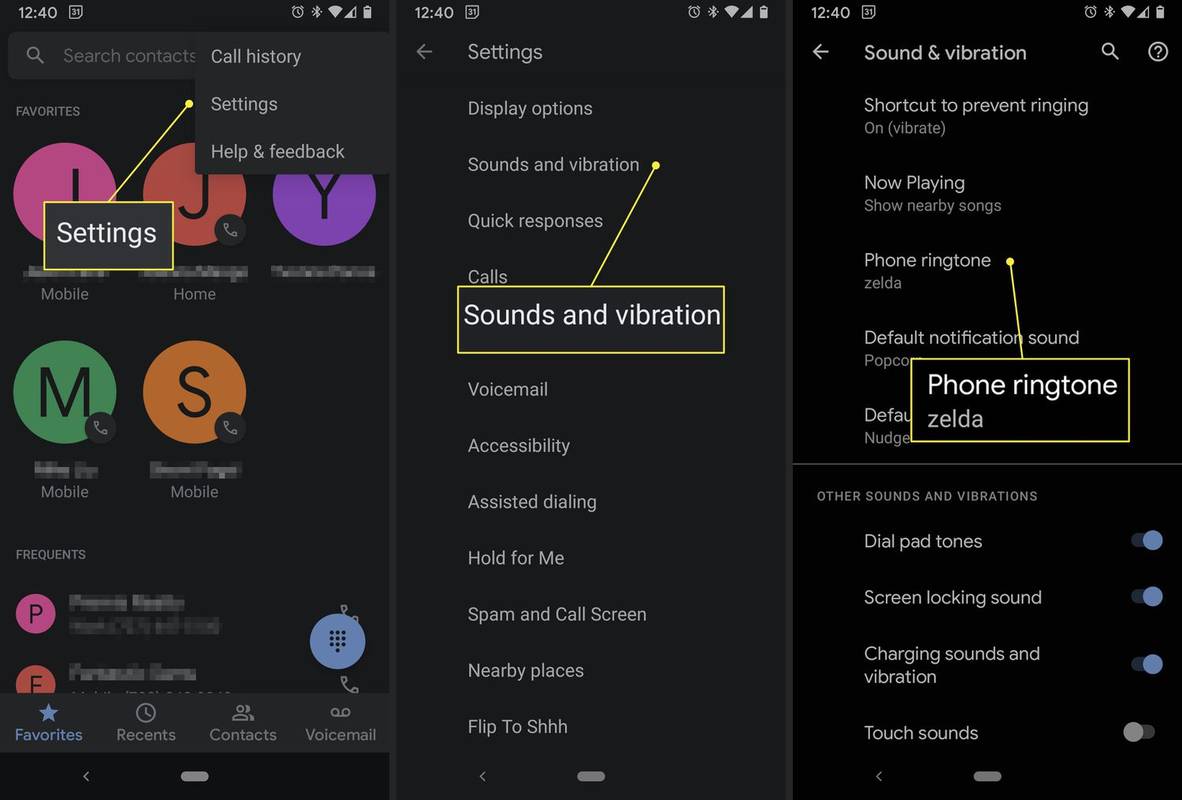
-
Chọn âm thanh mới từ danh sách, sau đó chạm vào Cứu .
Cách thêm âm thanh thông báo tùy chỉnh
Có hai cách để có được âm thanh tùy chỉnh cho Android của bạn: Tải chúng xuống hoặc tạo âm thanh của riêng bạn. Một ứng dụng phổ biến là Zedge, có hàng nghìn âm thanh thông báo và nhạc chuông miễn phí thuộc nhiều danh mục khác nhau (thể loại âm nhạc, hiệu ứng âm thanh, v.v.). Bạn có thể tạo và đặt nhạc chuông tùy chỉnh ngay từ ứng dụng.
Dưới đây là cách thêm âm thanh tùy chỉnh vào điện thoại của bạn theo cách thủ công thông qua ứng dụng Cài đặt:
-
Đi đến Cài đặt > Âm thanh và độ rung .
Trên một số thiết bị, nó Cài đặt > Ứng dụng và thông báo > Thông báo > Trình độ cao .
-
Vỗ nhẹ Âm thanh thông báo mặc định > Âm thanh của tôi .
-
Vỗ nhẹ + (dấu cộng).
điều gì xảy ra khi bạn xóa tài khoản bất hòa
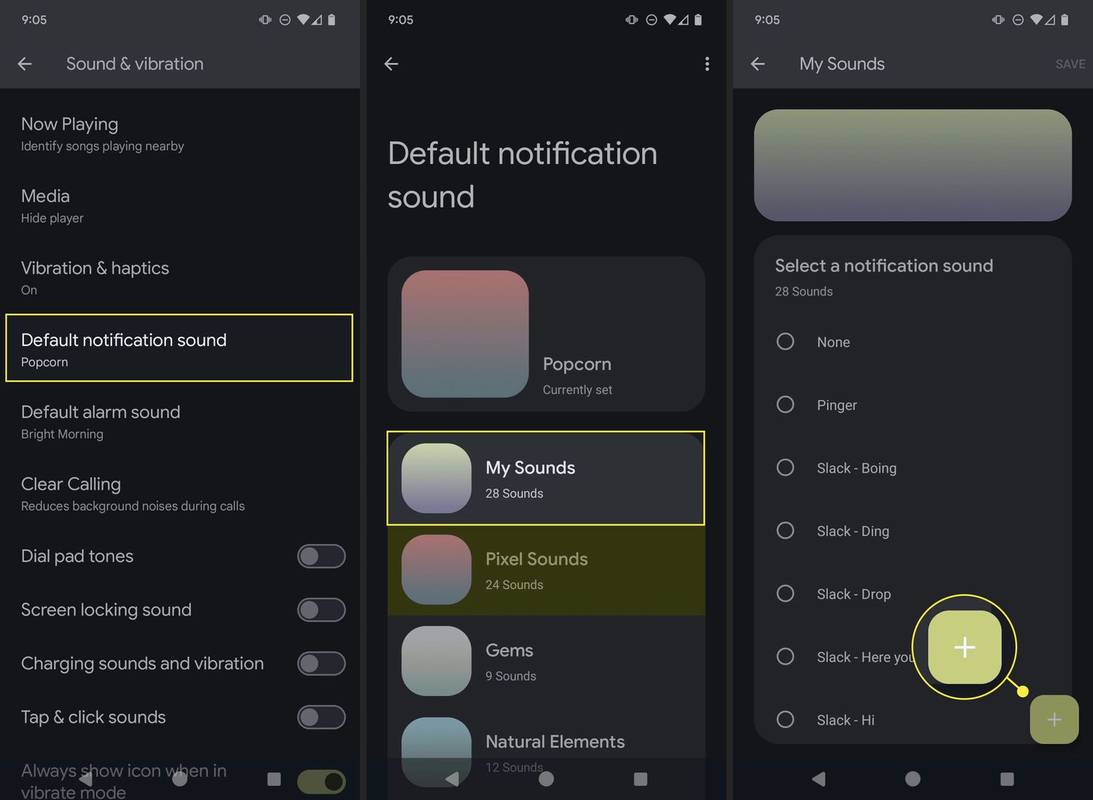
-
Tìm và chọn âm thanh tùy chỉnh của bạn.
-
Nhạc chuông mới của bạn sẽ xuất hiện trong danh sách nhạc chuông có sẵn trong phần Âm thanh của tôi.
- Làm cách nào để bật đèn thông báo trên Android?
ĐẾN thiết lập thông báo đèn nhấp nháy trên Android, hãy nhấn vào Cài đặt > Khả năng tiếp cận > Thính giác > Thông báo chớp nhoáng . Bên cạnh Camera Light and Screen, hãy bật Thông báo chớp nhoáng . Nếu Android của bạn không hỗ trợ thông báo flash, hãy kiểm tra các ứng dụng của bên thứ ba trên Cửa hàng Google Play.
- Làm cách nào để loại bỏ thông báo AVG trên Android?
Tuy không thể loại bỏ hoàn toàn thông báo AVG Antivirus “dính” nhưng bạn có thể giảm thiểu nó. Đối với Android 10 trở lên, chạm và kéo thanh trạng thái xuống, chạm và giữ thông báo AVG rồi chạm vào Chi tiết . Vỗ nhẹ dính hoặc Vĩnh viễn và chọn Giảm thiểu thông báo .
- Làm cách nào để hiển thị số thông báo trên ứng dụng trong Android?
Để hiển thị số thông báo trên huy hiệu biểu tượng ứng dụng, hãy mở Cài đặt và nhấn Thông báo > Huy hiệu biểu tượng ứng dụng > Hiển thị bằng số .