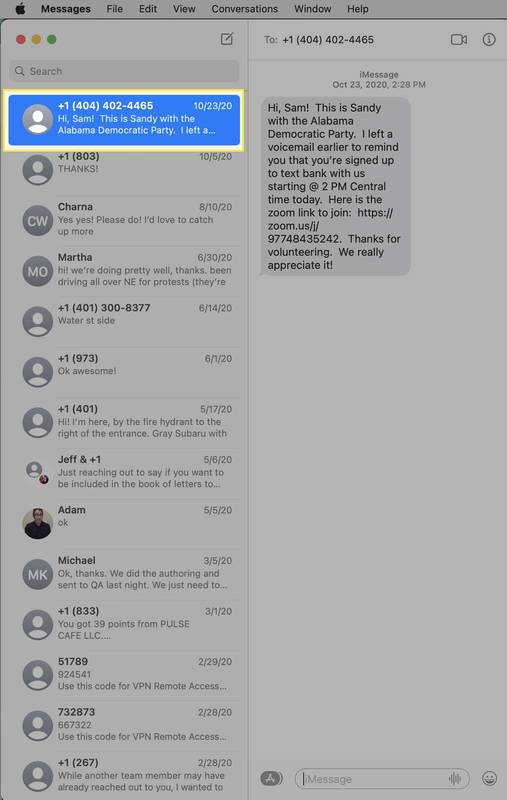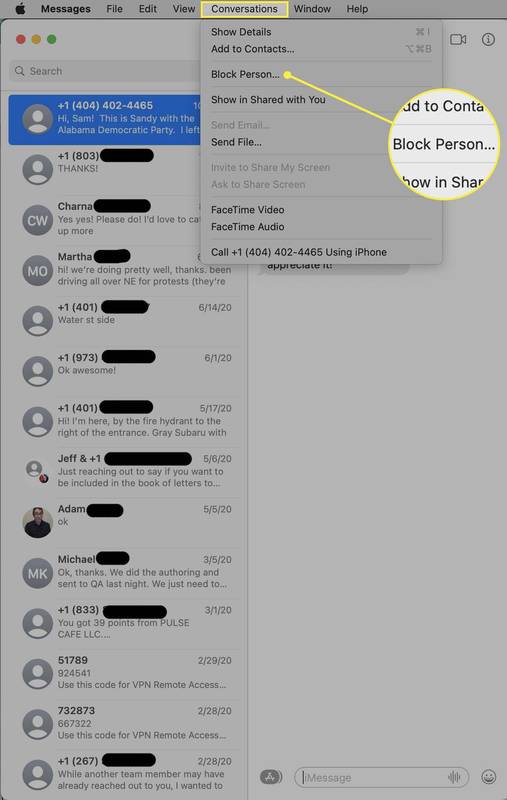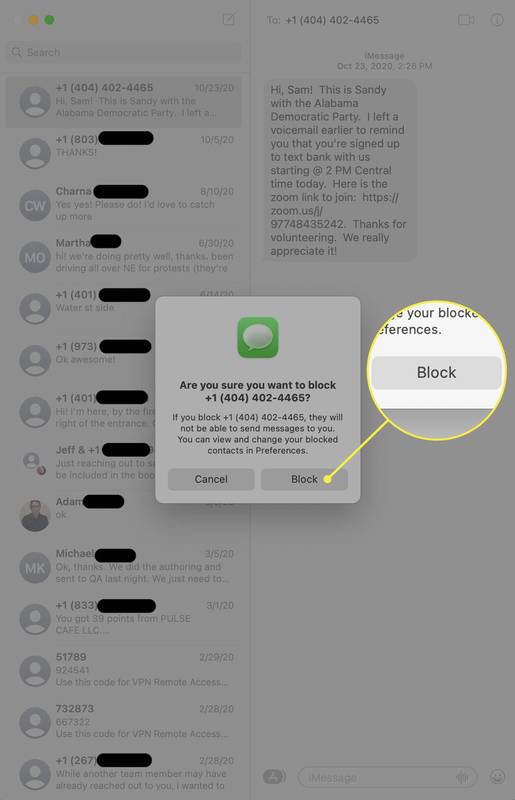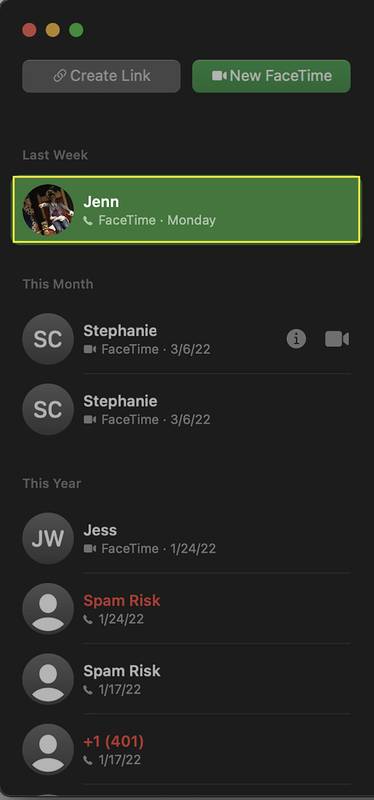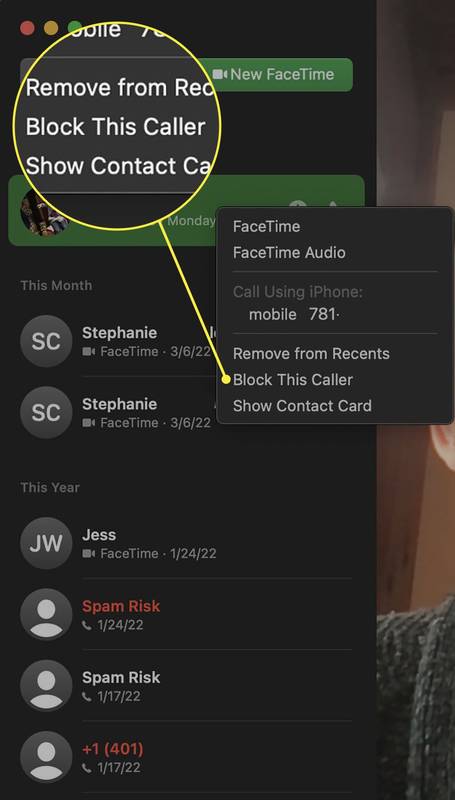Những gì để biết
- Chặn tin nhắn không mong muốn trong Tin nhắn: Đánh dấu chuyển đổi với người đó > Cuộc trò chuyện > Chặn người > Khối .
- Chặn các cuộc gọi không mong muốn trong FaceTime bằng cách nhấp chuột phải vào cuộc gọi gần đây > Chặn người gọi này .
- Xem danh sách các số bị chặn trong cả hai ứng dụng: Sở thích > iMessage (bỏ qua phần này trong FaceTime) > Bị chặn .
Nếu có người hoặc số điện thoại mà bạn không bao giờ muốn liên lạc, bạn có thể chặn cuộc gọi FaceTime hoặc tin nhắn của họ trong Tin nhắn và họ sẽ không bao giờ biết. Bài viết này giải thích cách chặn ai đó liên hệ với bạn bằng FaceTime hoặc Tin nhắn trên MacBook.
Cách để Chặn một số trên iPhoneCác hướng dẫn trong bài viết này dựa trên MacBook chạy macOS 12.2 (Monterey). Đối với các phiên bản cũ hơn, các tính năng tương tự đều có sẵn nhưng các bước chính xác hoặc tên menu có thể hơi khác một chút.
Làm cách nào để chặn một liên hệ trong tin nhắn từ MacBook của tôi?
Khi bạn chặn một liên hệ trong Tin nhắn, tin nhắn văn bản của người đó sẽ không xuất hiện trong ứng dụng Tin nhắn được cài đặt sẵn trên MacBook của bạn. Tuyệt vời hơn nữa, những số bạn chặn trên máy Mac cũng sẽ bị chặn trên iPhone và iPad được đăng nhập vào cùng một ID Apple thông qua iCloud! Đây là những gì cần làm:
-
TRONG Tin nhắn , nhấp chuột một lần vào cuộc trò chuyện với người bạn muốn chặn.
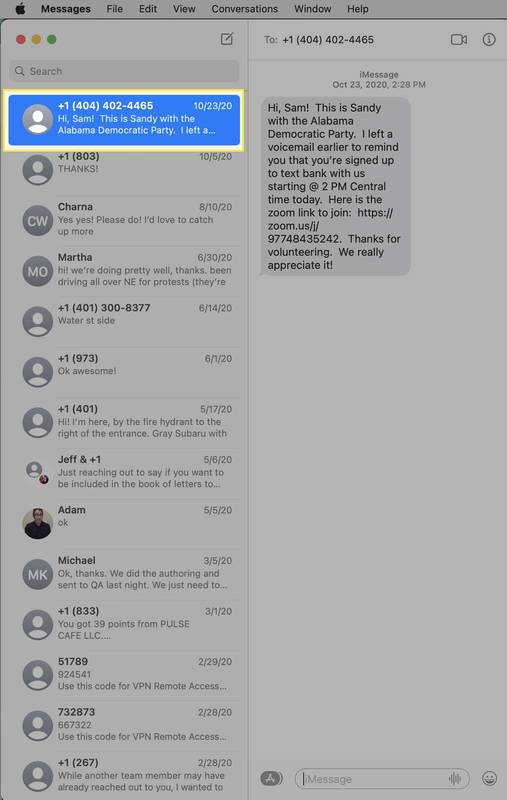
-
Nhấp chuột Cuộc trò chuyện .
-
Nhấp chuột Chặn người .
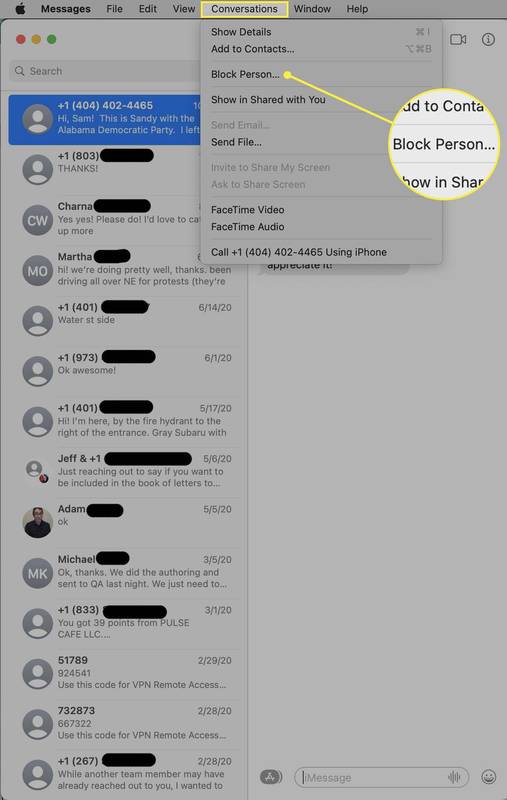
-
Trong cửa sổ bật lên xác nhận, hãy nhấp vào Khối .
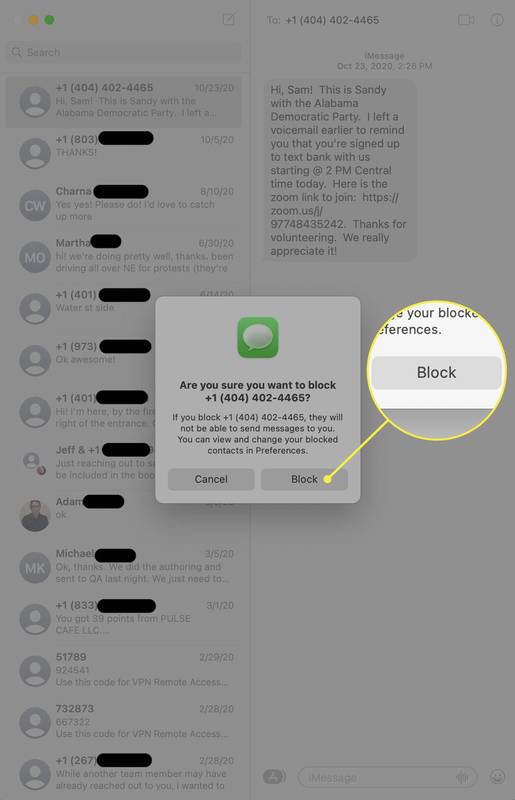
-
Mặc dù không có thay đổi nào trên màn hình để hiển thị tin nhắn từ số đó bị chặn nhưng hãy yên tâm rằng người đó đã bị chặn. Bạn sẽ không còn nghe thấy từ số điện thoại đó nữa.
cách kết nối hai màn hình máy tính xách tay
Bạn có thể xem danh sách các số bị chặn và thêm vào đó bằng cách đi tới Tin nhắn > Sở thích > iMessage > Bị chặn . Thêm hoặc xóa số khỏi danh sách bị chặn bằng phím tắt + Và - biểu tượng.
Bạn có thể chặn người gọi FaceTime không mong muốn trên MacBook không?
Nhận được những tin nhắn không mong muốn là điều không tốt, nhưng FaceTime không mong muốn thậm chí còn tệ hơn. Thực hiện theo các bước sau để chặn người gọi FaceTime không mong muốn:
-
Mở FaceTime .
-
bên trong Gần đây menu, nhấp chuột một lần vào cuộc gọi từ người bạn muốn chặn.
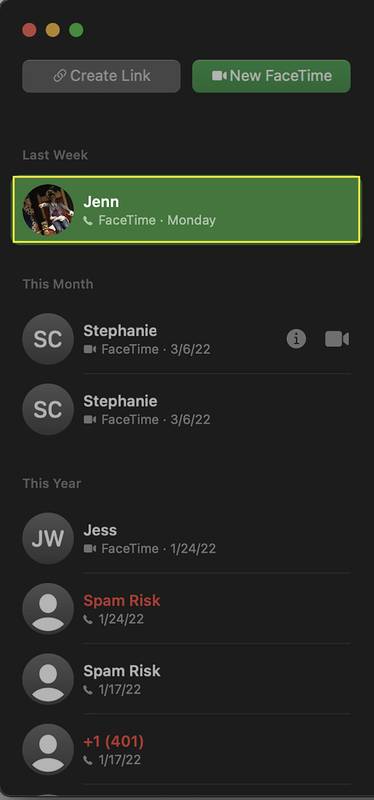
-
Nhấp chuột phải vào cuộc gọi.
-
Nhấp chuột Chặn người gọi này .
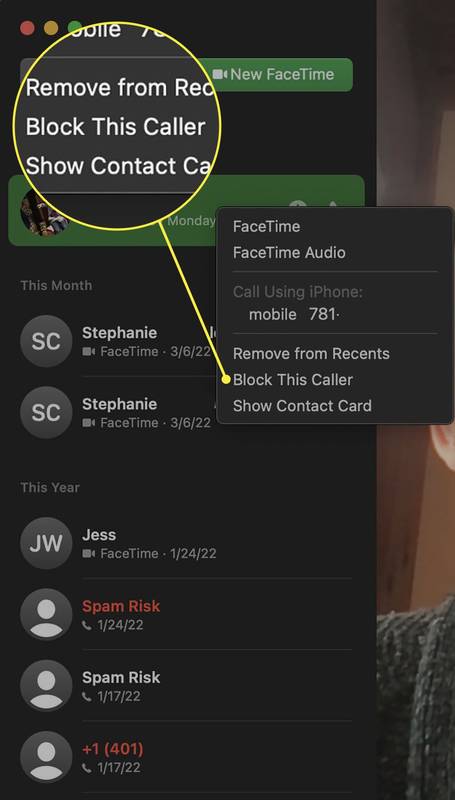
Một người phải có trong danh bạ của bạn để chặn họ. Nếu không, menu Chặn người gọi này sẽ không xuất hiện. Để chặn chúng, hãy nhấp vào Thêm vào liên lạc đầu tiên và sau đó chặn chúng.
-
Không có gì trên màn hình cho thấy người gọi bị chặn, nhưng nếu bạn nhấp chuột phải lần nữa, menu sẽ hiển thị Bỏ chặn người gọi này .
cách cài đặt các dịch vụ của Google Play trên Firetick
Cũng giống như Tin nhắn, bạn có thể xem danh sách người gọi FaceTime bị chặn và thêm hoặc xóa khỏi danh sách đó bằng cách đi tới Sở thích > Bị chặn . Nhấp chuột + để thêm nhiều số hơn hoặc đánh dấu một số và nhấp vào - để bỏ chặn nó.
Câu hỏi thường gặp- Làm cách nào để chặn các trang web trên MacBook?
Cách dễ nhất để chặn một trang web trên MacBook là thông qua cài đặt Screen Time. Đi đến Tùy chọn hệ thống > Thời gian sử dụng màn hình > Nội dung & Quyền riêng tư , sau đó chọn Giới hạn trang web người lớn Và Tùy chỉnh . Trong cửa sổ tiếp theo, bạn có thể đặt quyền và hạn chế trên từng trang web.
- Làm cách nào để chặn ai đó trên máy Mac?
Các hướng dẫn này sẽ được dịch sang máy Mac để bàn vì cả chúng và MacBook đều sử dụng cùng một hệ điều hành (macOS). Bạn có thể chặn mọi người trực tiếp từ Tin nhắn và FaceTime.