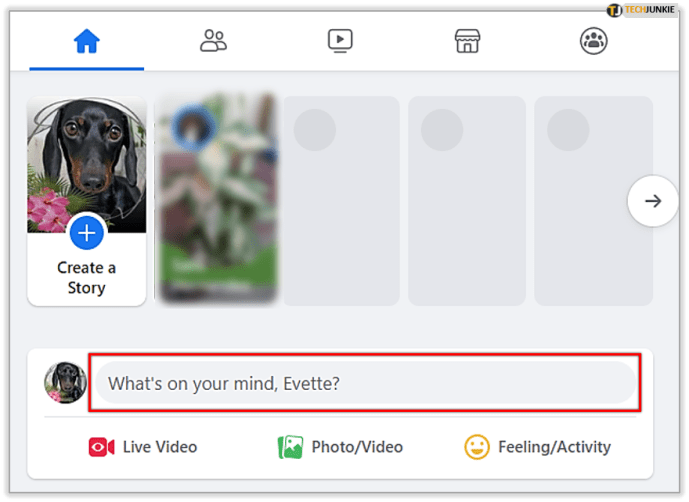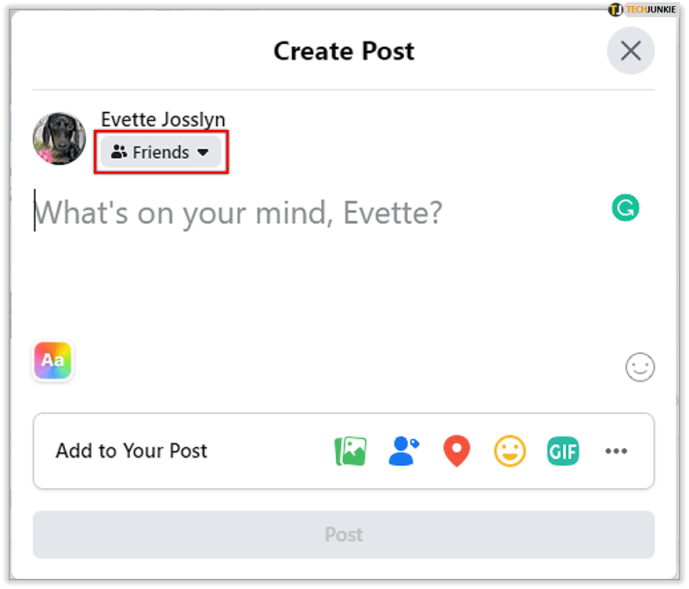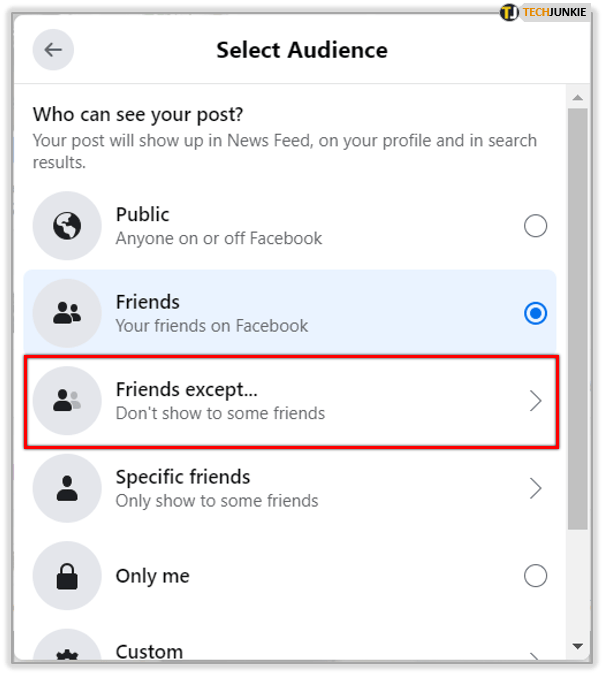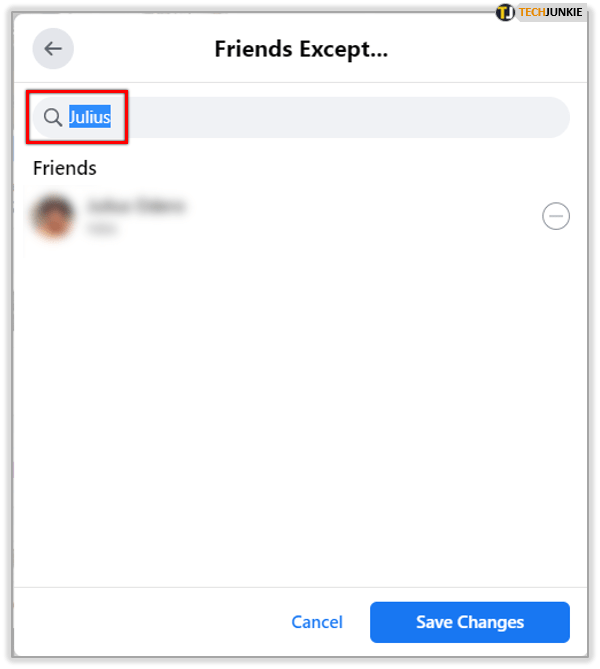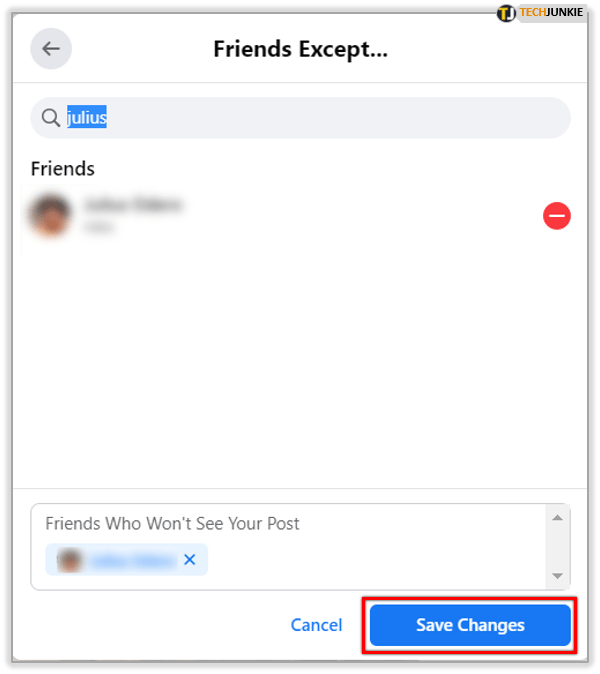Một số quản trị viên Trang Facebook muốn vô hiệu hóa khả năng nhận xét về các bài đăng trên trang của họ, tuy nhiên Facebook chưa đưa ra phương pháp vô hiệu hóa nhận xét trên các trang Facebook được lập thành văn bản chính thức.
Các trang Facebook có nhiều người theo dõi có thể trở nên hỗn loạn, chiếm nhiều thời gian kiểm duyệt nhận xét của quản trị viên. Mặc dù tắt nhận xét không phải là một tính năng chính thức, nhưng đây là một giải pháp cho phép bạn tắt nhận xét trên trang Facebook của mình một cách hiệu quả:
Ẩn nhận xét
Tắt bình luận trên trang Facebook không phải là điều bạn có thể làm bằng cách chọn hộp nhưng bạn có thể ẩn bình luận một cách dễ dàng. Nếu bạn ẩn tất cả các nhận xét, thì bạn đã vô hiệu hóa hiệu quả các nhận xét trên trang của mình.
Facebook không tích hợp sẵn tính năng như vậy hoặc tùy chọn ẩn tất cả nhận xét, mặc dù có một giải pháp cho vấn đề phổ biến này.
Với tư cách là quản trị viên trang, bạn có thể lọc ra một số từ nhất định xuất hiện trong các nhận xét. Nó liên quan đến việc sử dụng một bộ lọc, thường được sử dụng để lọc ra lời nói tục tĩu hoặc kích động thù địch.
Cái hay của tính năng này là bạn có thể thêm bất kỳ từ nào vào danh sách các từ không mong muốn, chẳng hạn như một số từ phổ biến nhất mà một người bình luận sẽ phải sử dụng. Ví dụ: bạn có thể thêm những từ phổ biến này vào danh sách bộ lọc của mình, chẳng hạn như. Tôi sẽ cung cấp một danh sách dài hơn các từ cần lọc trong phần Mẹo và Thủ thuật của bài viết này và một số ý tưởng về cách tạo danh sách bộ lọc của bạn khá toàn diện.
Nếu bạn làm điều đó thì khả năng cao là rất nhiều bình luận sẽ không hiển thị trên trang Facebook của bạn. Thêm danh sách các từ phổ biến vào bộ lọc của bạn và bạn đã vô hiệu hóa nhận xét một cách hiệu quả.
Facebook không giới hạn số từ bạn có được để thêm vào danh sách, vì vậy hãy thêm mọi từ thông dụng bạn có thể tìm thấy (một số ý tưởng trong phần Mẹo và Thủ thuật) và những từ tục tĩu sử dụng các từ từ danh sách lọc tục tĩu. Sau khi bạn hài lòng với những từ bạn đã thêm, đây là những gì sẽ xảy ra.

Các bình luận có chứa bất kỳ từ nào bị cấm sẽ xuất hiện dưới dạng ‘…’ cho bạn và cho khách truy cập trang Facebook của bạn. Những người đã đăng nhận xét vẫn có thể xem nhận xét của chính họ, vì vậy họ không biết rằng trang của bạn đang ẩn nhận xét của họ.
Điều này hữu ích vì hai lý do. Đối với một điều, chỉ sử dụng một số từ phổ biến cho phép bạn ẩn hầu hết các nhận xét đến, mặc dù bạn có thể sẽ muốn dành một chút thời gian để tạo danh sách các từ dài hơn cho bộ lọc của mình.
cách hủy ghi bảo vệ ổ đĩa flash
Thứ hai, tính năng này ẩn toàn bộ bình luận. Những lời nói tục tĩu về chủng tộc hoặc lời nói căm thù có thể vẫn duy trì ý nghĩa của chúng nếu chỉ ẩn một vài từ xấu, nhưng bạn sẽ không phải lo lắng về điều đó nếu sử dụng bộ lọc.
Nếu bạn muốn đọc bình luận, bạn có thể nhấp vào thông báo ‘…’ và đọc văn bản gốc. Bạn cũng sẽ có tùy chọn cho phép hoặc ẩn khỏi chế độ xem công khai, cho phép bạn kiểm soát khá nhiều đối với những gì xuất hiện trên trang Facebook của mình.
Cách sử dụng bộ lọc
1. Cài đặt
Từ trang Facebook của bạn, bạn phải tìm Cài đặt trang.
2. Kiểm duyệt trang
Từ đó bạn chuyển đến tab Chung. Sau đó, bạn tìm phần có tiêu đề Kiểm duyệt Trang. Nhấp vào liên kết Chỉnh sửa.
3. Danh sách Từ khoá
Một hộp sẽ xuất hiện đã chứa một số từ bị cấm. Nếu không, không sao cả. Bạn sẽ sớm thêm tài khoản của riêng mình.
Đây là nơi bạn có thể bắt đầu thêm các từ vào danh sách cấm. Bạn có thể nhập chúng vào hoặc bạn có thể tải lên tệp .txt có chứa các từ bạn muốn ẩn.
Ưu điểm và nhược điểm
Ưu điểm của việc sử dụng bộ lọc để tắt nhận xét là bạn có thể giữ cho trang của mình sạch sẽ và không gây tranh cãi.
Nhược điểm là điều này vô hiệu hóa hầu như tất cả các nhận xét đến nếu bạn có một danh sách lớn các từ khóa. Bạn không thể tắt nhận xét chỉ cho các bài đăng cụ thể. Bạn sẽ phải đọc lần lượt các nhận xét để quyết định xem bạn muốn hiển thị những nhận xét nào.
Một nhược điểm nhỏ khác là bộ lọc không hoạt động cho các nhóm Facebook hoặc trang hồ sơ cá nhân.
Các mẹo và thủ thuật
Bây giờ, bạn có thể tự hỏi loại từ nào để sử dụng. Nếu bạn muốn đảm bảo rằng không có nhận xét nào được hiển thị, chỉ cần thêm các từ phổ biến nhất hoặc thường được sử dụng nhất. Hãy nhớ rằng Facebook sẽ không dịch chúng cho bạn.
Vì vậy, trong khi bạn có thể thêm một nửa từ điển Oxford, các bình luận được viết bằng tiếng nước ngoài vẫn có thể hiển thị. Nếu bạn đang điều hành một trang kinh doanh, bạn có thể lọc theo các khu vực nhất định có thể ngăn khả năng bỏ qua ngôn ngữ.
Dưới đây là một số từ bạn chắc chắn nên nghĩ đến việc sử dụng trong bộ lọc: the, of, and, in, is, that, not, but, use, he, she, if, v.v.
Danh sách không phân biệt chữ hoa chữ thường, vì vậy bạn không phải bận tâm đến việc giới hạn chữ cái đầu tiên của tên, quốc gia, v.v. Tập trung vào những gì mọi người sử dụng thường xuyên nhất khi nhập. Ngoài ra, đừng quên thêm một số từ viết tắt thường được sử dụng.
Nếu bạn muốn dành ít thời gian nhất có thể để làm việc này, bạn nên sử dụng danh sách các từ thường được sử dụng tạo sẵn. Bạn có thể thực hiện tìm kiếm trên web và nhanh chóng tìm thấy danh sách các từ phổ biến nhất để thêm vào danh sách của mình để làm cho danh sách trở nên toàn diện hơn.
Sao chép một số bộ lọc ngôn từ tục tĩu phổ biến cũng là một ý tưởng hay nếu bạn muốn kỹ lưỡng. Đừng dựa vào bộ lọc ngôn từ tục tĩu được tích hợp của Facebook vì có rất nhiều cá nhân thông minh có thể tìm cách giải quyết vấn đề bằng những từ tục tĩu hơi sai chính tả.
Kiểm soát Ai nhận xét
Một tùy chọn khác có sẵn cho bạn là khả năng chặn, xóa hoặc xóa bình luận không mong muốn khỏi bài đăng của bạn. Nếu bạn muốn ngăn một tài khoản cụ thể nhận xét, bạn cũng có thể làm điều này.

Nếu bạn đã từng sử dụng Facebook, chắc hẳn bạn đã quen với việc chặn tài khoản. Bạn có thể thực hiện các bước bổ sung để đảm bảo một người không nhận xét về bài đăng của bạn. Các bài đăng trên Facebook cung cấp tùy chọn ẩn nhận xét sau khi chúng được đăng bằng cách nhấp vào ba dấu chấm ngang bên cạnh nhận xét.
Ẩn bài đăng từ mọi người
Khi đăng nội dung nào đó lên Facebook, bạn sẽ có tùy chọn chia sẻ nội dung đó với bất kỳ ai trên thế giới, 'Cài đặt' cho phép bạn thay đổi từ Mọi người thành Bạn bè. Bản thân bài đăng thực tế cung cấp cho bạn tùy chọn để chọn những người bạn cụ thể để chia sẻ hoặc những người bạn cụ thể để ẩn bài đăng của bạn.
Để ẩn bài đăng:
- Nhấp vào hộp 'Bạn đang nghĩ gì?'.
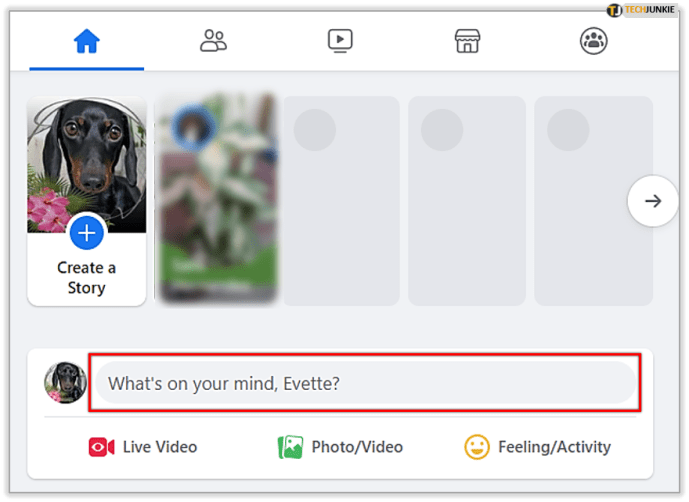
- Nhấn vào 'Bạn bè' ở phần trên bên trái của hộp để menu thả xuống.
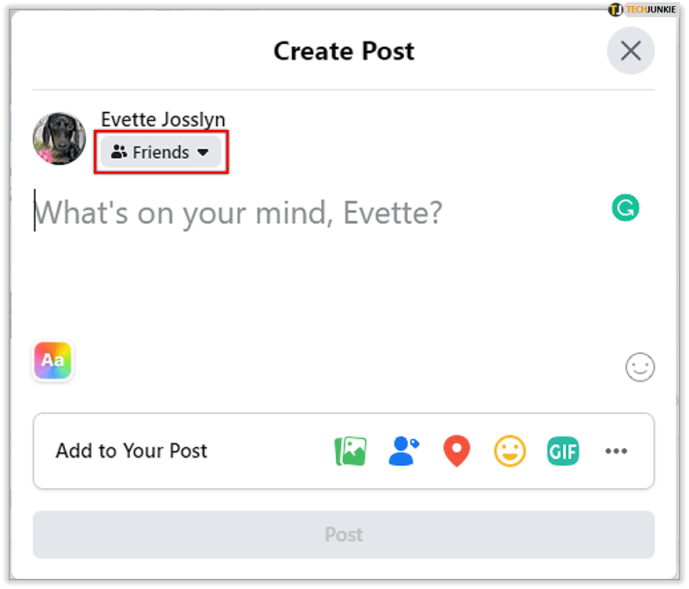
- Chọn 'Ngoại trừ bạn bè'
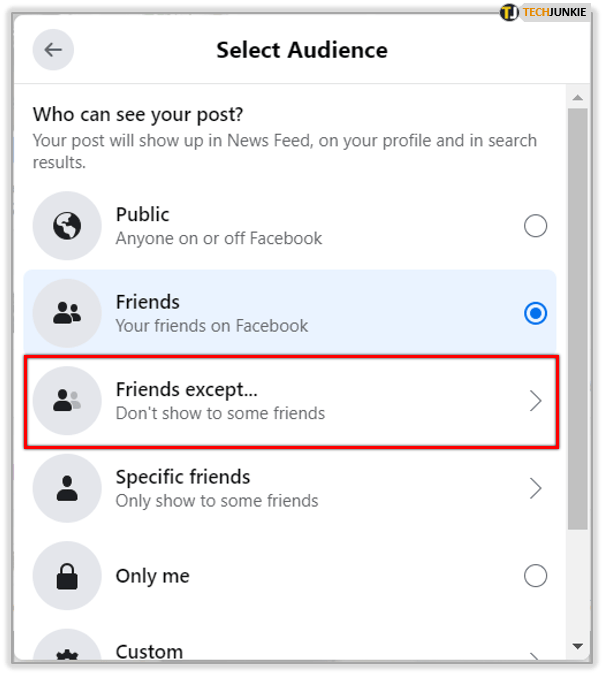
- Nhập tên hồ sơ của những người bạn muốn tránh.
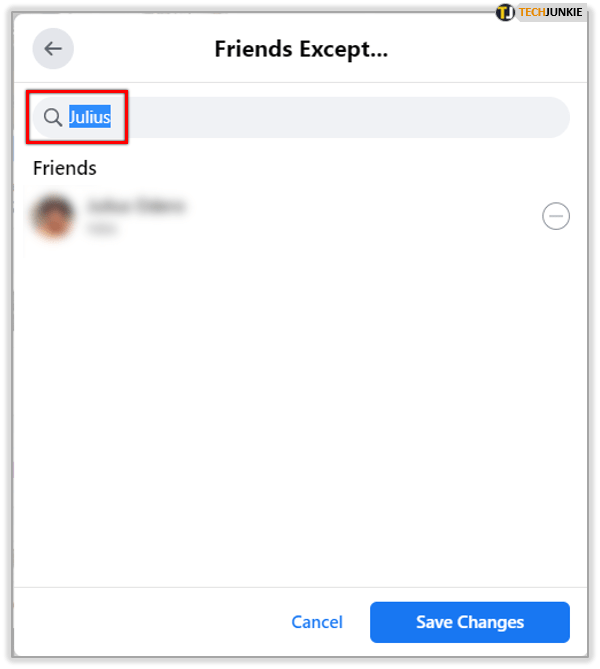
- Xác nhận
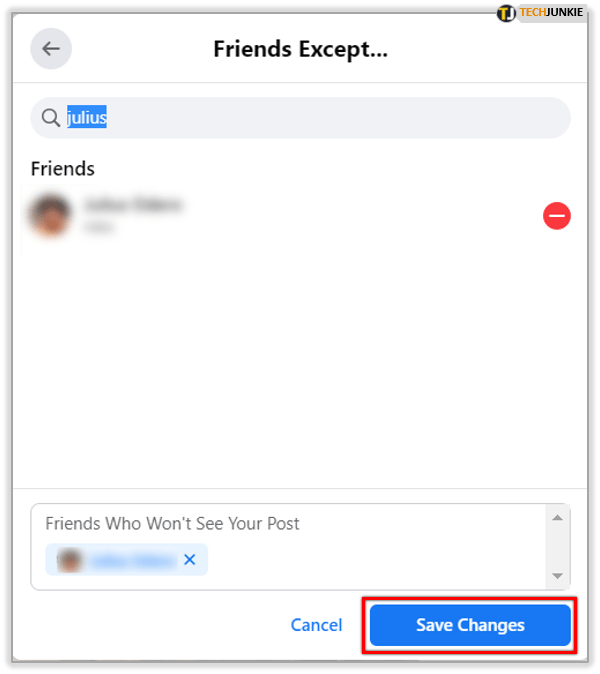
Quyền riêng tư bài đăng của bạn sẽ vẫn duy trì với các cài đặt này cho đến khi bạn thay đổi chúng. Điều này không chỉ ngăn một số người bình luận mà còn ngăn mọi người xem những gì bạn đăng mà không cần hủy kết bạn với họ.