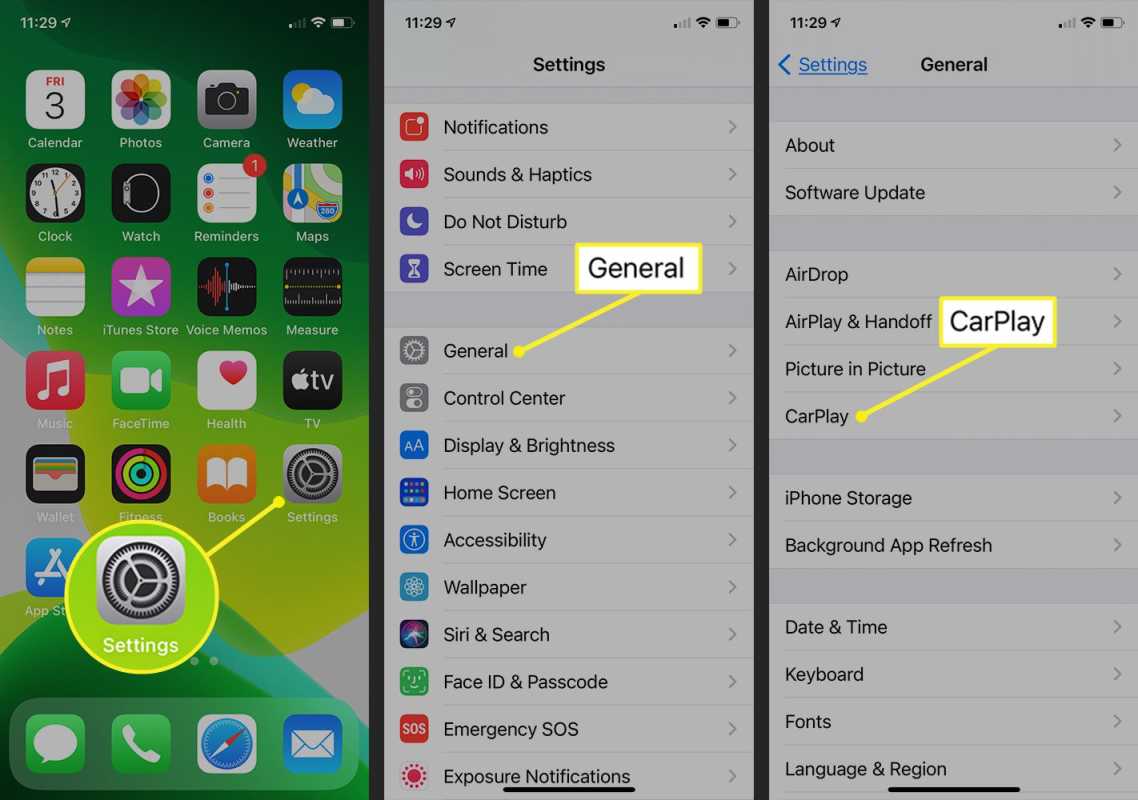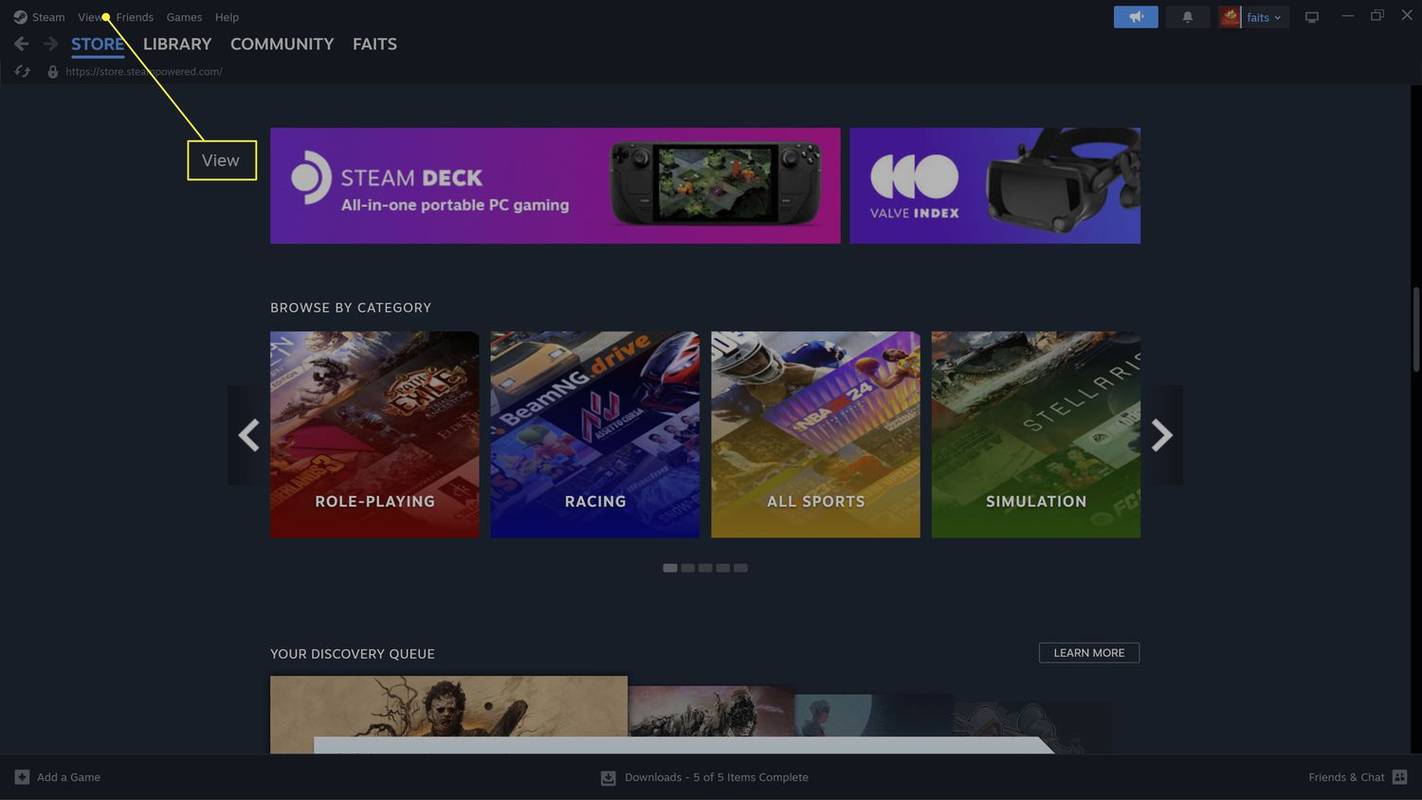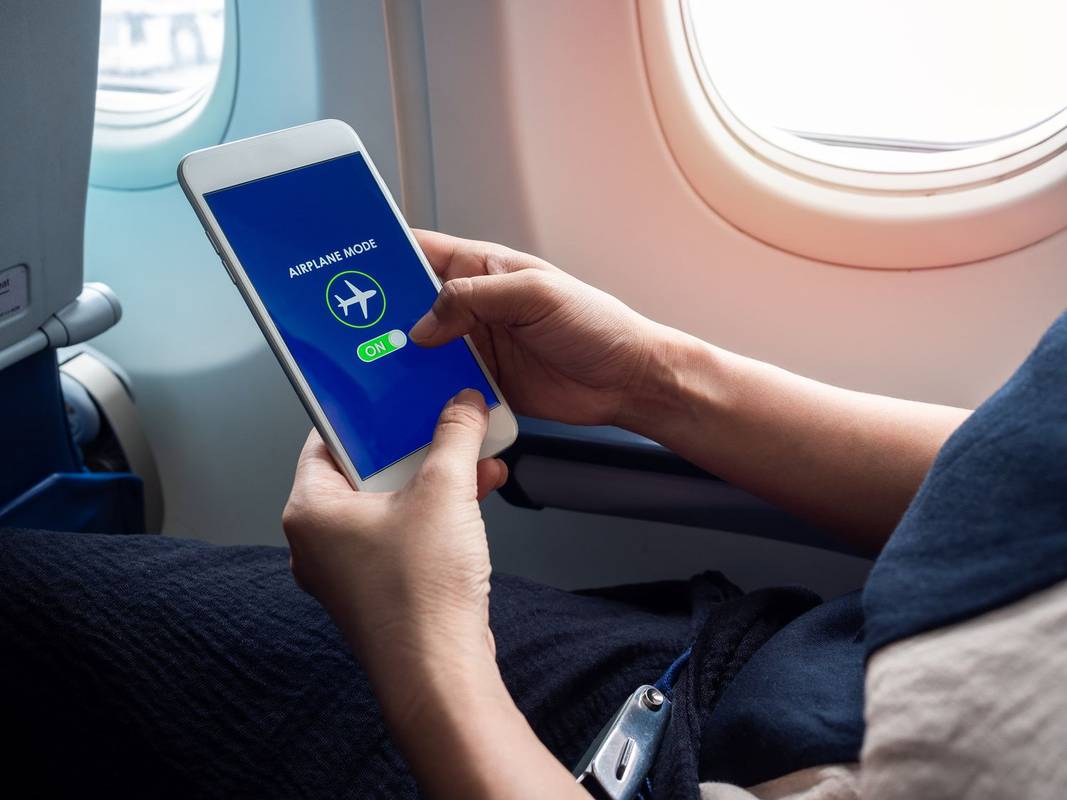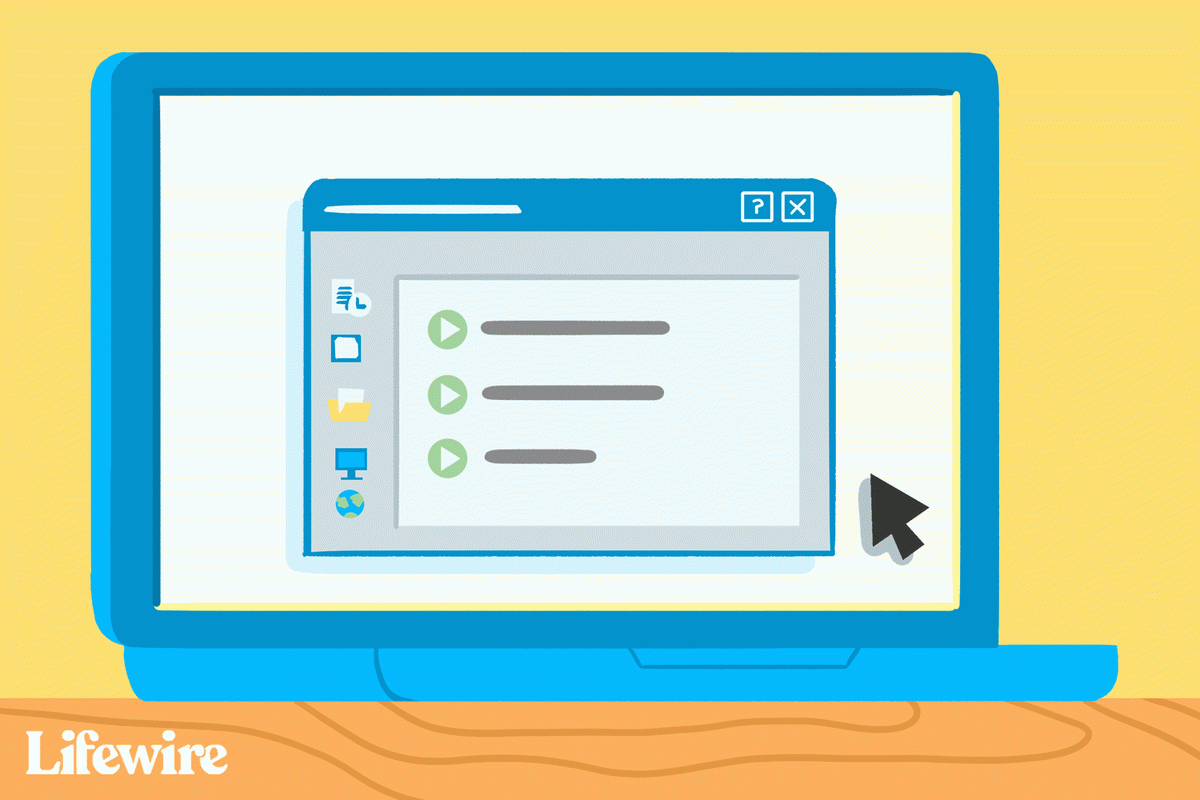Trình điều khiển cho phép thiết bị của bạn giao tiếp và do đó hoạt động với PC của bạn. Windows 10 đi kèm với một loạt trình điều khiển cho máy in, màn hình, bàn phím, cạc đồ họa và phần cứng khác đã được cài đặt sẵn.
Nếu bạn kết nối thiết bị mà không có trình điều khiển được cài đặt sẵn, bạn không cần phải lo lắng. Bài viết này sẽ hướng dẫn bạn cách cài đặt và cập nhật trình điều khiển bạn cần để phần cứng của bạn hoạt động bình thường.
Windows 10 có tự động cài đặt trình điều khiển không?
Windows 10 tự động tải xuống và cài đặt trình điều khiển cho thiết bị của bạn khi bạn kết nối chúng lần đầu tiên. Mặc dù Microsoft có rất nhiều trình điều khiển trong mục lục , chúng không phải lúc nào cũng là phiên bản mới nhất và nhiều trình điều khiển cho các thiết bị cụ thể không được tìm thấy.
Windows 10 cũng bao gồm các trình điều khiển mặc định hoạt động trên cơ sở phổ biến để đảm bảo phần cứng hoạt động thành công, ít nhất là. Nếu cần, bạn cũng có thể tự cài đặt trình điều khiển.
Tuy nhiên, nếu trình điều khiển mà hệ thống đang xác định là đúng hoặc có vấn đề khác, bạn có thể phải tìm kiếm và cài đặt chúng theo cách thủ công. Tốt nhất bạn nên truy cập trang web của nhà sản xuất phần cứng mà bạn đang làm việc.
Tôi có cần cập nhật trình điều khiển của mình cho Windows 10 không?
Nói chung, bạn nên cập nhật trình điều khiển trong Windows 10 bất cứ khi nào có thể. Chắc chắn, bạn có thể để yên các trình điều khiển nhưng các phiên bản cập nhật luôn cập nhật các vấn đề bảo mật mới nhất và thích ứng với các thay đổi của Windows 10 để đảm bảo trải nghiệm mượt mà hơn.
Hơn nữa, các bản cập nhật trình điều khiển sẽ khắc phục sự cố tương thích, lỗi, mã bị hỏng và thêm các tính năng cho phần cứng.
Cách cập nhật trình điều khiển trên Windows 10: Cài đặt tự động
Để thay đổi cài đặt cài đặt trình điều khiển tự động trên Windows 10, trước tiên bạn cần tìm trang cài đặt trình điều khiển.
- Trong thanh tìm kiếm Cortana, nhập Thay đổi cài đặt thiết bị và nhấp vào Thay đổi cài đặt cài đặt thiết bị .
- Chọn để Windows tự động tải xuống phần mềm trình điều khiển hay tự mình thực hiện. Cập nhật tự động là phương pháp dễ dàng nhất, theo đó Windows sẽ thường xuyên kiểm tra các bản cập nhật trình điều khiển và cài đặt chúng.
- Nhấp vào tùy chọn thứ hai để cài đặt trình điều khiển theo cách thủ công sẽ đưa ra một số tùy chọn khác. Nếu bạn không muốn Windows cài đặt phần mềm trình điều khiển, hãy chọn tùy chọn thứ hai: Không bao giờ cài đặt phần mềm trình điều khiển từ Windows Update .
Cách cập nhật trình điều khiển trong Windows 10 theo cách thủ công
Nếu bạn muốn cập nhật trình điều khiển của mình theo cách thủ công, có một số cách. Chúng tôi sẽ trình bày các cách bạn có thể cập nhật trình điều khiển của mình bên dưới để bạn có thể chọn cách nào phù hợp nhất với mình.
Cài đặt trình điều khiển thủ công thông qua Trình quản lý thiết bị
Bấm chuột phải vào menu bắt đầu và chọn Quản lý thiết bị .
Tìm thiết bị yêu cầu cập nhật trình điều khiển và nhấp chuột phải vào thiết bị đó, sau đó chọn Cập nhật driver . Nếu bạn cần thông tin chi tiết về trình điều khiển hiện tại, hãy chọn Tính chất thay thế. Từ đó, bạn cũng có thể cập nhật trình điều khiển.
Cài đặt trình điều khiển thủ công thông qua trang web của nhà sản xuất / thiết bị
Bạn cũng có thể cập nhật trình điều khiển thông qua trang web công ty của thiết bị. Ví dụ: nếu bạn đã cài đặt cạc đồ họa NVIDIA, bạn có thể cập nhật trình điều khiển cho cạc thông qua trang web chính thức của NVIDIA.
Sau khi bạn cập nhật trình điều khiển, thiết bị của bạn sẽ sẵn sàng sử dụng với Windows 10. Nếu vẫn không thành công, bạn có thể khôi phục cài đặt gốc cho Windows 10 và bắt đầu mới. Chỉ cần đảm bảo lưu các tệp cá nhân hiện có của bạn như hình ảnh, nhạc, v.v. trước khi thực hiện hành động đó.
Kiểm tra các bản cập nhật tùy chọn
Bạn có thể dễ dàng kiểm tra các bản cập nhật Trình điều khiển trong Cài đặt của Windows. Đây là cách thực hiện:
Sử dụng phím tắt Win + I để truy cập Cài đặt của thiết bị. Khi cửa sổ mở ra, hãy nhấp vào 'Cập nhật & Bảo mật.'

Từ đây, hãy chọn 'Cập nhật tùy chọn.'

Chọn mũi tên thả xuống bên cạnh 'Bản cập nhật trình điều khiển' và chọn những bản bạn muốn cài đặt.

Bạn cũng có thể xem trình điều khiển nào đã được cài đặt bằng cách chọn tùy chọn ‘Xem lịch sử cập nhật’ trên trang Windows Update như được hiển thị ở trên.
Cách gỡ cài đặt trình điều khiển
Tùy thuộc vào những gì bạn đang cố gắng hoàn thành hoặc những lỗi bạn đang gặp phải, bạn có thể gỡ cài đặt sau đó cài đặt lại trình điều khiển trên Windows 10. Nếu bạn đang gặp sự cố mới với phần cứng hiện có, đó có thể là sự cố cập nhật. Ngoài ra, có thể có một số trình điều khiển mà bạn không cần nữa và muốn loại bỏ chúng.
Cách khôi phục các bản cập nhật trình điều khiển
Gỡ cài đặt trình điều khiển có thể hơi phức tạp và bạn cần chắc chắn rằng hệ thống của bạn không yêu cầu trình điều khiển hoạt động bình thường. Điều đó đang được nói, trước tiên chúng tôi sẽ đề cập đến cách bạn có thể khôi phục bản cập nhật trên trình điều khiển hiện có. Điều này hoạt động hoàn hảo nếu bạn gặp sự cố sau khi cập nhật mới. Và, không có gì phải lo lắng khi bạn sẽ xóa bộ điều hợp màn hình mà bạn rất cần.
Để bắt đầu, hãy mở Trình quản lý thiết bị bằng cách sử dụng phím tắt Win + X và nhấp vào 'Trình quản lý thiết bị' (hoặc nhập trình quản lý thiết bị vào thanh tìm kiếm và nhấn enter). Bạn cũng có thể truy cập trực tiếp menu này bằng lệnh bàn phím Win + R và nhập ‘devmgmt.msc’, sau đó nhập.
Nhấp đúp vào phần cứng đang gây ra sự cố cho bạn. Chúng tôi sẽ sử dụng 'bộ điều hợp hiển thị' nhưng quy trình sẽ giống nhau bất kể.

Nhấp chuột phải vào phần cứng đang gây ra sự cố cho bạn và nhấp vào 'Thuộc tính'.

Bây giờ, hãy chọn tùy chọn để khôi phục trình điều khiển. Nếu tùy chọn chuyển sang màu xám, bản cập nhật trước đó không khả dụng và do đó, bạn có thể cần thử một trong các phương pháp khác mà chúng tôi đã nêu trong bài viết này.

Cách gỡ cài đặt trình điều khiển
Bạn có thể gỡ cài đặt trình điều khiển mà bạn không cần nữa và quá trình này khá đơn giản khi bạn có hiểu biết cơ bản về nó. Trước tiên, nếu bạn gỡ cài đặt trình điều khiển mà bạn cần, bạn có thể gây ra các sự cố nghiêm trọng khó khắc phục, vì vậy hãy đảm bảo rằng bạn đang gỡ cài đặt trình điều khiển mà bạn không cần (chỉ để nhắc lại điểm đó).
Bây giờ, bạn có một số tùy chọn để gỡ cài đặt trình điều khiển. Đầu tiên có thể truy cập thông qua các hướng dẫn tương tự như trên. Thay vì nhấp vào ‘Trình điều khiển khôi phục’, hãy nhấp vào ‘Gỡ cài đặt trình điều khiển.’ Khi quá trình hoàn tất, chỉ cần khởi động lại hệ thống của bạn và bạn có thể bắt đầu.
tôi đã tạo tài khoản google của mình khi nào
Một tùy chọn khác là gỡ bỏ trình điều khiển thông qua trình cài đặt. Tùy chọn này không có sẵn cho tất cả các trình điều khiển và phần cứng, vì vậy nếu bạn không thấy nó, bạn sẽ phải sử dụng phương pháp ở trên.
Đi tới thanh tìm kiếm của bạn và nhập 'Gỡ cài đặt chương trình', sau đó nhấp vào 'Enter' trên bàn phím của bạn. Một menu sẽ xuất hiện để bạn có thể xác định vị trí trình điều khiển mà bạn đang cố gắng loại bỏ. Bấm đúp vào chương trình và làm theo lời nhắc để gỡ cài đặt. Sau khi hoàn tất, hãy khởi động lại máy tính của bạn.