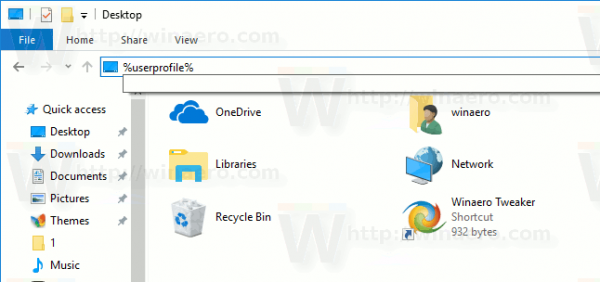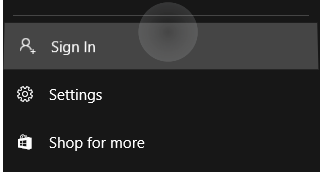Bạn có thể làm gì nếu Chrome của bạn liên tục bị treo khi xem video trên YouTube? Vấn đề này không chỉ xảy ra trên YouTube. Nó cũng có thể xảy ra trên các video từ các trang web khác. Nó có thể đơn giản như một tiếng nói lắp trước khi phát lại tiếp tục tạm dừng trong nhiều giây trước khi video phát lại. Mặc dù là một vấn đề nhỏ nhưng nó có thể gây khó chịu vô cùng.

Hầu hết chúng ta xem video trực tuyến mọi lúc, vì vậy mọi sự chậm lại hoặc gián đoạn phát lại sẽ là một vấn đề lớn. Tin tốt là có rất ít cách để giải quyết vấn đề này. Phần lớn phụ thuộc vào điều gì đang xảy ra, vì vậy, như thường lệ với những việc này, bạn nên thực hiện tất cả các bước này theo thứ tự và dừng lại sau khi nó được khắc phục.

Chrome tiếp tục đóng băng khi xem video trên YouTube
Việc đóng băng hoặc nói lắp có thể xảy ra trong các tình huống khác nhau. Đôi khi, quá trình phát lại toàn màn hình bị tạm dừng hoặc không phát. Những lần khác, nó có thể là một cửa sổ chuẩn của YouTube tiếp tục đóng băng. Quá trình phát lại cũng có thể bị giật hình trong khi phát lại và có thể không liên quan gì đến kết nối internet của bạn.
Dưới đây là một số cách để cố gắng sửa lỗi Chrome bị đóng băng khi xem video YouTube. Hoặc bất kỳ video nào cho vấn đề đó.
Tắt tăng tốc phần cứng
Trên lý thuyết, nếu bạn có một card đồ họa tốt, thì việc tăng tốc phần cứng sẽ là một điều tốt. Nó không phải lúc nào cũng vậy và thực sự có thể làm giảm trải nghiệm của bạn. Hãy thử tắt nó đi để xem nó có hữu ích không.
- Mở Chrome và sử dụng menu cài đặt ba chấm ở trên cùng bên phải.
- Chọn Cài đặt, cuộn xuống Cài đặt nâng cao và chọn nó.
- Di chuyển đến Hệ thống và chuyển đổi Sử dụng tăng tốc phần cứng khi có sẵn để tắt.
- Kiểm tra lại bằng video.
Giữ menu cài đặt mở trong một phút vì chúng tôi sẽ cần lại nếu điều đó không hiệu quả. Nếu video của bạn vẫn bị giật hình, hãy thử xóa bộ nhớ cache và cookie.
cách thêm phụ đề trên Disney plus
Xóa bộ nhớ cache và cookie trong Chrome
Tôi không biết tại sao điều này có thể hoạt động nhưng tôi đã tận mắt chứng kiến nó hoạt động. Vì đây là một cách khắc phục đơn giản, chúng tôi cũng có thể thử nó.
- Cuộn đến Quyền riêng tư và bảo mật trong Cài đặt nâng cao trong Chrome.
- Chọn Xóa dữ liệu duyệt web.
- Chọn Mọi lúc và chọn Xóa dữ liệu.
- Kiểm tra lại trong YouTube.
Nếu nó hoạt động, thật tuyệt, nếu nó không chuyển sang bản sửa lỗi tiếp theo.

Kiểm tra các tiện ích mở rộng Chrome của bạn
Một số tiện ích mở rộng của Chrome đã được biết là làm chậm trình duyệt hoặc làm gián đoạn quá trình sử dụng bình thường. Nó có thể đáng để kiểm tra chúng. Khi ở trong Tiện ích mở rộng, hãy tắt từng tiện ích một, kiểm tra lại trong YouTube và rửa sạch và lặp lại cho đến khi bạn đã kiểm tra tất cả chúng hoặc phát hiện thấy tiện ích nào đó làm chậm mọi thứ.
- Nhập ‘chrome: // extensions’ vào một tab mới hoặc sử dụng Trình đơn, Công cụ khác, Tiện ích mở rộng.
- Sử dụng nút chuyển đổi ở dưới cùng bên trái của mỗi hộp tiện ích mở rộng để bật hoặc tắt.
- Kiểm tra lại sau khi tắt từng tiện ích mở rộng riêng lẻ để cô lập mọi tiện ích có thể đang đóng băng video của bạn.
Đôi khi, trong quá trình cố gắng tăng tốc Chrome , bạn có thể đã vô tình vô hiệu hóa Javascript. Hãy chắc chắn rằng trường hợp này không xảy ra vì việc tắt Javascript có thể tàn phá trải nghiệm YouTube của bạn.
Đặt lại Chrome
Đặt lại Chrome sẽ đặt tất cả các tùy chọn trở lại mặc định. Nếu một tùy chỉnh đang can thiệp vào việc phát lại video, điều này sẽ khắc phục sự cố. Nó có nghĩa là bạn sẽ phải cấu hình nó theo ý thích của bạn sau khi hoàn thành.
- Chọn biểu tượng menu ba chấm ở trên cùng bên phải của Chrome.
- Chọn Cài đặt và cuộn xuống Cài đặt nâng cao và chọn nó.
- Chọn Đặt lại Cài đặt và Đặt lại.
- Thử lại video để xem điều gì sẽ xảy ra.
Sử dụng công cụ đặt lại Chrome
Mặc dù bạn đã kiểm tra các tiện ích mở rộng có lỗi và đặt lại để xóa mọi tùy chỉnh đang can thiệp vào video YouTube, nhưng vẫn có một tùy chọn khác. Công cụ đặt lại Chrome. Điều này chủ yếu là để loại bỏ phần mềm độc hại hoặc các lỗi nghiêm trọng với trình duyệt nhưng dường như cũng hoạt động với việc đóng băng video.
- Mở Chrome và chọn ba chấm, sau đó chọn Cài đặt.
- Chọn Cài đặt và cuộn xuống Cài đặt nâng cao và chọn nó.
- Trong Đặt lại và dọn dẹp, hãy chọn Dọn dẹp máy tính.
- Chọn Tìm.
Công cụ này sẽ tìm kiếm bất kỳ mã, phần mềm độc hại nào hoặc những thứ khác có thể can thiệp vào cách chrome hoạt động.
Cài đặt lại Chrome
Nếu quá trình đặt lại không hoạt động, tùy chọn chính của bạn là cài đặt lại Chrome. Đây là tùy chọn hạt nhân nhưng nếu có lỗi hoặc cài đặt tệp đang gây ra tình trạng đóng băng, điều này sẽ khắc phục.
- Gỡ cài đặt Chrome khỏi menu gỡ cài đặt hệ thống của bạn.
- Tải xuống bản sao mới của Chrome từ Google và cài đặt nó.
- Kiểm tra lại video của bạn.
Cập nhật mọi thứ
Nếu không có bước nào trong số đó có tác dụng ngăn Chrome đóng băng khi xem video YouTube, bạn có thể thử cập nhật trình điều khiển đồ họa và âm thanh của mình. Các trình điều khiển cũ ảnh hưởng đến phát lại video là khó xảy ra nhưng vì chúng tôi đã thử mọi thứ khác và các trình điều khiển mới có lợi cho máy tính của bạn nói chung, rất đáng để thử.
Nếu điều đó không ngăn được Chrome đóng băng khi xem video trên YouTube, bạn có thể cần thử một trình duyệt khác!