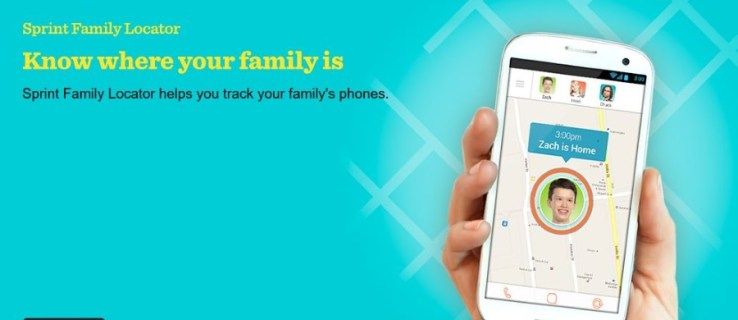Khi màn hình cảm ứng Chromebook của bạn ngừng hoạt động, nguyên nhân có thể đơn giản là do màn hình, cài đặt hoặc phần mềm bị bẩn. Một trong những điều tuyệt vời về Chromebook là việc powerwash thường sẽ đưa mọi thứ trở lại đúng hướng nếu vẫn thất bại. Tuy nhiên, đó là biện pháp cuối cùng, vì vậy hãy đảm bảo bạn bắt đầu với những việc đơn giản và làm việc từ đó.
Điều gì khiến màn hình cảm ứng Chromebook ngừng hoạt động?
Chromebook rất dễ sử dụng và dễ sửa chữa và trong trường hợp màn hình cảm ứng ngừng hoạt động, chúng tôi có thể theo dõi chúng để tìm ra một số vấn đề bằng các cách khắc phục khá dễ dàng.

Dưới đây là những lý do phổ biến nhất khiến màn hình cảm ứng Chromebook ngừng hoạt động:
-
Làm sạch màn hình. Tắt Chromebook của bạn và lau kỹ màn hình bằng vải không có xơ. Các bước thực hiện tương tự như làm sạch màn hình trên iPad. Hãy cẩn thận loại bỏ mọi bụi bẩn hoặc mảnh vụn, vụn thức ăn hoặc cặn dính và lau khô màn hình nếu có chất lỏng trên đó.
Nếu màn hình bẩn, bạn có thể sử dụng dung dịch vệ sinh được thiết kế riêng cho màn hình LCD và vải sợi nhỏ. Sử dụng càng ít chất lỏng càng tốt và không nhỏ giọt lên bàn phím hoặc để dung dịch tẩy rửa chảy xuống phía sau màn hình. Kết thúc bằng cách lau khô hoàn toàn màn hình bằng một miếng vải sợi nhỏ khác.
Không bao giờ sử dụng bất kỳ sản phẩm tẩy rửa nào bao gồm amoniac, cồn etylic, axeton hoặc bất kỳ sản phẩm nào khác không được thiết kế để sử dụng với màn hình cảm ứng Chromebook.
-
Làm sạch và lau khô tay. Trước khi thử lại màn hình cảm ứng, hãy đảm bảo tay bạn sạch và khô, nếu không màn hình cảm ứng có thể không hoạt động chính xác.
Nếu bạn có bút cảm ứng, hãy kiểm tra xem nó có hoạt động không.
-
Đảm bảo màn hình cảm ứng không tắt. Chromebook có tùy chọn bật và tắt màn hình cảm ứng. Nếu bạn vô tình bật tắt cài đặt này, màn hình cảm ứng sẽ ngừng hoạt động cho đến khi bạn bật lại.
cách mở tệp apk trên Windows 10
Để kích hoạt chuyển đổi màn hình cảm ứng Chromebook, hãy nhấn Tìm kiếm + Sự thay đổi + T .
Nút chuyển đổi này không có sẵn trên mọi Chromebook và bạn có thể phải điều hướng tới chrome://flags/#ash-debug-phím tắt và kích hoạt gỡ lỗi phím tắt để dùng nó.
-
Đặt lại cứng cho Chromebook của bạn. Nếu màn hình cảm ứng của bạn vẫn không hoạt động, hãy thực hiện khôi phục cài đặt gốc. Nó khác với việc chỉ đơn giản là đóng nắp hoặc nhấn nút nguồn.
Để thiết lập lại cứng cho Chromebook:
- Tắt Chromebook.
- Nhấn và giữ nút làm cho khỏe lại phím và đẩy quyền lực cái nút.
- Nhả phím làm mới khi Chromebook khởi động.
Để thiết lập lại cứng máy tính bảng Chromebook:
google chrome mất nhiều thời gian để mở
- Nhấn và giữ nút tăng âm lượng Và nút nguồn .
- Đợi 10 giây.
- Nhả các nút.
-
Đặt lại Chromebook của bạn về cài đặt gốc . Nếu màn hình cảm ứng của bạn vẫn không hoạt động, bước tiếp theo là đặt lại về cài đặt gốc. Quá trình này được gọi là powerwashing và nó sẽ xóa tất cả dữ liệu cục bộ, vì vậy hãy đảm bảo bạn đã sao lưu mọi tệp cục bộ vào Google Drive của mình.
- Làm cách nào để tắt màn hình cảm ứng trên Chromebook của tôi?
Sử dụng phím tắt Tìm kiếm + Sự thay đổi + T để khóa màn hình cảm ứng Chromebook của bạn. Bạn có thể cần phải đi đến chrome://flags/#ash-debug-phím tắt và bật gỡ lỗi phím tắt để sử dụng nó. Tùy chọn này không khả dụng trên mọi Chromebook.
- Làm cách nào để khắc phục khi bàn di chuột Chromebook của tôi không hoạt động?
Nếu bàn di chuột trên Chromebook của bạn không hoạt động , hãy thử nhấn nút Thoát chìa khóa nhiều lần. Một số Chromebook có các phím chức năng có thể bật và tắt bàn di chuột. Nếu bạn đã bật phím tắt, hãy nhấn Tìm kiếm + Sự thay đổi + P để chuyển đổi bàn di chuột.
Cách khắc phục màn hình cảm ứng Chromebook không hoạt động
Nếu bạn muốn màn hình cảm ứng Chromebook của mình tự hoạt động, bạn có thể thực hiện nhiều bước đơn giản và sửa lỗi mà không yêu cầu bất kỳ công cụ hoặc chuyên môn kỹ thuật cụ thể nào. Bạn sẽ bắt đầu bằng cách đảm bảo màn hình không bị bẩn, chuyển sang xác minh rằng màn hình không bị tắt, rồi cuối cùng thử đặt lại và rửa điện, cách này có thể khắc phục hầu hết các sự cố của Chromebook.
Để sửa màn hình cảm ứng Chromebook của bạn, hãy làm theo các bước sau theo thứ tự:
cách kiểm tra tốc độ ram của tôi windows 10
Khi nào cần xem xét sửa chữa chuyên nghiệp
Nếu màn hình cảm ứng của bạn vẫn không hoạt động sau khi thực hiện powerwash toàn bộ, có lẽ đã đến lúc bạn nên mang Chromebook đến chuyên gia để sửa chữa. Có thể bạn đang xử lý một lỗi phần cứng yêu cầu kỹ thuật viên chẩn đoán và thay thế bộ số hóa màn hình cảm ứng hoặc thành phần liên quan khác. Nếu màn hình cảm ứng của bạn hoạt động nhưng nó ghi nhận bạn đã chạm nhầm phần màn hình, thì điều đó có thể là dấu hiệu của lỗi phần cứng.
Câu hỏi thường gặpBài ViếT Thú Vị
Editor Choice

Cách thêm ai đó vào danh sách hạn chế trên Facebook của bạn
Toàn bộ ý tưởng của mạng xã hội là từ đầu tiên, đó là xã hội. Để gặp gỡ những người bạn hiện tại, hãy gặp gỡ những người bạn mới và tìm hiểu thêm về mọi người nói chung. Luôn có một người bạn liên tục tấn công bạn bằng các yêu cầu, bình luận

Đoạn giới thiệu phim Assassin’s Creed thực sự trông rất tuyệt vời
Đó là một thực tế đơn giản: trò chơi và phim không kết hợp với nhau. Mỗi khi có một trò chơi dựa trên một bộ phim, điều đó gần như luôn luôn khủng khiếp. Trong thời gian gần đây, chúng ta đã xem Spider Man 3, Transformers và

Cách đặt lại phím trên bàn phím máy tính xách tay
Một phút bạn đang gõ, phím tiếp theo bạn đang nhấn sẽ tắt. May mắn thay, việc đặt lại ký tự trên bàn phím rất dễ dàng và chỉ mất một phút.

Cách tạo dấu xu trên bàn phím
Thêm ký hiệu xu vào đơn vị tiền tệ trong báo cáo, ghi chú hoặc email của bạn. Bạn có thể chèn dấu cent bằng bàn phím trên Windows, Mac, Android và iPhone.

Cập nhật Bộ bảo vệ Windows và chạy Quét nhanh bằng một cú nhấp chuột
Bạn có thể thấy hữu ích khi cập nhật chữ ký và thực hiện Quét nhanh bằng Windows Defender chỉ với một lần thực hiện qua một phím tắt đặc biệt. Đây là cách tạo nó.

Cách sửa lỗi 'Đã kết nối với Wi-Fi nhưng không có kết nối Internet' trong Windows 11
Mặc dù hệ điều hành Windows 11 đã được thiết kế để mang lại trải nghiệm người dùng hoàn hảo, nhưng bạn vẫn có thể gặp sự cố với kết nối Wi-Fi của mình. PC hoặc máy tính xách tay có thể nhận dạng và kết nối với mạng Wi-Fi của bạn, nhưng nó