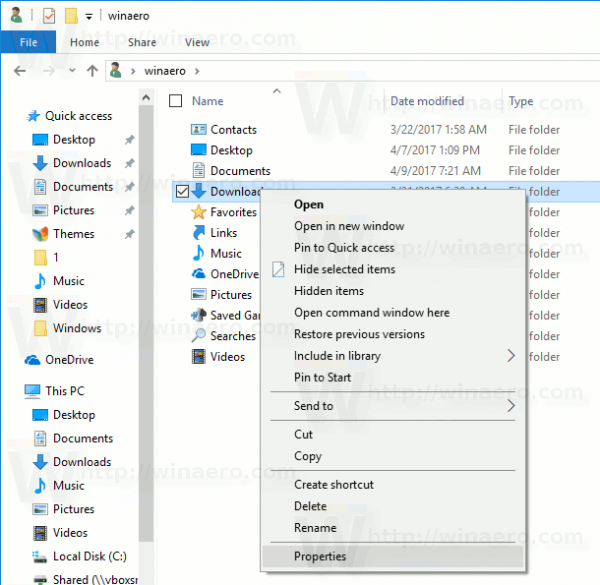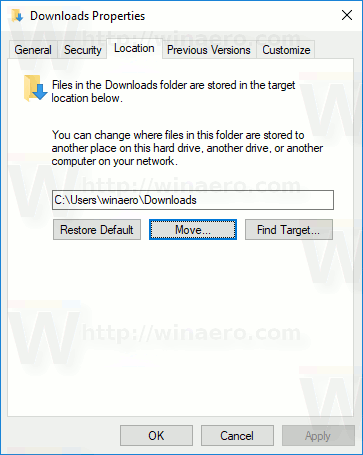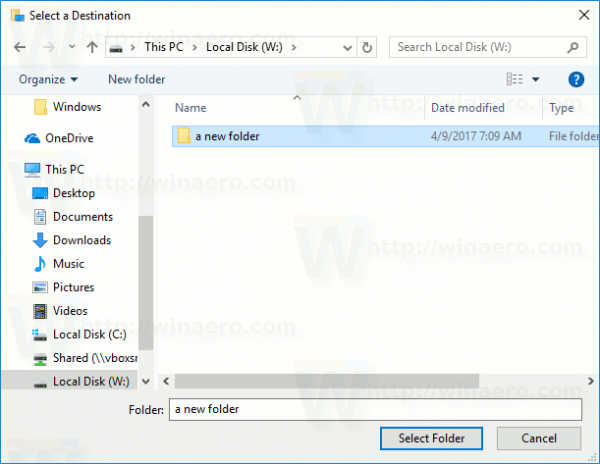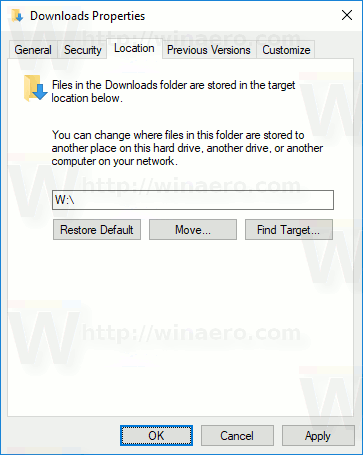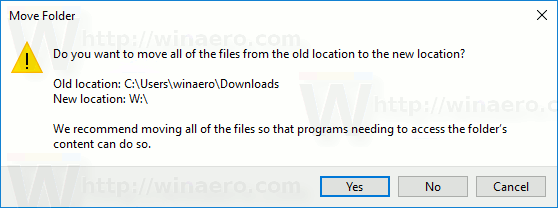Windows 10 lưu trữ thư mục Tải xuống trong hồ sơ người dùng của bạn. Trong hầu hết các trường hợp, đường dẫn của nó giống như C: Users SomeUser Downloads. Bạn có thể mở nó nhanh chóng bằng cách nhập% userprofile% Downloads vào thanh địa chỉ của File Explorer. Hãy xem cách di chuyển thư mục này sang vị trí khác.
Quảng cáo
Có một số cách để truy cập thư mục Tải xuống của bạn. Ví dụ: bạn có thể nhập '% userprofile% Downloads' vào thanh địa chỉ của File Explorer như đã đề cập ở trên. Hoặc bạn có thể mở PC này và tìm thư mục Tải xuống ở đó. Trong bài viết này, tôi sẽ sử dụng đường dẫn với biến môi trường% userprofile% làm tham chiếu.
Bạn có thể muốn thay đổi vị trí mặc định của thư mục Tải xuống để tiết kiệm dung lượng trên phân vùng nơi hệ điều hành của bạn được cài đặt (ổ C: của bạn). Đây là cách nó có thể được thực hiện.
Để di chuyển thư mục Tải xuống trong Windows 10 , hãy làm như sau.
- Mở File Explorer . Mẹo: bạn có thể đặt File Explorer mở trực tiếp vào thư mục Tải xuống !
- Nhập hoặc sao chép-dán nội dung sau vào thanh địa chỉ:% userprofile%
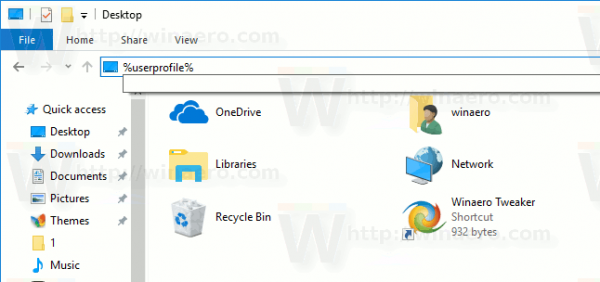
- Bấm phím enter. Thư mục hồ sơ người dùng của bạn sẽ được mở.
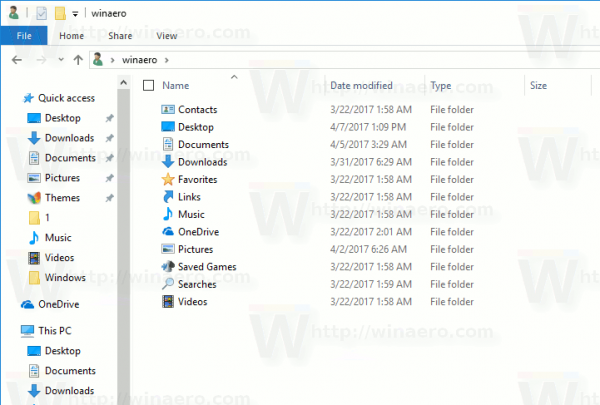 Xem thư mục Tải xuống.
Xem thư mục Tải xuống. - Nhấp chuột phải vào thư mục Tải xuống và chọn Thuộc tính.
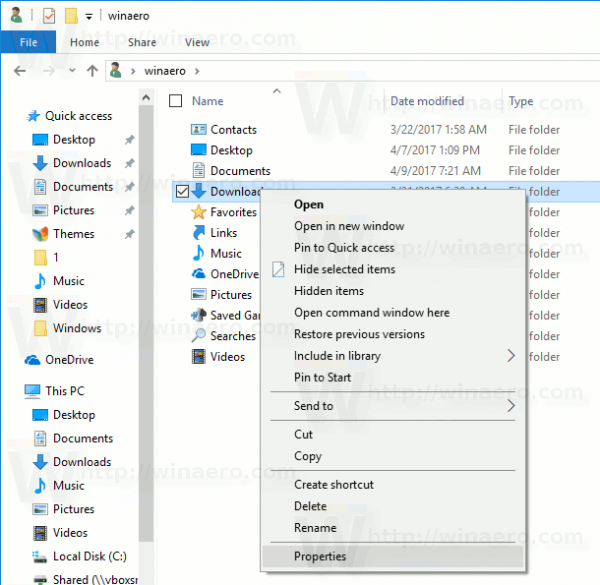
- Trong Thuộc tính, chuyển đến tab Vị trí và nhấp vào nút Di chuyển.
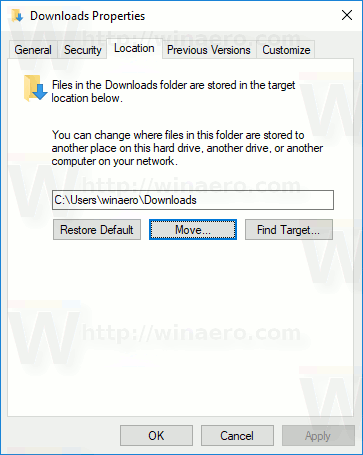
- Trong hộp thoại duyệt thư mục, hãy chọn thư mục mới mà bạn muốn lưu trữ Tài nguyên đã tải xuống.
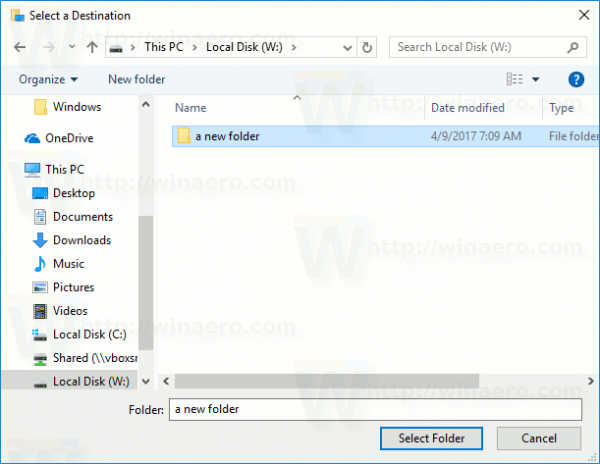
- Nhấp vào nút OK để thực hiện thay đổi.
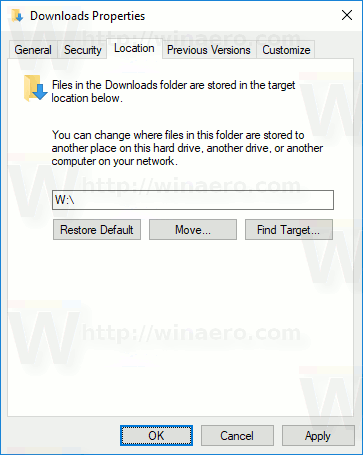
- Khi được nhắc, hãy nhấp vào Có để di chuyển tất cả các tệp của bạn từ vị trí cũ sang thư mục mới.
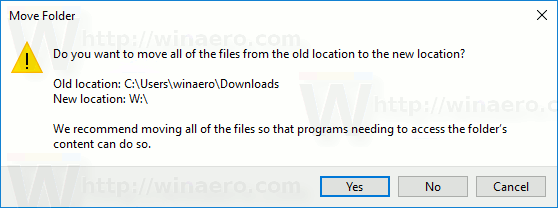
Bằng cách này, bạn có thể thay đổi vị trí của thư mục Tải xuống của mình sang một thư mục khác hoặc thành một thư mục trên ổ đĩa khác hoặc thậm chí là ổ đĩa mạng được ánh xạ. Điều này sẽ cho phép bạn tiết kiệm dung lượng trên ổ đĩa hệ thống, điều này có thể đặc biệt hữu ích cho những người dùng giữ các tệp lớn trong Tải xuống.
Nếu bạn cài đặt lại Windows 10, thư mục Tải xuống tùy chỉnh được lưu trữ trên một ổ đĩa khác sẽ không biến mất cùng với tất cả dữ liệu của bạn nếu bạn vô tình định dạng phân vùng hệ thống của mình. Lần tới khi bạn lưu tệp vào thư mục Tải xuống, Windows sẽ sử dụng vị trí mới mà bạn đã đặt.
Đây là toàn bộ bài viết về cách di chuyển các thư mục người dùng của bạn:
- Cách di chuyển thư mục Desktop trong Windows 10
- Cách di chuyển thư mục tài liệu trong Windows 10
- Cách di chuyển thư mục tải xuống trong Windows 10
- Cách di chuyển thư mục nhạc trong Windows 10
- Cách di chuyển thư mục ảnh trong Windows 10
- Cách di chuyển thư mục tìm kiếm trong Windows 10
- Cách di chuyển thư mục video trong Windows 10

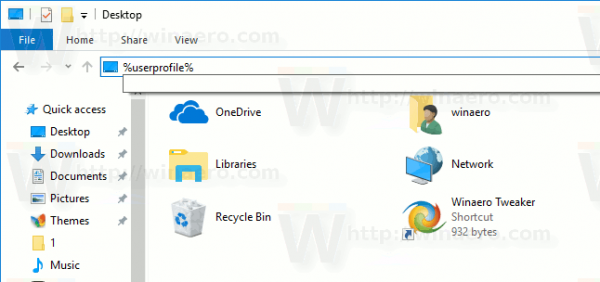
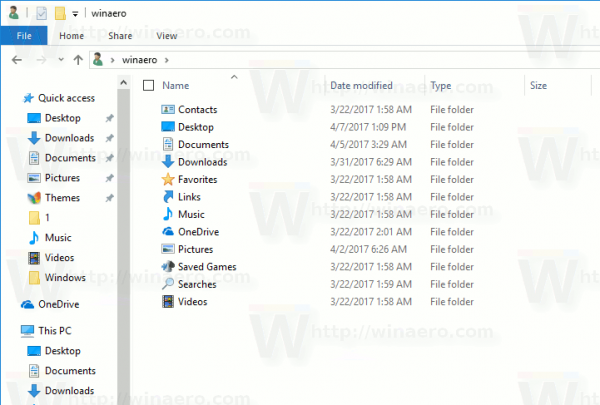 Xem thư mục Tải xuống.
Xem thư mục Tải xuống.