Bạn đã cài đặt một mod Minecraft mới để giúp bạn cắt xuyên qua kẻ thù của mình như một con dao cắt bơ. Bạn nóng lòng muốn bắt đầu một phiên mới, nhưng đã xảy ra sự cố. Trò chơi cho biết Trình khởi chạy Minecraft của bạn hiện không khả dụng. Làm thế nào để bạn đi về giải quyết vấn đề này?

Bạn sẽ tìm ra ngay tại đây. Chúng tôi sẽ chỉ cho bạn cách khắc phục Trình khởi chạy Minecraft hiện không khả dụng và tiếp tục cuộc chinh phục của bạn.
Cách khắc phục sự cố Trình khởi chạy Minecraft hiện không khả dụng
Microsoft Launcher không khả dụng có thể khiến bạn không thể đăng nhập vào một phiên khác. Nhưng đừng vẫy cờ trắng. Có nhiều cách để giải quyết vấn đề, tùy thuộc vào gốc rễ của vấn đề.
Xóa bộ nhớ cache
Xóa bộ nhớ cache của bạn là một cách chữa trị thích hợp. Nó có thể giải quyết nhiều vấn đề khác nhau mà bạn có thể gặp phải không chỉ với Trình khởi chạy Minecraft mà còn với phần còn lại của hệ thống. Nó có thể loại bỏ các lỗi và các sự cố khác có thể khiến bạn không thể truy cập Trình khởi chạy của mình.
Đây là cách xóa bộ nhớ cache hoạt động:
- Giữ phím tắt “Phím Windows + R” để truy cập các cửa sổ đang chạy của bạn.

- Nhập dòng sau vào hộp:
wsreset.exe.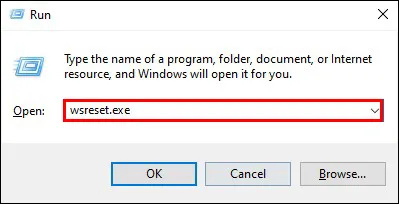
- Nhấp vào nút “OK”. Bây giờ bạn sẽ thấy một cửa sổ tự động xóa bộ nhớ cache của bạn.
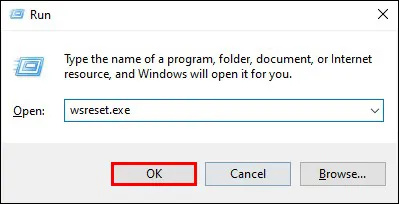
- Quay trở lại Trình khởi chạy Minecraft của bạn và xem nó có sẵn không.
Nhập lại thông tin đăng nhập Microsoft Store của bạn
Microsoft Store tiện lợi nhưng không phải lúc nào cũng đáng tin cậy. Nó có thể tàn phá hệ thống của bạn khi bạn ít mong đợi nhất. Cụ thể hơn, ứng dụng có thể không xác định được tài khoản của bạn, dẫn đến thông báo không khả dụng.
làm thế nào để trò chuyện mà họ không biết
May mắn thay, giải pháp khá trực quan. Bạn chỉ cần đăng nhập lại vào tài khoản của mình để giải quyết mọi sự cố mà ứng dụng có thể gặp phải với tài khoản của bạn.
- Nhấp vào biểu tượng Windows ở phần dưới bên trái của thanh tác vụ của bạn. Điều hướng đến hộp tìm kiếm cực kỳ quan trọng.
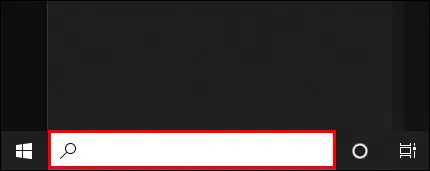
- Nhập “Microsoft Store” vào cửa sổ và bạn sẽ thấy Ứng dụng Microsoft ở phần bên phải của màn hình.

- Nhấn “Mở” và chọn biểu tượng hồ sơ của bạn.
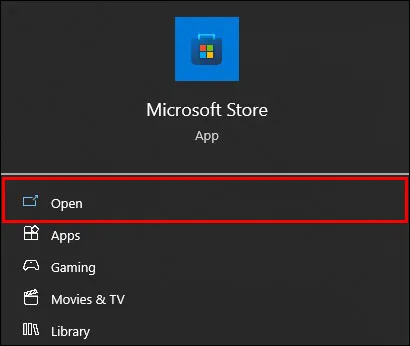
- Nhấn lời nhắc cho phép bạn đăng xuất khỏi tài khoản của mình.

- Quay lại Microsoft Store của bạn và sử dụng thông tin đăng nhập của bạn để đăng nhập lại.

- Chọn tài khoản của bạn và, nếu được nhắc, hãy nhập mã PIN của bạn. Phần mềm có thể yêu cầu bạn cung cấp thông tin này để xác minh bạn là người đang cố truy cập vào tài khoản chứ không phải tin tặc.
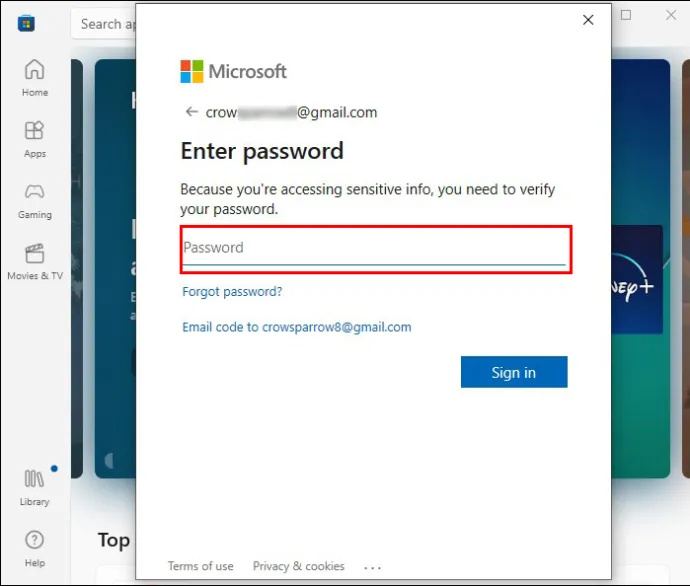
- Khi bạn đã vào, hãy xem liệu bạn có thể truy cập Trình khởi chạy Minecraft của mình không.
Đồng bộ hóa dữ liệu thời gian và vị trí của bạn
Trong một số trường hợp, sự cố Trình khởi chạy Minecraft không liên quan gì đến Microsoft Store hoặc sự cố bộ đệm. Thủ phạm cũng có thể nằm ở cài đặt vị trí và thời gian được định cấu hình không chính xác. Thực hiện các bước sau để giải quyết khó khăn này.
- Hiển thị cài đặt Windows của bạn bằng tổ hợp phím “Windows + I”.

- Chọn menu “Thời gian và Ngôn ngữ”.
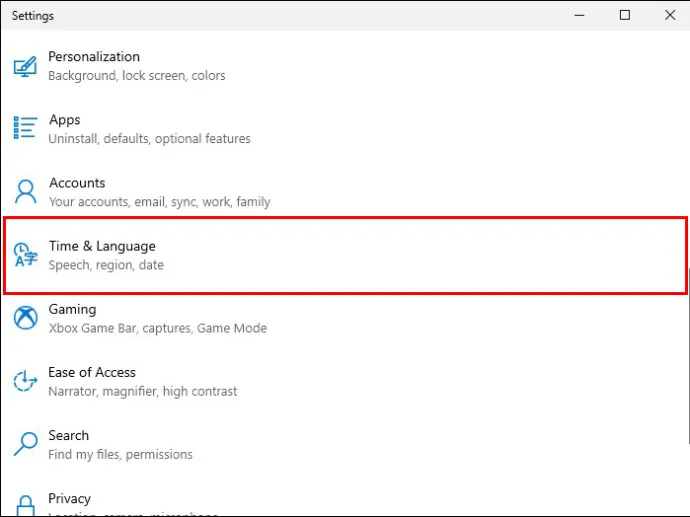
- Truy cập khay “Ngày và giờ”.
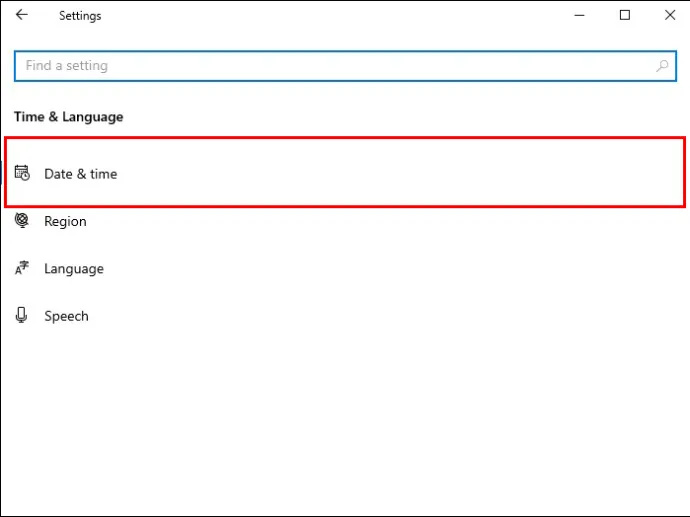
- Đảm bảo rằng các hộp bên cạnh “Đặt múi giờ” và “Đặt thời gian tự động” được chọn.
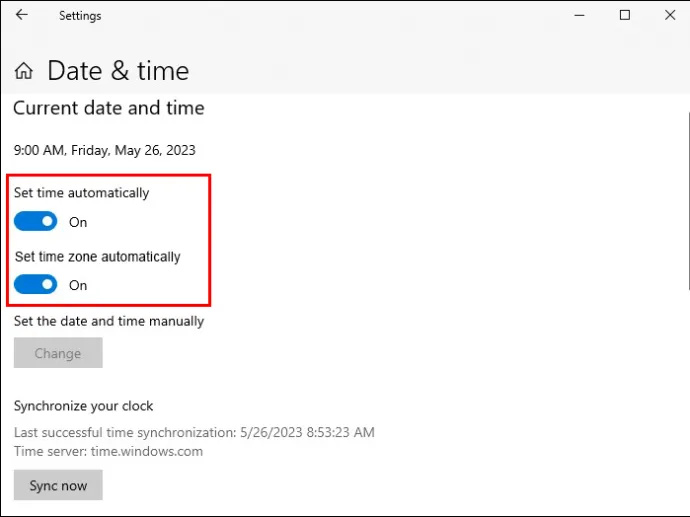
- Tìm cửa sổ “Đồng bộ hóa đồng hồ” và chọn “Đồng bộ hóa ngay bây giờ”.
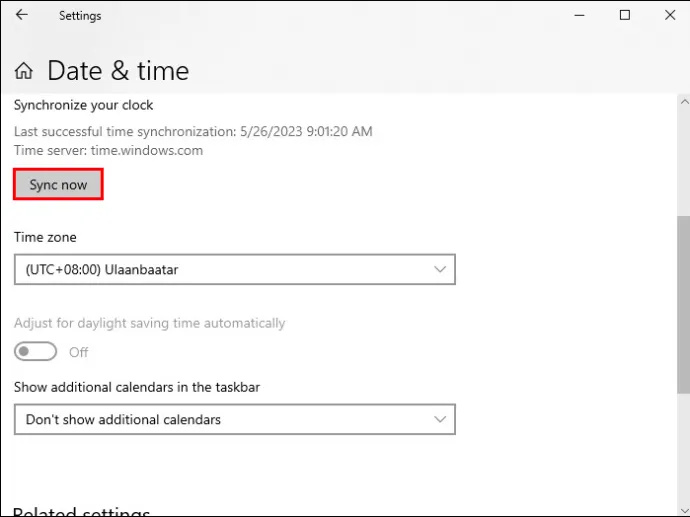
- Điều hướng đến menu “Khu vực” của bạn và chọn “Hoa Kỳ”. Trình khởi chạy Minecraft hoạt động tốt nhất trong khu vực này, hy vọng điều này sẽ đúng trong trường hợp của bạn. Chỉ cần đừng quên quay lại khu vực mặc định của bạn sau phiên Minecraft của bạn.
Sử dụng Trình khắc phục sự cố Microsoft Store
Có thể bạn đã tải xuống Minecraft của mình từ Microsoft Store. Vì vậy, bạn mong đợi họ cung cấp một số hình thức khắc phục cho các bệnh về Trình khởi chạy của bạn. Vì vậy, Microsoft Store phản hồi bằng trình khắc phục sự cố tích hợp sẵn.
Đây là giải pháp phù hợp cho nhiều vấn đề liên quan đến Microsoft, bao gồm cả những vấn đề xảy ra với Trình khởi chạy Minecraft của bạn. Trên hết, nó rất dễ sử dụng.
- Nhấn vào biểu tượng Windows ở phần dưới cùng bên trái của màn hình và đi tới “Cài đặt”.
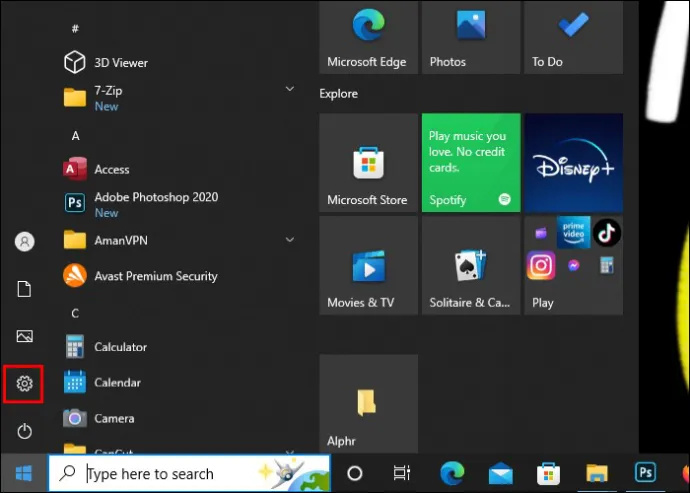
- Chọn menu “Cập nhật và bảo mật”.

- Chọn tùy chọn “Khắc phục sự cố”.
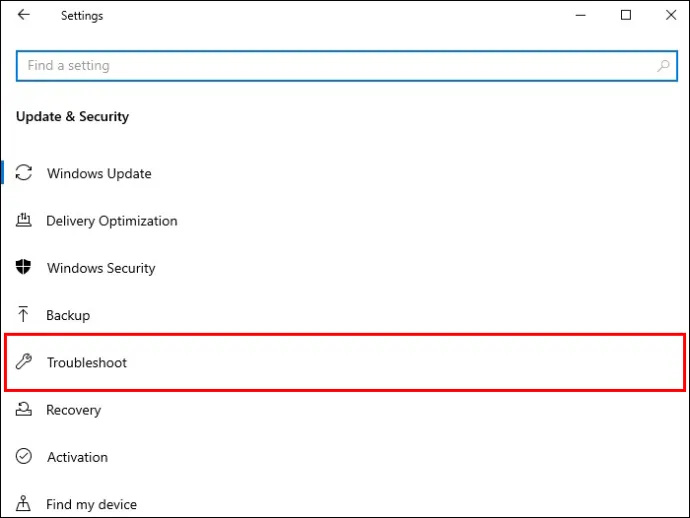
- Tiếp theo là 'Trình khắc phục sự cố bổ sung'.
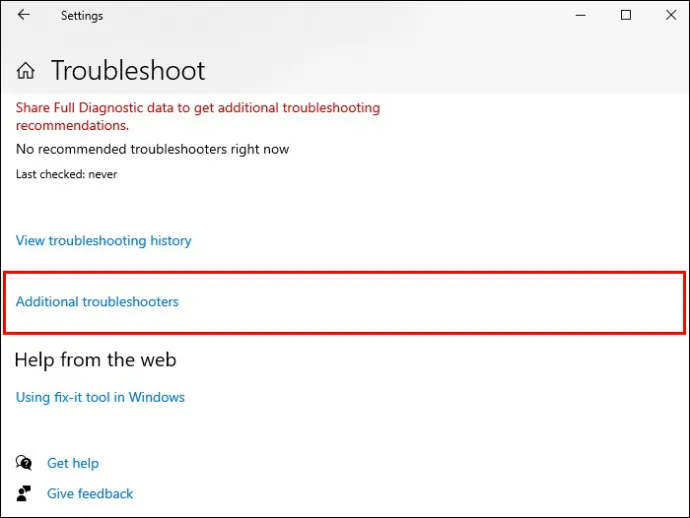
- Chọn “Ứng dụng Windows Store” của bạn.
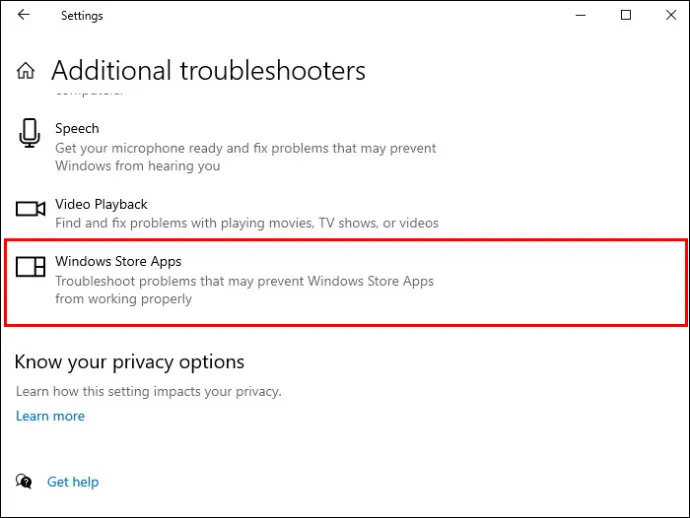
- Nhấn phím cho phép bạn chạy trình khắc phục sự cố của mình. Đó là hộp màu xám ở phần dưới của cửa sổ 'Trình khắc phục sự cố bổ sung'. Từ đây, hãy làm theo yêu cầu của phần mềm để tận dụng tối đa trình khắc phục sự cố của bạn. Sau khi quá trình hoàn tất, hãy thử lại Trình khởi chạy Minecraft của bạn.
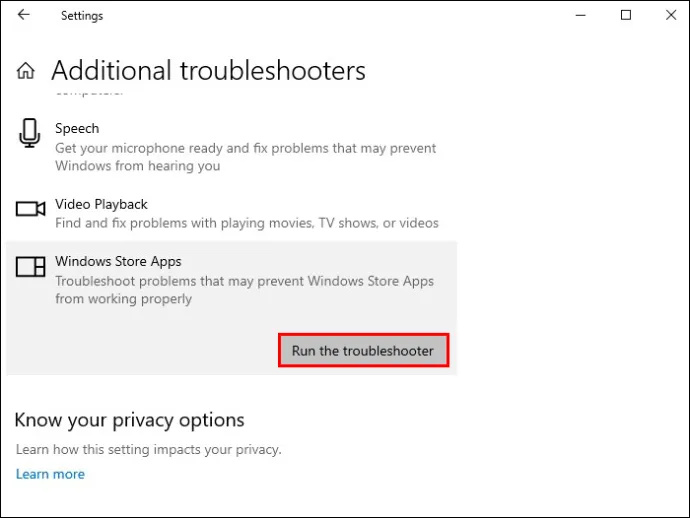
Chơi trò chơi trực tiếp từ cửa hàng của bạn
Các giải pháp đơn giản nhất đôi khi hoạt động như một nét duyên dáng. Và không gì đơn giản hơn việc chơi Minecraft trực tiếp từ Microsoft Store của bạn. Bằng cách này, bạn hoàn toàn tránh được sự cố Trình khởi chạy, nhưng hãy nhớ rằng giải pháp này kém tin cậy hơn các giải pháp trước đó.
- Chuyển đến thanh tìm kiếm Windows của bạn và nhập “Microsoft Store”.

- Mở Cửa hàng của bạn và sử dụng thông tin đăng nhập của bạn.

- Điều hướng đến phần bên trái của cửa sổ của bạn và chọn “Thư viện”.
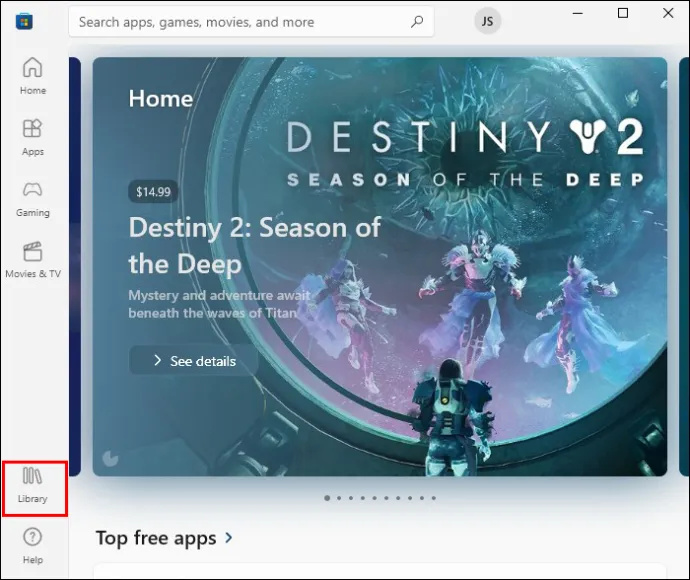
- Nhấp vào 'Trình khởi chạy Minecraft'.
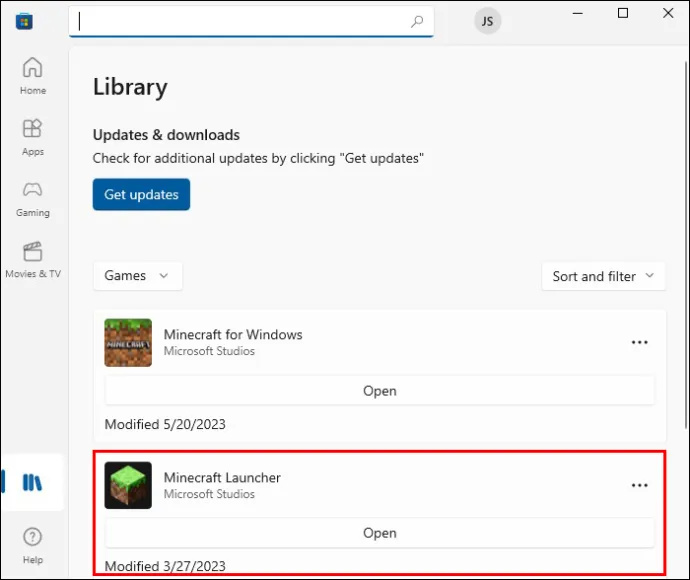
- Nhấn vào “Phát” và sẽ không còn bất kỳ sự cố không khả dụng nào nữa.
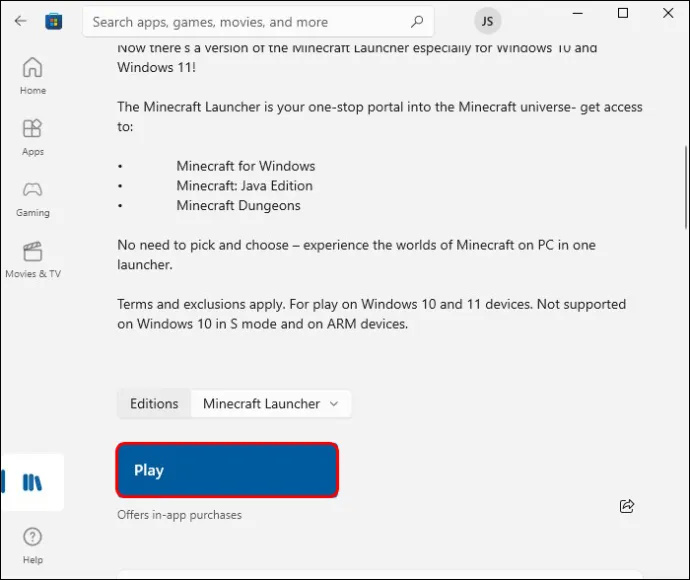
Đặt lại Microsoft Store
Microsoft Store có thể là kho lưu trữ các giải pháp Minecraft Launcher, nhưng nó có ích gì cho bạn nếu bản thân ứng dụng không hoạt động bình thường? Nếu đúng như vậy, bạn cần khôi phục phiên bản đầy đủ chức năng của phần mềm và cách tốt nhất để làm như vậy là đặt lại công cụ.
- Nhấn tổ hợp nút “Phím Windows + R”.

- Nhập dòng này vào dấu nhắc chạy của bạn: ms-windows-store:.
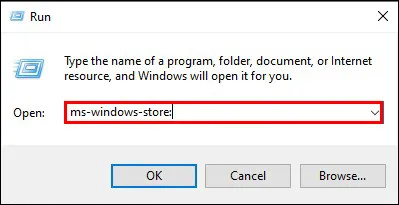
- Nhấn phím “Enter” và nhấn tùy chọn “Đăng xuất” trong Microsoft Store của bạn.

- Đi tới “Cài đặt” của bạn bằng cách nhấn vào phím tắt “Phím Windows + I”.

- Chọn “Ứng dụng”.
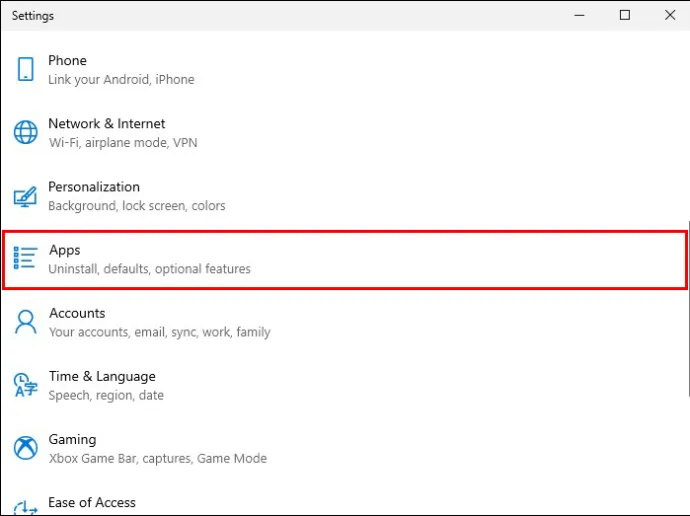
- Điều hướng đến “Ứng dụng và tính năng”.
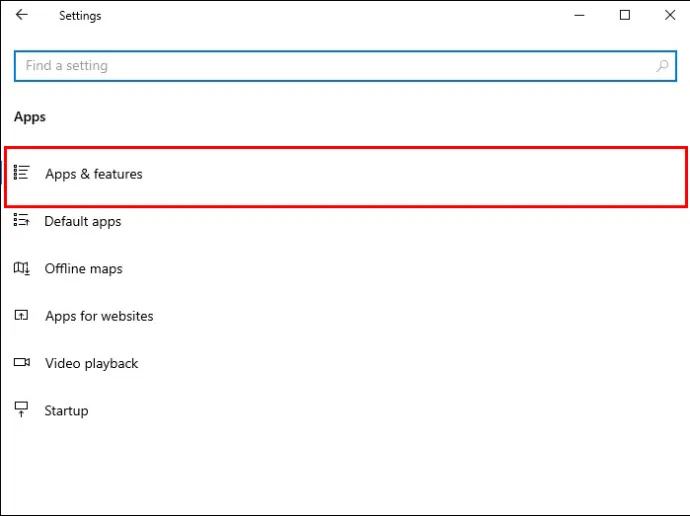
- Nhập “Microsoft Store” vào hộp tìm kiếm của bạn và nhấp vào biểu tượng Store khi nó xuất hiện.
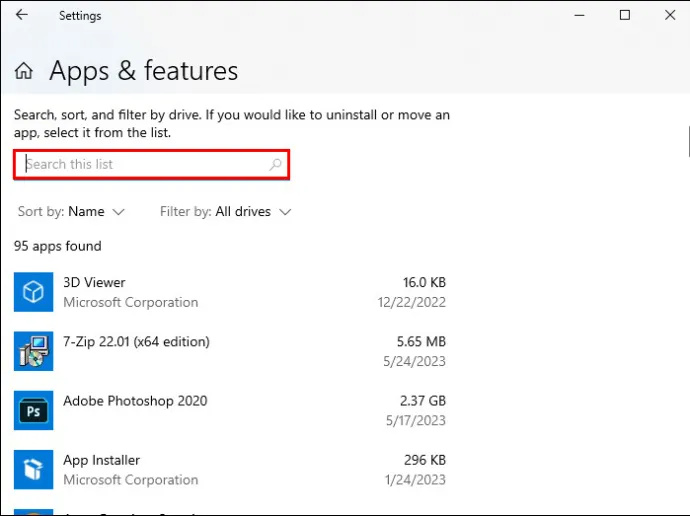
- Chọn “Tùy chọn nâng cao” ngay bên dưới dòng “Microsoft Corporation”.
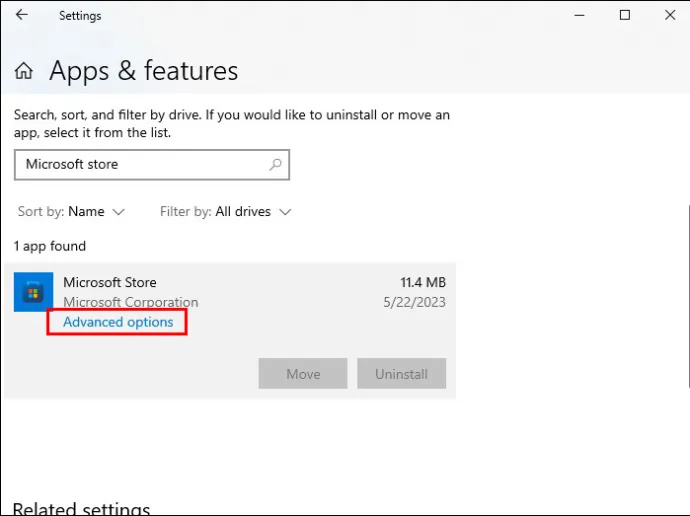
- Khám phá cửa sổ cho đến khi bạn tìm thấy “Đặt lại”.
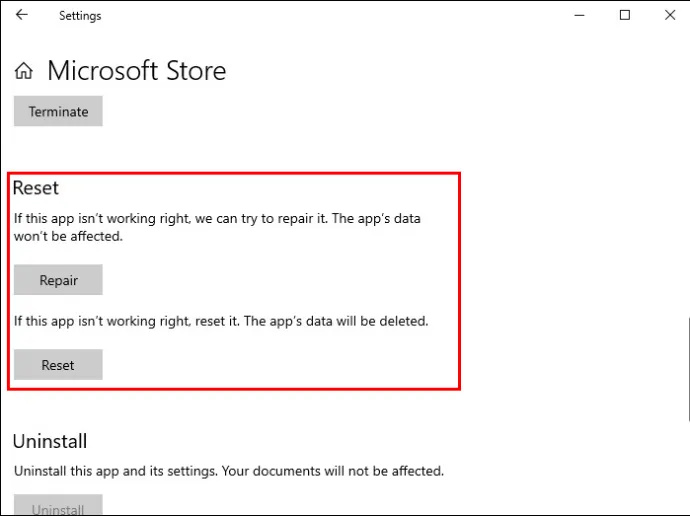
- Nhấn vào nút “Đặt lại” và xác nhận quyết định của bạn trong hộp tiếp theo.
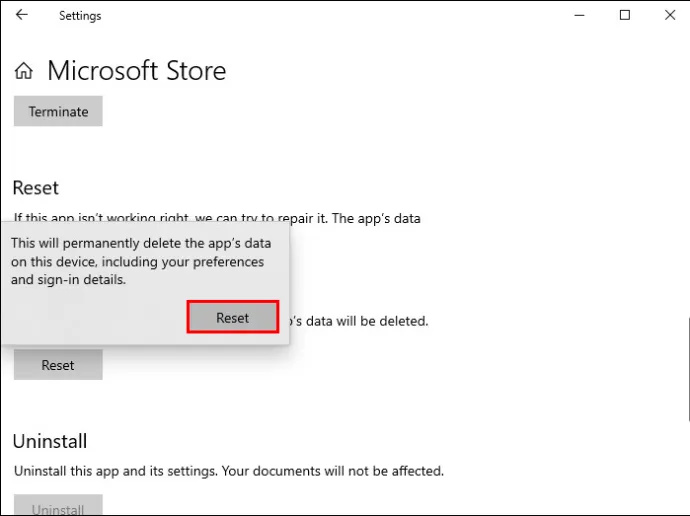
- Khởi động lại máy tính của bạn để áp dụng các thay đổi và xem liệu bạn có thể sử dụng Minecraft Launcher mà không gặp sự cố nào không.
Cập nhật hệ thống
Xóa bộ nhớ cache của bạn là một cách hiệu quả để loại bỏ các lỗi có thể khiến Trình khởi chạy Minecraft của bạn không khả dụng. Điều tương tự cũng xảy ra với việc cập nhật hệ thống của bạn. Windows thỉnh thoảng tung ra các bản cập nhật để tối ưu hóa trải nghiệm của bạn trên toàn diện. Nếu chúng không được áp dụng tự động, bạn sẽ cần bôi một ít mỡ khuỷu tay để thực hiện chúng.
- Mở “Cài đặt” của bạn và chuyển đến tab “Cập nhật và bảo mật”.

- Chuyển đến phần bên phải của màn hình và sử dụng chức năng cho phép bạn kiểm tra hệ thống của mình để cập nhật. Cài đặt bất kỳ bản cập nhật nào được đề xuất bởi phần mềm của bạn.
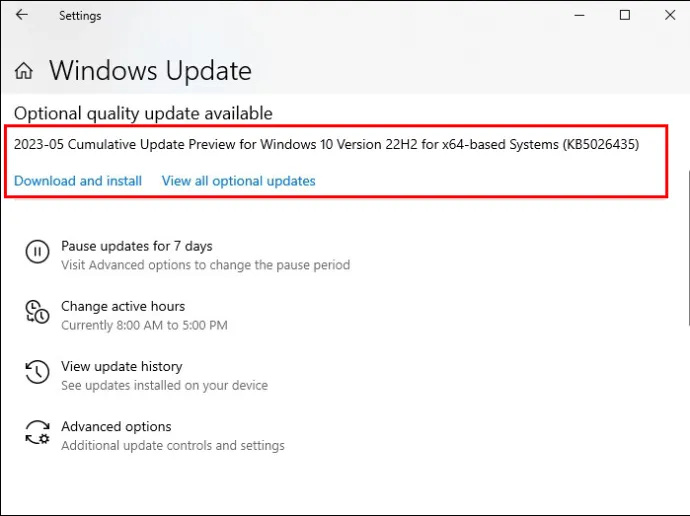
- Khởi động lại Trình khởi chạy Minecraft của bạn và nếu thiếu bản cập nhật là vấn đề, hãy tận hưởng trò chơi của bạn.
Sửa chữa Trình khởi chạy Minecraft
PC của bạn là nền tảng của các bản sửa lỗi Trình khởi chạy Minecraft, một trong số đó là tùy chọn sửa Trình khởi chạy. Phương pháp diễn ra như sau.
- Đi tới Menu Bắt đầu của bạn và nhấp chuột phải vào Trình khởi chạy Minecraft của bạn. Nếu bạn không thể tìm thấy Trình khởi chạy, hãy tìm nó bằng hộp tìm kiếm của bạn.
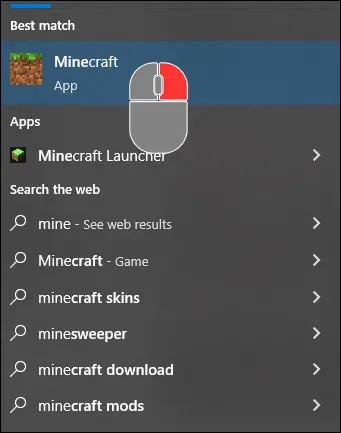
- Chọn “Khác”, tiếp theo là “Cài đặt ứng dụng”.
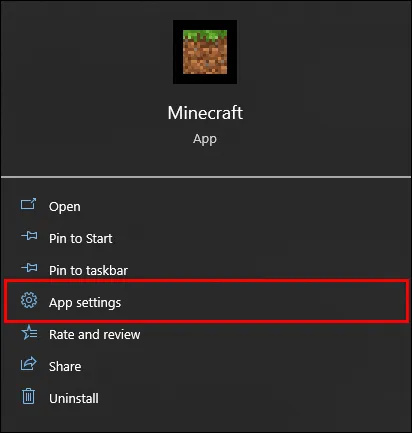
- Nhấp vào “Sửa chữa” để hoàn tất sửa chữa bằng cách nhấn vào nút “Đặt lại”.
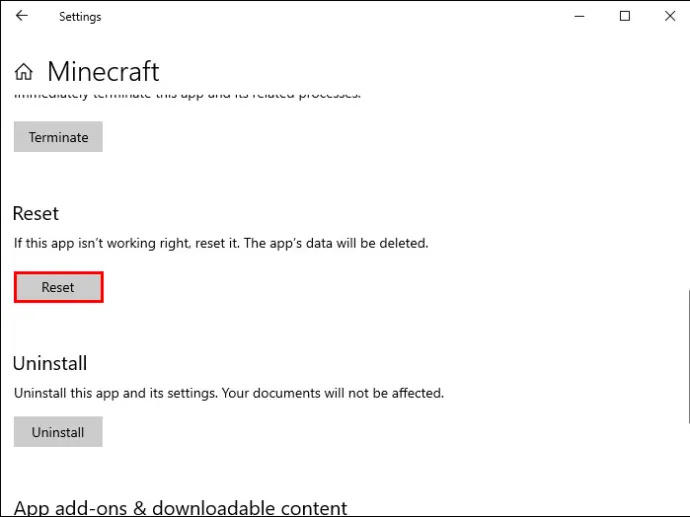
Luôn có một lối thoát
Có sẵn giải pháp cho giải pháp nếu bạn gặp sự cố khi khởi động Microsoft Launcher. Do đó, đừng bỏ cuộc sau một hoặc hai lần thử. Tiếp tục đào cho đến khi bạn tìm thấy bản sửa lỗi phù hợp và tham gia cùng bạn bè của mình để có thêm những cuộc giao tranh đáng nhớ trong Minecraft.
cách tạo một máy chủ không bị lật 3.14
Bạn có thường xuyên gặp phải sự cố “Microsoft Launcher hiện không khả dụng” không? Bạn có biết cách nào khác để khắc phục sự cố không? Bạn có gặp bất kỳ khó khăn nào khác với Trình khởi chạy của mình không? Hãy cho chúng tôi biết trong phần bình luận bên dưới.









