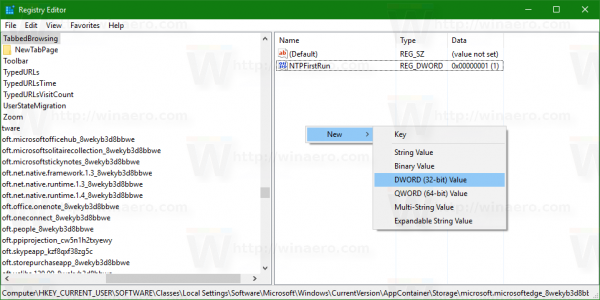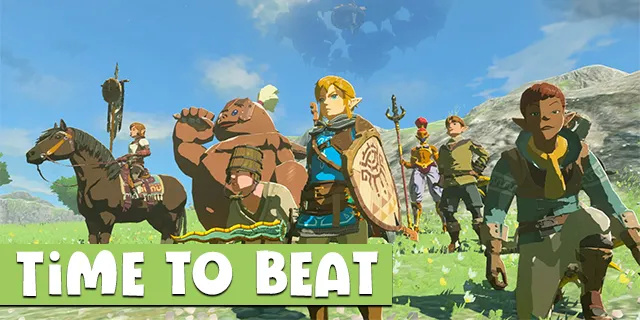Tăng tốc phần cứng là một thuật ngữ mà người dùng ứng dụng web ngày càng trở nên quen thuộc hơn. Tóm lại, điều đó có nghĩa là ứng dụng của bạn sẽ giảm tải một số tác vụ cho các thành phần phần cứng khác để có thể hoạt động trơn tru hơn.

Có rất nhiều ứng dụng cần nhiều hơn RAM để hoạt động tốt và các trình duyệt web như Google Chrome cũng nằm trong số đó.
Bài viết này sẽ giải thích tăng tốc phần cứng là gì, cũng như cách kích hoạt nó và kiểm tra xem nó có hoạt động trong Google Chrome hay không.
Tăng tốc phần cứng là gì?
Nếu bạn bật tăng tốc phần cứng, bạn đang cho phép ứng dụng của mình sử dụng các phần của phần cứng để cải thiện hiệu suất tổng thể của chúng. Trước đây, bộ xử lý trên máy tính của bạn đủ để xử lý hầu hết các tác vụ thiết yếu của ứng dụng, đặc biệt là trình duyệt web.
Nhưng khi công nghệ phát triển, các yêu cầu của các ứng dụng web nhỏ trở nên lớn hơn trước. Một số ứng dụng không thể hoạt động hết khả năng nếu chúng chỉ sử dụng công suất của bộ xử lý của bạn.
Lấy ví dụ về trình duyệt web. Các trang web ngày càng trở nên bóng bẩy và khắt khe hơn, vì vậy trình duyệt của bạn có thể cần phải 'mượn' một số sức mạnh từ đồ họa và card âm thanh của bạn để hoạt động hiệu quả hơn. Google Chrome là một trong những trình duyệt đó.
Cách kiểm tra tăng tốc phần cứng
Trước khi bật hoặc tắt tăng tốc phần cứng, bạn nên kiểm tra trạng thái của nó. Để làm điều này, bạn cần:
cách tải ảnh từ facebook
- Mở Google Chrome.
- Nhập chrome: // gpu vào thanh địa chỉ trên cùng.

- Nhấn 'Enter' để đi đến vị trí.
Sau khi bạn thực hiện lệnh, Chrome sẽ hiển thị danh sách các dữ liệu khác nhau về phần mềm. Để tăng tốc phần cứng, bạn chỉ nên chú ý đến phần ‘Trạng thái tính năng đồ họa’.

Bên cạnh mỗi thông số, bạn sẽ thấy ‘Đã tăng tốc phần cứng’, ‘Chỉ phần mềm. Đã tắt tăng tốc phần cứng, '' Đã tắt 'hoặc' Không khả dụng. '
mbr vs gpt ổ cứng thứ hai
Nếu hầu hết các mục này có giá trị 'Tăng tốc phần cứng' được hiển thị bằng màu xanh lục, điều đó có nghĩa là tính năng đã được bật. Mặt khác, nếu ‘Canvas,’ ‘Flash,’ Compositing, ’WebGL,’ và những thứ khác bị tắt, bạn sẽ cần bật tăng tốc phần cứng.
Bật Tăng tốc phần cứng trong Chrome
Bạn có thể bật tăng tốc phần cứng bằng cách làm theo một số bước đơn giản:
- Nhấp vào nút 'Thêm' (ba chấm dọc) ở trên cùng bên phải cửa sổ Chrome của bạn.
- Chọn 'Cài đặt' từ menu thả xuống.

- Nhấp vào menu 'Nâng cao' ở dưới cùng.
- Bật tùy chọn 'Sử dụng tăng tốc phần cứng khi khả dụng' trong phần 'Hệ thống'.

- Nếu Chrome thông báo cho bạn rằng nó cần được khởi động lại, chỉ cần đóng tất cả các tab và khởi chạy lại.
- Nhập chrome: // gpu vào thanh địa chỉ.
- Kiểm tra xem hầu hết các mục trong 'Trạng thái tính năng đồ họa' có giá trị 'Tăng tốc phần cứng' hay không.
Để tắt tăng tốc phần cứng, chỉ cần làm theo các bước 1-3 và tắt tùy chọn 'Sử dụng tăng tốc phần cứng khi khả dụng'.
Lưu ý rằng nếu tùy chọn 'Sử dụng tăng tốc phần cứng khi khả dụng' đã được bật khi bạn vào Cài đặt và các giá trị đã bị tắt bất kể, bạn sẽ cần sử dụng phương pháp khác.
Buộc tăng tốc phần cứng
Nếu không có gì khác hoạt động, bạn có thể cố gắng ghi đè cờ hệ thống của Chrome. Để làm như vậy, bạn nên:
- Nhập chrome: // flags vào thanh địa chỉ và nhấn Enter.

- Tìm tùy chọn 'Ghi đè danh sách kết xuất phần mềm'.
- Nhấp vào nút ‘Đã tắt’ để mở menu.
- Chuyển trạng thái thành ‘Đã bật’.

- Nhấp vào nút ‘Khởi chạy lại ngay bây giờ’ ở cuối cửa sổ.
- Quay lại chrome: // gpu và kiểm tra xem phần cứng có được tăng tốc hay không.
Bạn sẽ thấy 'Phần cứng được tăng tốc' bên cạnh hầu hết các thông số.
Nếu cả hai phương pháp đều không hoạt động thì sao?
Nếu tính năng tăng tốc phần cứng bị tắt ngay cả sau khi bạn ghi đè các cờ hệ thống, thì sự cố có thể không phải do phần mềm của Chrome.
Thay vào đó, bạn nên thử và cập nhật trình điều khiển video của mình hoặc kiểm tra xem cạc đồ họa có vấn đề vật lý hay không.
Làm thế nào để xem liệu tăng tốc phần cứng có giúp ích không
Có một trang web tuyệt vời do Mozilla phát triển để trình diễn tiềm năng đồ họa của trình duyệt web. Trang web này cũng hoạt động tốt trên Google Chrome. Tại đây, bạn có thể kiểm tra hiệu suất hoạt hình 2D và 3D, video có thể kéo, phương tiện được nhúng SVG, phim HD, v.v.
Nếu bạn biết một số trang web sử dụng hoạt ảnh flash hoặc trò chơi điện tử chất lượng cao, bạn có thể mở chúng và xem trình duyệt của mình có chạy chậm hay hoạt động trơn tru hay không.
làm thế nào để dừng quảng cáo trên Android
Bạn cũng có thể xem video HD trên YouTube hoặc các nền tảng phát trực tuyến video khác và kiểm tra chất lượng hình ảnh. Hãy nhớ rằng việc lưu vào bộ đệm video thường liên quan nhiều hơn đến kết nối internet, do đó, việc tăng tốc phần cứng sẽ không tạo ra bất kỳ sự khác biệt nào.
Bạn không thể tăng tốc mọi thứ
Nếu phần cứng của bạn ở mức thấp hơn của phổ, việc giảm tải một lượng lớn tác vụ cho nó có thể khiến máy tính của bạn chậm hơn so với ban đầu. Đó là lý do tại sao điều quan trọng là bạn phải có một card âm thanh và video vững chắc để có trải nghiệm duyệt web tốt. Nếu bạn nhận thấy trình duyệt web của mình hoạt động chậm sau khi bật tăng tốc phần cứng, hãy thử tắt nó đi và xem nó có được cải thiện hay không.
Bạn thích gì hơn - duyệt web có hoặc không có tăng tốc phần cứng? Tại sao đó là lựa chọn ưu tiên của bạn? Chia sẻ câu trả lời và suy nghĩ của bạn trong phần bình luận bên dưới.