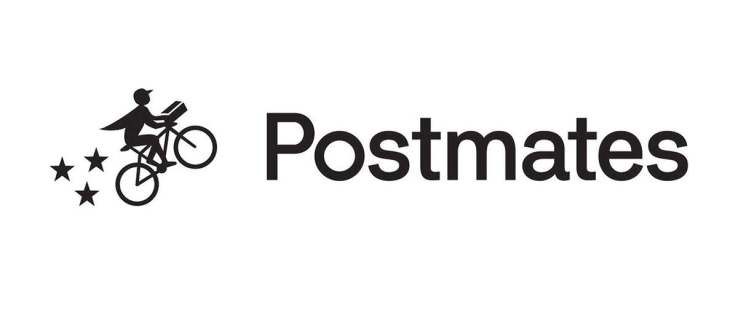Email có thể là một thứ khó quản lý. Trong môi trường làm việc, bạn bắt buộc phải sắp xếp hộp thư đến ngăn nắp để duy trì hiệu quả. Hộp thư đến lộn xộn có thể gây ra sự khó chịu khá lớn, đặc biệt là khi bạn buộc phải cuộn qua hàng núi email cũ mà bạn có thể không còn cần nữa. Đã có lúc, những email cũ hơn đó có thể phục vụ một mục đích nào đó nhưng sau đó đã trở thành trở ngại bổ sung khi tìm kiếm một email cụ thể. Hộp thư đến chứa đầy thư rác thực sự có thể làm mất đi khả năng quản lý thư viện email của bạn và mặc dù có rất nhiều cách để giữ cho email của bạn không bị đưa vào danh sách thư rác bổ sung—chúng tôi khuyên bạn nên sử dụng gửi email của bạn ẩn danh —bạn vẫn phải dọn sạch các tin nhắn rác cũ đã xâm nhập vào hộp thư đến của bạn ngay từ đầu.

Để tránh tốn nhiều thời gian, tôi khuyên bạn không nên xóa tất cả các email cũ của mình theo cách thủ công. Thay vào đó, nhờ sự trợ giúp của các bộ lọc, bạn sẽ có thể loại bỏ những email đó nhanh hơn nhiều. Bằng cách tạo bộ lọc, bạn có thể xóa tin nhắn cũ dựa trên khung thời gian đã chỉ định. Vấn đề duy nhất tôi có thể thấy khi sử dụng bộ lọc là chúng chỉ áp dụng cho các tin nhắn mới nhận được. Bạn có thể áp dụng các bộ lọc trong tương lai để đảm bảo việc chồng chất không xảy ra lần thứ hai nhưng còn những email đang lấp đầy hộp thư đến của bạn bây giờ thì sao?
Tự động xóa email cũ trong Gmail
Có một số điều bạn cần tìm hiểu khi muốn loại bỏ những email cũ, không còn cần thiết đang làm phiền hộp thư đến Gmail của bạn. Tôi sẽ xem xét cách thiết lập bộ lọc của bạn, áp dụng chúng để sử dụng trong tương lai và loại bỏ tất cả các email cũ hiện tại bằng tiện ích bổ sung Gmail, Phòng thu email .
Thiết lập bộ lọc của bạn
Trước tiên, hãy thiết lập Bộ lọc .
cách xác định không có id người gọi
Để bắt đầu:
- Đăng nhập vào tài khoản Gmail của bạn với thông tin xác thực được yêu cầu.
- Xác định vị trí biểu tượng răng cưa . Đây là Cài đặt Gmail menu và có thể được tìm thấy ở góc trên bên phải của cửa sổ. Bấm vào biểu tượng này rồi chọn Cài đặt từ trình đơn thả xuống.
- Bấm vào để Bộ lọc tab và sau đó bấm vào Tạo bộ lọc mới .
- bên trong Có những từ hộp đầu vào, gõ vào dòng sau - lớn tuổi hơn:x trong đó “x” là khung thời gian của tin nhắn bạn muốn xóa. Đây sẽ là một số theo sau là một chữ cái. Những chữ cái tiếp theo sẽ liên quan đến khung thời gian. Bạn sẽ phải sử dụng “d” trong nhiều ngày, “w” trong nhiều tuần và “m” trong nhiều tháng. Một ví dụ sẽ là già_hơn:3d nếu bạn muốn xóa các email cũ hơn ba ngày.
- Tiếp theo, nhấp vào Tạo bộ lọc với tìm kiếm này cái nút.
- Điền vào các ô có nhãn Xóa đi Và Đồng thời áp dụng bộ lọc cho bằng dấu kiểm bằng cách nhấp vào chúng.
- Cuối cùng, nhấp vào Tạo bộ lọc để chứng kiến tất cả các email cũ hơn của bạn, dựa trên ngày bạn vừa đặt, hãy chuyển từ hộp thư đến của bạn sang thư mục thùng rác.
Khi thư bị xóa trong Gmail, chúng sẽ không biến mất ngay lập tức. Thay vào đó, bạn có thể tìm thấy chúng trong thư mục Thùng rác. Điều này có nghĩa là những email đó sẽ vẫn được tính vào dung lượng dữ liệu tổng thể của bạn. Để loại bỏ chúng hoàn toàn, bạn có thể đợi Gmail tự động xóa chúng sau 30 ngày hoặc tự mình xóa tất cả chúng ngay bây giờ. Để thực hiện thao tác sau, nhấp vào Rác thư mục và sau đó nhấp vào liên kết Dọn sạch thùng rác ngay .
Bộ lọc để xóa trong tương lai (Đăng ký lại)
Tiêu đề của bài viết này là về việc xóa tự động. Thật không may, các bộ lọc không thể được kích hoạt tự động. Bạn sẽ cần quay lại và áp dụng lại bộ lọc cho hộp thư đến hiện tại của mình.
Để áp dụng lại bộ lọc:
- Quay trở lại Cài đặt của bạn bằng cách nhấp vào biểu tượng răng cưa ở trên cùng bên phải của cửa sổ Gmail và chọn Cài đặt từ danh sách thả xuống.
- Nhấn vào Bộ lọc chuyển hướng.
- Vì trước đây bạn đã tạo bộ lọc nên bây giờ bạn có thể nhấp vào Biên tập , nằm bên cạnh bộ lọc đó. Nếu trước đây bạn đã tạo nhiều bộ lọc, bạn có thể dễ dàng tìm thấy bộ lọc bạn muốn vì tiêu chí cho mỗi bộ lọc sẽ được hiển thị.
- Nhấp chuột Tiếp tục trong phần xuất hiện với tiêu chí tìm kiếm của bạn. Nó sẽ là một màn hình tương tự như màn hình xuất hiện khi bạn thiết lập bộ lọc ban đầu.
- Một lần nữa đánh dấu vào ô bên cạnh Đồng thời áp dụng bộ lọc cho .
- Lần này, để kích hoạt bộ lọc, hãy nhấp vào Cập nhật bộ lọc . Tất cả các email cũ hơn của bạn, được đặt theo khung thời gian đã chỉ định, giờ đây sẽ được chuyển sang Rác thư mục.
Phòng thu email
Phòng thu email đi kèm với một tính năng tiện lợi sẽ tự động xóa tất cả các email cũ hơn của bạn khỏi một người gửi được chỉ định hoặc những email nằm trong một thư mục cụ thể. Tính năng Tự động lọc tích hợp sẽ giúp giữ cho hộp thư Gmail của bạn ngăn nắp hơn nhiều, mang lại môi trường làm việc hiệu quả hơn.
Với Email Studio, bạn có thể lưu trữ và áp dụng “Đánh dấu là đã đọc” cho tất cả các email hiện có trong hộp thư đến của bạn và đã ở đó hơn ba tháng. Nó cũng cho phép bạn xóa vĩnh viễn tất cả các email khỏi Rác Và Thư rác thư mục tự động sau hai ngày. Là một phần thưởng bổ sung, tính năng Tự động thanh lọc bao gồm tính năng hủy đăng ký email có thể giúp bạn dễ dàng xóa địa chỉ email của mình khỏi bất kỳ danh sách gửi thư bản tin phiền phức nào. Ngoài ra còn có nhiều tiện ích bổ sung khác nhưng tôi cảm thấy rằng những tiện ích đã được đề cập nêu bật chính xác những gì chúng tôi cần cho bài viết này.
Gói cơ bản được sử dụng miễn phí nhưng để tận dụng tối đa sản phẩm, phiên bản cao cấp được cung cấp với mức giá hàng năm là 29 USD. Bản nâng cấp sẽ cho phép bạn tạo nhiều bộ quy tắc thanh lọc và bao gồm bộ lập lịch email, bộ chuyển tiếp và bộ trả lời tự động.
Thiết lập và kích hoạt tính năng tự động thanh lọc trong Gmail
Rõ ràng, điều đầu tiên bạn cần làm là tải xuống và cài đặt Phòng thu email thêm vào. Khi đã đạt được điều đó, bạn sẽ có thể thấy biểu tượng Email Studio ở thanh bên phải khi bạn mở bất kỳ thư email Gmail nào của mình.
Để dùng nó:
- Mở Phòng thu email tiện ích bổ sung và đăng nhập bằng tài khoản Gmail của bạn.
- Bạn sẽ thấy một danh sách các tùy chọn. Từ các tùy chọn đó, hãy chọn Dọn dẹp email dụng cụ.
- Sau đó, bấm vào Thêm quy tắc mới để thiết lập một quy tắc (giống như những gì bạn đã làm với Bộ lọc ).
- Có hai phần để thiết lập quy tắc – bạn sẽ cần chỉ định một điều kiện và sau đó là một hành động. Hãy suy nghĩ “nhân quả”. Hành động sẽ kích hoạt khi điều kiện đã chỉ định được đáp ứng.
- Để đặt điều kiện, bạn sẽ có thể sử dụng các tham số tìm kiếm nâng cao trong Gmail, chẳng hạn như mới hơn hoặc có tập tin đính kèm hoặc to hơn . Sử dụng những thông tin này để giúp bạn tìm thấy thông tin trùng khớp chính xác với email Gmail mà bạn muốn Lưu trữ , gửi tới Rác hoặc di chuyển sang thư mục khác.
- Khi quy tắc đã được tạo, hãy nhấp vào Cứu cái nút. Email Studio giờ đây sẽ hoạt động ở chế độ nền, thực hiện kiểm tra chạy mỗi giờ và thực hiện hành động được chỉ định khi email đáp ứng các điều kiện liên quan đến nó. Bạn sẽ không cần phải làm bất cứ điều gì bằng tay cả.