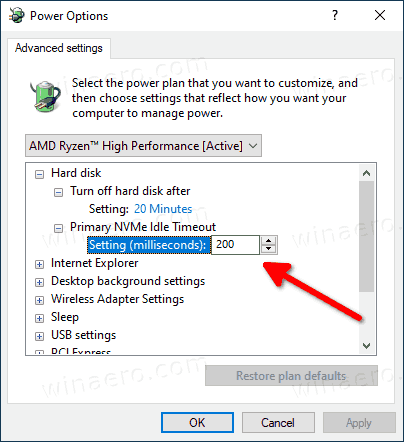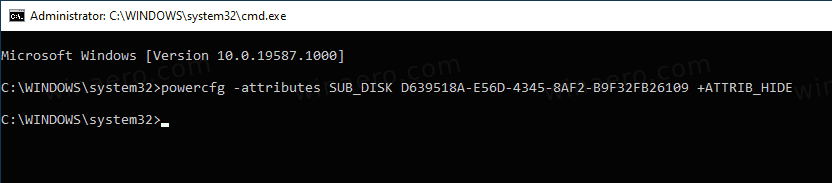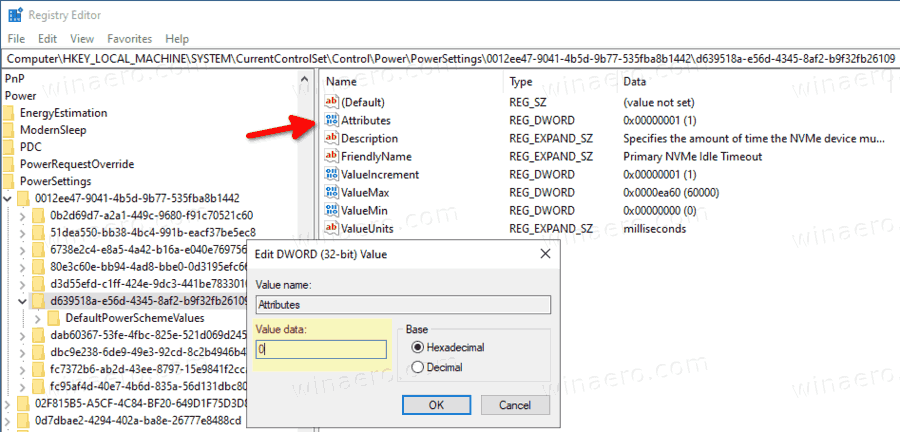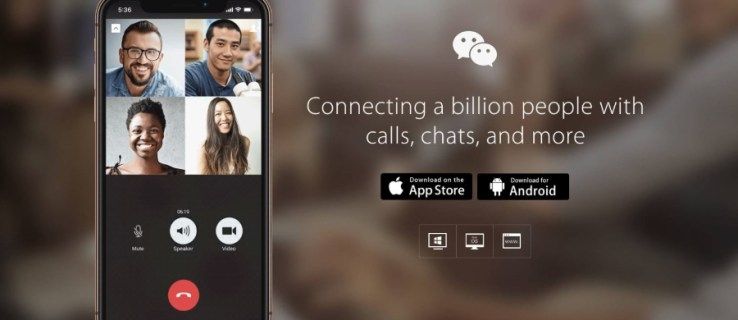Cách Thêm hoặc XóaThời gian chờ NVMe không hoạt động chínhtừ Power Options trong Windows 10
PC hiện đại bao gồm các thiết bị NVMe để lưu trữ dữ liệu của bạn thay vì ổ cứng HDD cổ điển. NVMe là viết tắt của Non-Volatile Memory Express, thường được sử dụng dưới dạng bộ nhớ flash NAND có nhiều dạng vật lý, bao gồm ổ cứng thể rắn (SSD), thẻ bổ trợ PCI Express (PCIe), thẻ M.2 và các chứng từ khác. Công nghệ này cho phép đọc và ghi dữ liệu song song, do đó cho tốc độ đáng kinh ngạc.
Quảng cáo
cách mời bot vào máy chủ bất hòaCácThời gian chờ NVMe không hoạt động chínhtùy chọn chỉ định khoảng thời gian thiết bị NVMe của bạn phải ở chế độ nghỉ trước khi chuyển sang trạng thái nguồn không hoạt động chính, tức là trước khi chuyển sang chế độ tiết kiệm năng lượng.
Các giá trị mặc định cho tùy chọn này được kết nối với các sơ đồ nguồn có sẵn trong Windows 10.
| Sơ đồ quyền lực | Trên pin | Cắm vào |
|---|---|---|
| Cân bằng | 100 mili giây | 200 mili giây |
| Hiệu suất cao | 200 mili giây | 200 mili giây |
| Tiết kiệm năng lượng | 100 mili giây | 100 mili giây |
| Hiệu suất cao nhất | 100 mili giây | 200 mili giây |
CácThời gian chờ NVMe không hoạt động chínhCài đặt bị ẩn và không hiển thị theo mặc định, nhưng bạn có thể dễ dàng cung cấp cài đặt này trong Power Options của Windows 10. Dưới đây là cách thực hiện.
Để thêm thời gian chờ không hoạt động chính của NVMe vào Tùy chọn nguồn trong Windows 10,
- Mở một dấu nhắc lệnh nâng cao .
- Nhập hoặc sao chép-dán lệnh sau:
powercfg -attributes SUB_DISK D639518A-E56D-4345-8AF2-B9F32FB26109 -ATTRIB_HIDE.
- Tùy chọn hiện có sẵn trong Applet tùy chọn nguồn điện .
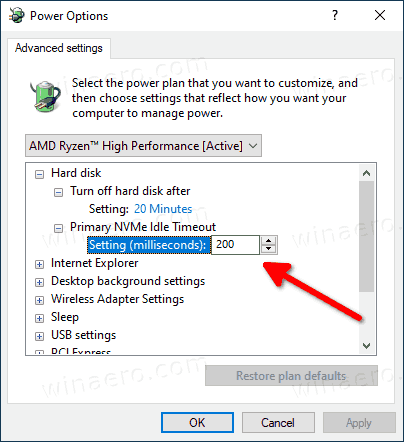
Bạn xong việc rồi. Tùy chọn sẽ có sẵn ngay lập tức, không khởi động lại cần thiết.
Để thêm thời gian chờ không hoạt động chính của NVMe vào Tùy chọn nguồn trong Windows 10,
- Mở một dấu nhắc lệnh nâng cao .
- Nhập hoặc sao chép-dán lệnh sau:
powercfg -attributes SUB_DISK D639518A-E56D-4345-8AF2-B9F32FB26109 + ATTRIB_HIDE.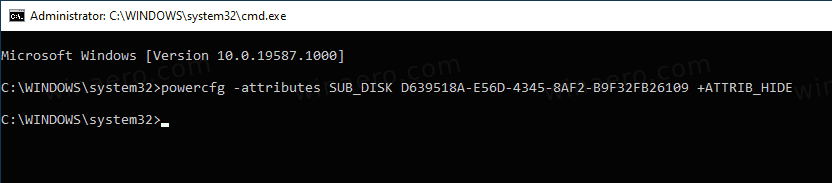
- Tùy chọn hiện được ẩn trong Applet tùy chọn nguồn điện .
Nếu bạn có một máy tính xách tay, bạn sẽ có thể đặt thông số này riêng lẻ khi ở trên pin và khi được cắm vào.
Mẹo: bạn có thể mở cài đặt nâng cao của gói điện trực tiếp trong Windows 10 .
cách định dạng cd r
Ngoài ra, bạn có thể áp dụng một chỉnh sửa Registry.
Thêm kết nối mạng ở chế độ chờ để mở tùy chọn trong sổ đăng ký
- Mở Registry Editor .
- Đi tới khóa sau:
HKEY_LOCAL_MACHINE SYSTEM CurrentControlSet Control Power PowerSettings 0012ee47-9041-4b5d-9b77-535fba8b1442 d639518a-e56d-4345-8af2-b9f32fb26109. Mẹo: Bạn có thể truy cập bất kỳ khóa đăng ký mong muốn nào bằng một cú nhấp chuột . - Trong ngăn bên phải, thay đổiThuộc tínhGiá trị DWORD 32-bit thành 0 để thêm nó. Xem ảnh chụp màn hình sau:
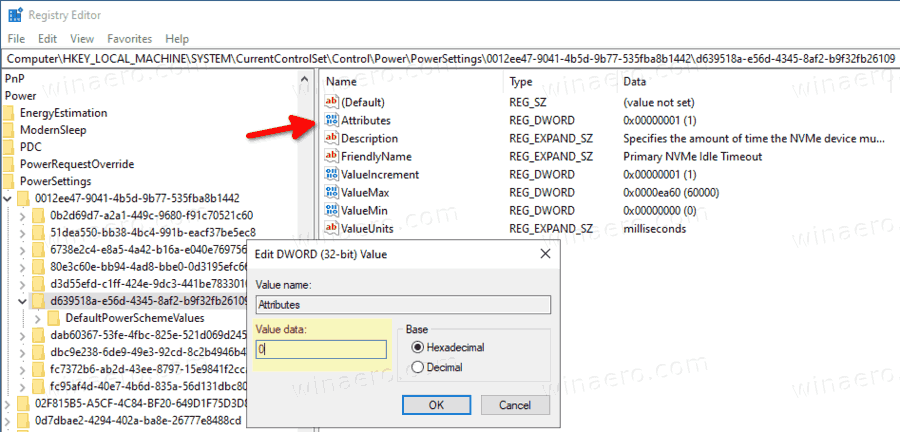
- Sau khi bạn thực hiện những thay đổi này, cài đặt sẽ xuất hiện trong Tùy chọn nguồn.
- Dữ liệu giá trị bằng 1 sẽ xóa tùy chọn.
Bạn xong việc rồi!
Để tiết kiệm thời gian của mình, bạn có thể tải xuống các tệp Đăng ký sẵn sàng sử dụng sau:
cách xóa các trang trong tài liệu google
Tải xuống tệp đăng ký
Đó là nó.
Những bài viết liên quan:
- Thêm kết nối mạng ở chế độ chờ vào tùy chọn nguồn trong Windows 10
- Thêm thời gian chờ chế độ ngủ không cần giám sát của hệ thống vào Tùy chọn nguồn trong Windows 10
- Thêm Allow Sleep với Remote O Open Power Option trong Windows 10
- Tạo báo cáo nghiên cứu giấc ngủ trong Windows 10
- Cách tìm trạng thái ngủ khả dụng trong Windows 10
- Tắt mật khẩu ngủ trong Windows 10
- Tạo các phím tắt Shutdown, Restart, Hibernate và Sleep trong Windows 10
- Tìm phần cứng nào có thể đánh thức Windows 10
- Cách ngăn Windows 10 đánh thức từ chế độ ngủ