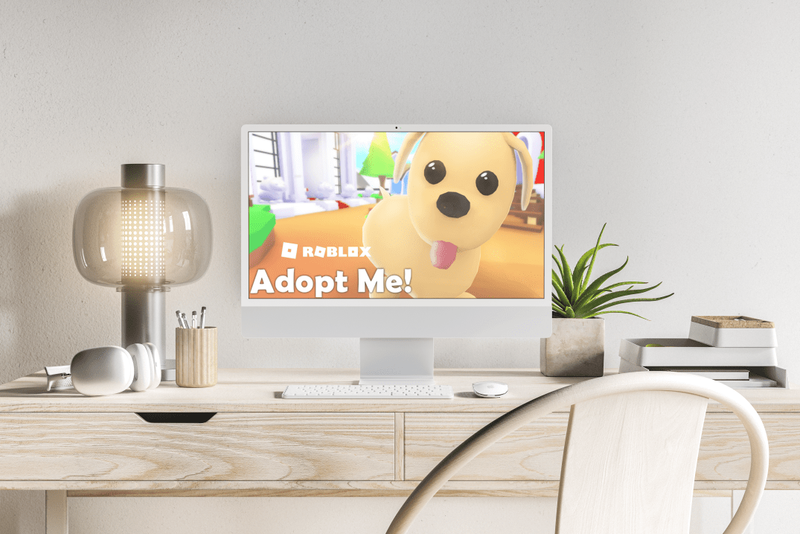Bạn có biết rằng bạn có thể sử dụng các toán tử tìm kiếm nâng cao và các ký tự đại diện để tìm kiếm trong Gmail không? Bạn có biết rằng bạn có thể sử dụng một loạt các tìm kiếm cụ thể trong Gmail để tìm một cái gì đó cụ thể trong một đống thư không? Hướng dẫn này chỉ cho bạn cách làm điều đó.



Gmail là một trong những nhà cung cấp dịch vụ miễn phí phổ biến nhất trên thế giới. Nó không chỉ cung cấp các dịch vụ email miễn phí đáng tin cậy mà còn bao gồm một bộ các công cụ khác của Google, chẳng hạn như Drive, Trang tính, Lịch, Ảnh và một loạt các công cụ khác. Như bạn mong đợi từ công ty đã tạo ra công cụ tìm kiếm lớn nhất thế giới, Gmail còn nhiều điều hơn cả những gì bạn thấy.

Tìm kiếm trong Gmail
Gmail cung cấp các chức năng tìm kiếm thông thường, luôn hiển thị ở đầu trang, nhưng nó còn cung cấp nhiều hơn thế nữa. Sử dụng Biểu thức chính quy, hay viết tắt là RegEx, bạn có thể lọc rất cụ thể. Ví dụ: bạn có thể lọc email từ một địa chỉ cụ thể sau một ngày cụ thể hoặc giữa một nhóm ngày. Một khi bạn hiểu rõ về nó, RegEx thực sự khá mạnh mẽ.
Biểu thức chính quy hoạt động trong Gmail và Google Tài liệu, vì vậy nếu bạn sử dụng cả hai, hướng dẫn này sẽ hữu ích gấp đôi. Trên thực tế, bạn thực sự cần sử dụng Google Documents để làm việc với RegEx.
cách thêm nightbot vào twitch
- Nhấp vào liên kết này để tạo bản sao của tài liệu Gmail RegEx trong Google Tài liệu của riêng bạn . Bạn sẽ được nhắc tạo một bản sao của tệp, hãy chọn để sao chép nó và bạn sẽ thấy một Google Trang tính như hình trên. Bạn sẽ thấy một phần Gmail RegEx ở trung tâm và một mục menu Gmail RegEx xuất hiện.
- Chọn mục menu Gmail RegEx và chọn Khởi tạo.
- Cho phép quyền đối với tệp khi được nhắc cho phép nó hoạt động với tài khoản Gmail của bạn.
Bây giờ tính năng Gmail RegEx của bạn đã được bật, đã đến lúc chơi.

Nhãn Gmail (Ô F3) đề cập trực tiếp đến các nhãn bạn đã định cấu hình trong tài khoản Gmail của mình. Nếu bạn quyết định di chuyển thư từ hộp thư đến sang một thư mục khác, bạn đang sử dụng nhãn; bạn có thể tạo những cái mới bằng cách nhấp vào biểu tượng trông giống như một thư mục tệp với mũi tên ở bên phải sau khi bạn chọn một email. Nếu bạn muốn tìm kiếm toàn bộ tài khoản email của mình, hãy để Nhãn là Hộp thư đến. Nếu bạn muốn thu hẹp tìm kiếm, hãy nhập tên nhãn chính xác vào vị trí của Hộp thư đến.
Thêm toán tử tìm kiếm của bạn trong Biểu thức chính quy (Ô F4), sau đó chọn menu Gmail RegEx và chọn Hộp thư Tìm kiếm.
RegEx sẽ tìm kiếm trong tài khoản Gmail của bạn bất kỳ email nào có chứa bất kỳ nội dung nào bạn đưa vào Ô F4 và đưa chúng trở lại dưới dạng danh sách trong Trang tính. Sau đó, bạn có thể chọn chúng trực tiếp từ đó.

Toán tử tìm kiếm và ký tự đại diện trong Gmail
Bạn không cần phải sử dụng RegEx nếu không muốn. Bạn có thể sử dụng các toán tử tìm kiếm đơn giản hơn trong Gmail để tìm những gì bạn đang tìm kiếm nếu bạn muốn. Trong chế độ xem Hộp thư đến, hãy chọn mũi tên màu xám bên cạnh nút tìm kiếm để hiển thị toàn bộ hộp tìm kiếm. Đó là từ đây mà bạn có thể sử dụng các toán tử trong Gmail.
Bạn có thể giữ cho toán tử tìm kiếm của mình đơn giản hoặc phức tạp tùy thích. Gmail hoạt động với ba loại toán tử: Boolean, toán tử của riêng Gmail và Drive. Trang này trên trang web của Google cho bạn biết là gì với các toán tử tìm kiếm . Sử dụng một hoặc nhiều tiêu chí trong bảng tìm kiếm này để tìm email của bạn.
chrome không nhắc lưu mật khẩu

Giả sử bạn đang tìm kiếm email từ ai đó có tệp đính kèm mà bạn cần. Bạn biết đại khái nó được gửi khi nào và do ai gửi nhưng không thể tìm thấy nó.
- Bạn có thể thử thêm địa chỉ email của người gửi vào hộp Từ:.
- Bạn có thể thử thêm ngày gần đúng mà nó được gửi bằng cách định cấu hình mục nhập ‘Ngày trong…’ ở dưới cùng.
- Sau đó nhấn vào nút tìm kiếm màu xanh lam.
Nếu cách đó không hiệu quả, hãy đóng bảng tìm kiếm và quay lại thanh tìm kiếm cơ bản. Bạn có thể nhập ‘is: unread’ vào thanh tìm kiếm để chỉ kéo những email bạn chưa đọc.
Nếu cách đó không hiệu quả, hãy thử ‘has: attachment’ vì trong ví dụ này, chúng tôi biết email có tệp đính kèm.
Để tiết kiệm thời gian, bạn có thể sử dụng mục nhập Boolean để kết hợp cả hai thành 'is: unread AND has: attachment'. Hãy nhớ rằng, các cụm từ bạn sử dụng để tìm kiếm càng rộng thì bạn càng cần phải duyệt qua nhiều email để tìm được từ khóa cụ thể mà bạn đang tìm kiếm. Bạn càng có thể thu hẹp nó, bạn càng có thể tìm thấy những gì bạn đang tìm kiếm nhanh hơn.
Các ký tự đại diện hơi khác so với các cụm từ tìm kiếm thông thường. Chúng được biểu thị bằng dấu hoa thị (*) và đại diện cho các cụm từ không xác định trong một tìm kiếm. Bạn sẽ thêm điều này vào cuối cụm từ tìm kiếm để bao gồm các mục nhập ngẫu nhiên.
Trong ví dụ trên, bạn biết rằng John đã gửi email cho bạn nhưng bạn không biết anh ấy làm việc ở đâu hoặc địa chỉ email nào anh ấy sử dụng để gửi. Bạn có thể sử dụng toán tử tìm kiếm ‘[email protected] *’ hoặc ‘John *’ trong hộp Từ tìm kiếm để tách biệt nó. Tìm kiếm đầu tiên giả định việc sử dụng tên và địa chỉ email miền trong khi tìm kiếm thứ hai bao gồm địa chỉ email miền tên và họ. Bạn có được ý tưởng.