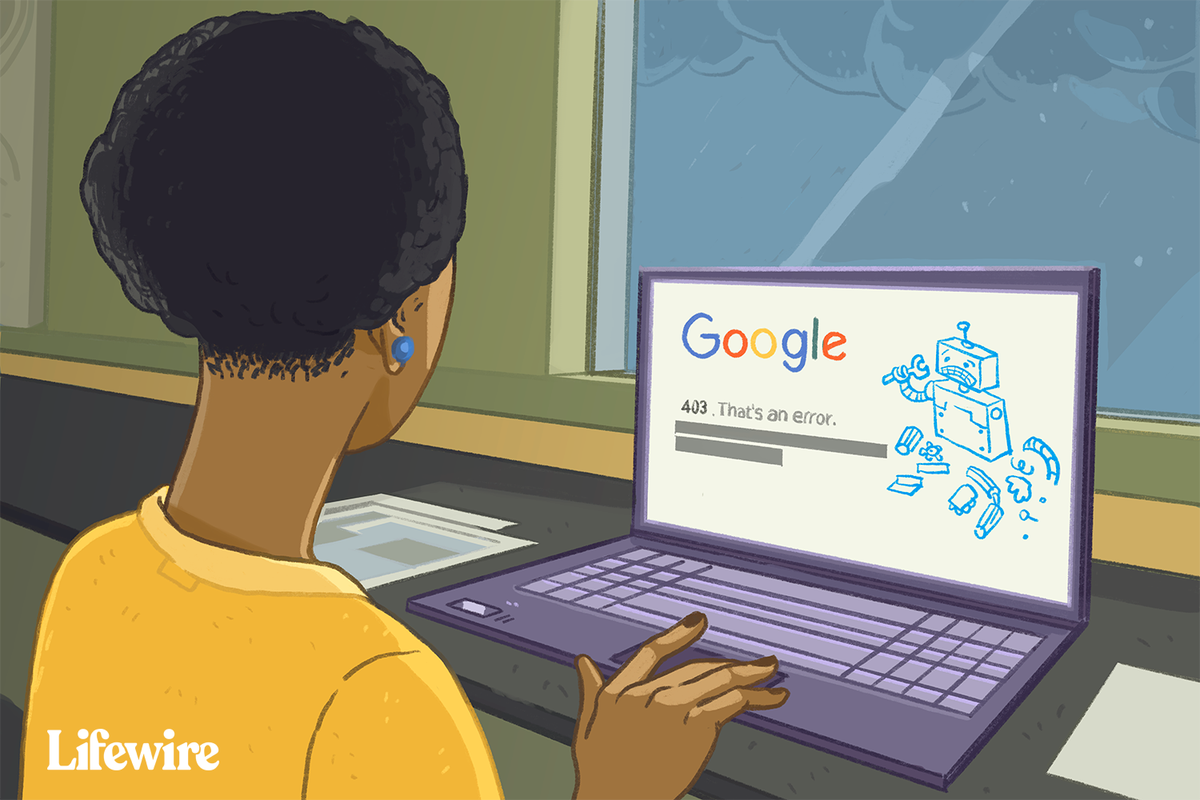Hai phương pháp chính có thể được sử dụng để theo dõi hình ảnh trong Illustrator: theo dõi trực tiếp, trong đó hình ảnh được theo dõi tự động hoặc theo dõi thủ công bằng các công cụ Adobe Illustrator. May mắn thay, cả hai đều tương đối dễ thành thạo một khi bạn biết cách.

Bài viết này giải thích cách theo dõi một hình ảnh trong Illustrator.
Các phương pháp được sử dụng để theo dõi một hình ảnh trên Illustrator
Phương pháp theo dõi bạn chọn tùy thuộc vào bản chất của hình ảnh.
Sử dụng Bảng hình ảnh hoặc Công cụ theo dõi
Đây là lựa chọn phổ biến nhất. Nó có thể được sử dụng để theo dõi logo và hình ảnh và bao gồm một số bước để đạt được kết quả tốt nhất. Bạn có thể bắt đầu bằng cách tải xuống một hình ảnh và mở nó trong Adobe Illustrator.
mac không nhận dạng ổ cứng ngoài
- Nhấp vào biểu tượng Illustrator màu vàng hình vuông có chữ “Ai” ở giữa. Thao tác này sẽ mở Adobe Illustrator.

- Chọn “Tệp mới” trong trang tiêu đề.

- Chọn một tab ý định được tìm thấy ở trên cùng. Các tùy chọn là video, phim, in, web và di động. Bạn cũng có thể nhập chiều rộng và chiều cao của bản vẽ và chọn chế độ màu ưa thích. Các tùy chọn là CMYK hoặc RGB.

- Nhấn vào tùy chọn “Tạo”.
- Ngoài ra, hãy nhấp vào tùy chọn “Tệp” ở thanh menu trên cùng. Chọn “Mới”.
- Điều quan trọng cần lưu ý là không phải tất cả hình ảnh đều phù hợp nhất với đồ họa của Adobe Illustrator. Nếu bạn chọn hình ảnh chân thực với nhiều chi tiết, việc theo dõi có thể mất quá nhiều thời gian và làm cạn kiệt khả năng xử lý của thiết bị. Các tập tin kết quả là khá lớn trong trường hợp này. Tùy chọn này phù hợp hơn với những hình ảnh đơn giản hơn như hình minh họa, hình ảnh hoạt hình và biểu trưng. Các hình ảnh cần phải có độ phân giải cao.

Đặt hình ảnh của bạn vào Illustrator
Khi bạn đã hoàn tất, đã đến lúc đặt hình ảnh cần được theo dõi.
- Đi lên trên cùng và nhấp vào “Tệp” trên thanh menu.

- Chọn tùy chọn “Địa điểm”.

- Chọn hình ảnh cần được theo dõi.

- Nhấn vào “Địa điểm”, nhấp vào hình ảnh và kéo nó đến vị trí mong muốn.

- Trên bàn phím của bạn, nhấn “V.” Ngoài ra, hãy nhấp vào biểu tượng con trỏ chuột màu đen trong thanh công cụ. Việc này sẽ chọn công cụ lựa chọn. Chọn hình ảnh bằng cách nhấp vào nó.

Khởi chạy Menu tùy chọn theo dõi
Sau khi hoàn tất, bạn cần khởi chạy menu tùy chọn theo dõi:
- Nhấp vào “Đối tượng” trong thanh menu trên cùng.

- Chọn “Dấu vết hình ảnh”.

- Chọn “Tùy chọn khác”.
- Khi bạn đến Tùy chọn theo dõi, bạn có thể thực hiện các điều chỉnh. Các tùy chọn bao gồm trình bày, xem trước, chế độ, ngưỡng, màu tối đa, bảng màu, mẫu lại, làm mờ, mẫu màu đầu ra, nét và tô.

- Khi bạn đến Tùy chọn theo dõi, bạn có thể thực hiện các điều chỉnh. Các tùy chọn bao gồm trình bày, xem trước, chế độ, ngưỡng, màu tối đa, bảng màu, mẫu lại, làm mờ, mẫu màu đầu ra, nét và tô.
- Chọn “Theo dõi” sau khi tất cả các điều chỉnh trong menu Tùy chọn theo dõi đã được thực hiện. Điều này áp dụng cho kết quả.

- Kiểm tra xem hình ảnh có khung viền màu xanh lam xung quanh trên bảng nghệ thuật hay không. Điều này đảm bảo rằng hình ảnh được chọn. Nếu không có hộp giới hạn, hãy nhấp vào hình ảnh bằng công cụ chọn.

- Mở rộng kết quả theo dõi của bạn để áp dụng chúng cho hình ảnh. Điều này cũng giúp bạn có thể chỉnh sửa màu sắc và điểm vectơ trong hình ảnh đã được đồ họa. Thực hiện việc này bằng cách vào menu ở trên cùng và chọn “Đối tượng”. Chọn “Dấu vết trực tiếp” và “Mở rộng”.

Số lượng màu được chọn sẽ cung cấp cho hình ảnh được theo dõi phạm vi màu mà bạn muốn triển khai. Đối với Logo, đó là một vệt màu có nhiều bề mặt phẳng.
Phương pháp truy tìm trực tiếp hoặc thủ công
Có thể sử dụng các công cụ khác nhau để theo dõi ranh giới của đối tượng trên canvas. Công cụ Shape Tool hoặc Pen Tool thường được sử dụng để theo dõi đối tượng chính xác nếu hình ảnh được theo dõi bằng chuột. Ngoài ra, hãy chọn Pen Tablet để truy cập Brush Tool và Pen Tool để tạo hình ảnh được vẽ bằng tay.
- Chọn biểu tượng Adobe Illustrator giống hình vuông có chữ “Ai” ở giữa. Bấm vào nó để mở.

- Chọn “Tạo mới” được tìm thấy trên trang tiêu đề. Chọn các tab ý định. Đây là video, phim, bản in và web. Ngoài ra, hãy thêm chiều rộng và chiều cao của bản vẽ và chọn chế độ màu mong muốn.

- Nhấp vào tùy chọn “Tạo”.
- Ngoài ra, hãy nhấp vào tùy chọn “Tệp” trong thanh menu và chọn “Mới” để mở dự án Illustrator mới.
- Giống như minh họa tự động, không phải tất cả các hình ảnh đều phù hợp để đồ lại, những hình ảnh chân thực hơn với nhiều chi tiết khó theo dõi. Chúng dẫn đến các tệp lớn sử dụng nhiều dung lượng.

Khi đến tùy chọn tạo, bạn phải thêm hình ảnh cần theo dõi. Các bước dưới đây giúp bạn đặt một hình ảnh trong Illustrator.
âm thanh mở khóa windows 10
- Chuyển đến thanh menu trên cùng và nhấp vào tùy chọn “Tệp”.

- Chọn “Địa điểm” và chọn hình ảnh cần được theo dõi.

- Nhấp vào “Địa điểm” một lần nữa.

- Chọn hình ảnh và kéo nó đến vị trí mong muốn.

Sau khi đặt hình ảnh chính xác, bạn cần tạo một lớp mới bằng cách vào bảng điều khiển lớp.
- Chọn “Bảng điều khiển lớp”. Nếu không có sẵn, hãy chuyển tới thanh menu trên cùng và chọn “Cửa sổ”.

- Nhấp vào tùy chọn “Lớp”.
- Tại đây, bạn có thể thêm nhiều lớp nếu cần. Bạn cũng có thể thấy việc tạo các lớp khác nhau cho các phần vẽ phù hợp.
- Nếu một đối tượng trong lớp chặn chế độ xem, hãy ẩn lớp cụ thể đó bằng cách chọn biểu tượng nhãn cầu bên cạnh lớp trong bảng điều khiển lớp.
- Ngoài ra, hãy giữ tùy chọn “Lệnh” trên máy Mac hoặc Ctrl trên Windows. Chọn biểu tượng nhãn cầu bên cạnh lớp để hiển thị đường viền trừ màu.

- Nhấp vào hình vuông trống bên cạnh biểu tượng nhãn cầu trong bảng điều khiển lớp nơi đặt hình ảnh gốc. Về cơ bản, điều này sẽ khóa bảng điều khiển của bạn tại chỗ để ngăn chặn sự dịch chuyển và lựa chọn vô tình.

Sử dụng công cụ Eyedropper
Sử dụng “công cụ Eyedropper” để chọn màu trên Illustrator.
- Nhấp vào biểu tượng ống nhỏ mắt trên thanh công cụ. Bạn cũng có thể chọn công cụ bằng cách nhấn 'I' trên bàn phím.

- Chọn một vùng trên ảnh và click để chọn màu. Adobe Illustrator có màu nét và màu tô.
- Màu tô sẽ lấp đầy vùng hình dạng. Nó được chọn bằng cách nhấp vào hình vuông tô màu trên thanh công cụ.
- Màu nét được sử dụng cho đường viền hình dạng. Nó được chọn bằng cách nhấp vào hình vuông có viền màu trên thanh công cụ.

- Để tô màu nét hoặc tô, hãy chọn hộp màu nét hoặc tô và chọn mẫu màu trắng có đường màu đỏ chạy qua.

Tạo hình dạng đơn giản
Để tạo các hình dạng đơn giản, hãy sử dụng các công cụ hình dạng. Các hình dạng bao gồm hình chữ nhật và hình tròn.
- Chọn một công cụ hình dạng bằng cách chọn và giữ công cụ hình chữ nhật trong thanh công cụ và chọn công cụ hình dạng bạn cần.

- Bấm vào hình dạng và kéo.

- Giữ nút “Shift” và đồng thời nhấp và kéo để tạo hình tròn hoặc hình vuông hoàn hảo bằng công cụ hình elip hoặc hình chữ nhật.
- Một số tùy chọn hình dạng có các menu có thể điều chỉnh các thuộc tính như số cạnh cần thêm vào. Chọn “Shape tool” và sau đó nhấp vào bản vẽ.
- Pathfinder có thể được sử dụng để kết hợp và cắt các hình dạng.

Sử dụng Pen Tool cho các hình dạng phức tạp
Vẽ các hình dạng phức tạp bằng công cụ “Pen”. Thực hiện việc này bằng cách nhấp vào biểu tượng đầu đài phun nước trên thanh công cụ hoặc truy cập công cụ bút bằng cách nhấn “P.”
cách xóa bảo vệ ghi trên ổ USB
- Bấm vào vùng mà đường cần bắt đầu và kết thúc để tạo thành một đường thẳng.

- Tạo một đường cong bằng cách nhấp vào đường đó và kéo.

- Chọn một điểm khác và tạo một đường nối tiếp đường cong của bạn.

- Chọn điểm neo để thay đổi hướng hoặc dừng vẽ.

- Hoàn thành hình dạng của bạn bằng cách nhấp vào điểm neo bắt đầu.

Điều chỉnh hình dạng
Điều chỉnh hình dạng bằng công cụ chọn phụ. Tìm và chọn con trỏ chuột trắng trên thanh công cụ rồi chọn công cụ chọn phụ.
- Nhấn vào điểm neo để chọn nó trên đường thẳng.

- Nhấp vào đường cong hoặc tay cầm Bezier và kéo để điều chỉnh đường cong của bạn.

- Chọn điểm neo và kéo nó để di chuyển nó.

Thêm màu pha trộn
Bạn có thể thêm sự pha trộn màu bằng cách sử dụng dải màu và tạo cho đối tượng của bạn ánh kim loại hoặc pha trộn trên các đối tượng hình tròn để có giao diện 3D.
- Chọn đối tượng để làm việc.

- Chọn “Cửa sổ” và “Gradient” để truy cập menu gradient.

- Chọn gradient xuyên tâm hoặc tuyến tính từ menu thả xuống.

- Chọn một màu từ mẫu màu.

- Chọn sự pha trộn gradient và kéo để định hình nó.

- Chọn công cụ Chuyển màu, sau đó kéo qua hình dạng của bạn để thay đổi hướng hòa trộn chuyển màu.

Theo dõi hình ảnh thành công trên Adobe Illustrator
Có rất nhiều thứ bạn có thể đạt được trong Illustrator, bao gồm cả hình ảnh đồ họa. Nếu bạn có bí quyết, bạn có thể theo dõi hình ảnh một cách dễ dàng, tự động hoặc thủ công. Với ý tưởng đúng đắn, bạn có thể đạt được kết quả tuyệt vời nhiều lần.
Bạn đã bao giờ thử theo dõi hình ảnh trong Illustrator chưa? Trải nghiệm thế nào? Hãy cho chúng tôi biết trong phần bình luận bên dưới.