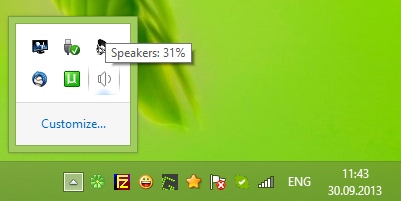Những gì để biết
- Kết nối bộ chuyển đổi USB-C sang HDMI với Steam Deck của bạn, sau đó kết nối với TV bằng cáp HDMI.
- Đế cắm USB-C được cấp nguồn có thể sạc Steam Deck khi nó được kết nối với TV.
- Có thể kết nối không dây bằng ứng dụng Steam Link trên TV thông minh, thiết bị Steam Link vật lý hoặc Raspberry Pi.
Bài viết này giải thích cách kết nối Steam Deck với TV.
Cách sử dụng Steam Deck với TV của bạn
Steam Deck không có cổng HDMI , vì vậy bạn không thể sử dụng nó với TV ngay khi lấy ra khỏi hộp. Nó có một Cổng USB-C tuy nhiên, điều đó có nghĩa là bạn có thể kết nối nó với TV với sự trợ giúp của bộ chuyển đổi USB-C sang HDMI hoặc đế cắm USB-C có cổng HDMI. Nếu bạn muốn chơi trong thời gian dài, hãy sử dụng đế cắm USB-C có khả năng cấp nguồn cho Steam Deck vì HDMI không cung cấp đủ năng lượng để sạc Steam Deck.
Dưới đây là cách kết nối Steam Deck của bạn với TV qua HDMI:
cách gạch bỏ văn bản trong tài liệu google
-
Kết nối hub USB-C hoặc bộ chuyển đổi USB-C sang HDMI với Steam Deck của bạn.

Jeremy Laukkonen / Lifewire
-
Xác định vị trí cổng HDMI miễn phí trên TV của bạn và kết nối cáp HDMI.

Jeremy Laukkonen / Lifewire
-
Cắm đầu kia của cáp vào hub hoặc bộ chuyển đổi USB-C của bạn.

Jeremy Laukkonen / Lifewire
-
Bật TV của bạn và chọn đầu vào HDMI chính xác.
-
Bật Steam Deck của bạn lên.
-
Màn hình của Steam Deck sẽ được phản chiếu lên TV của bạn.
Cách kết nối Steam Deck với TV bằng Steam Link
Steam Link là một phần cứng đã bị Valve ngừng sản xuất vào năm 2017, nhưng nó vẫn tồn tại dưới dạng một ứng dụng. Ứng dụng có thể được cài đặt trên Raspberry Pi và ứng dụng này cũng có sẵn trực tiếp trên một số Smart TV. Công nghệ này được thiết kế để truyền phát trò chơi không dây từ PC sang TV qua mạng gia đình và bạn có thể sử dụng nó để kết nối Steam Deck với TV và chơi không dây trên màn hình lớn hơn.
Dưới đây là cách kết nối không dây Steam Deck với TV:
cách nhận được nhiều biểu tượng cảm xúc hơn trên twitch
-
Kết nối thiết bị Steam Link vật lý hoặc Raspberry Pi có ứng dụng Steam Link với TV của bạn qua cáp HDMI.
Nếu ứng dụng Steam Link có sẵn cho TV thông minh của bạn thì bạn không cần thiết bị bên ngoài. Chỉ cần cài đặt ứng dụng trên TV, mở ứng dụng và chuyển sang bước 3.
-
Chuyển TV của bạn sang đầu vào HDMI thích hợp.
-
Khởi chạy ứng dụng Steam Link nếu cần, sau đó làm theo lời nhắc trên màn hình để kết nối Steam Link với mạng Wi-Fi và đăng nhập vào tài khoản Steam của bạn.
-
Bật Steam Deck của bạn và đảm bảo nó được kết nối với mạng Wi-Fi của bạn.
-
Lựa chọn Sàn hơi trên ứng dụng Steam Link hoặc Steam Link.
-
Đợi mã PIN rồi nhập mã đó vào Steam Deck của bạn.
-
Chọn một trò chơi và bắt đầu chơi.
Steam Deck không thể xuất video ở độ phân giải 4K nếu không có sự trợ giúp từ bên ngoài, vì vậy bạn sẽ thấy kết quả tốt nhất khi kết nối với TV hoặc màn hình 1080p.
Cách kết nối chuột và bàn phím với Steam Deck Câu hỏi thường gặp- Làm cách nào để kết nối Steam Deck với PC của tôi?
Kết nối Steam Deck của bạn với PC với ứng dụng Warpinator. Bạn cũng có thể truyền phát trò chơi không dây từ PC hoặc truyền tệp qua thẻ micro SD, thẻ nhớ USB hoặc ổ đĩa mạng.
các bản cập nhật windows 10 có sẵn cửa sổ bật lên
- Làm cách nào để kết nối AirPods với Steam Deck của tôi?
Đặt AirPods của bạn vào hộp sạc, mở nắp, sau đó nhấn và giữ nút ở mặt sau hộp cho đến khi đèn trạng thái bắt đầu nhấp nháy màu trắng. Sau đó đi đến Hơi nước > Cài đặt > Bluetooth và chọn của bạn AirPods .
- Làm cách nào để kết nối bàn phím với Steam Deck của tôi?
Cắm bàn phím USB trực tiếp vào cổng USB-C của Steam Deck hoặc kết nối bàn phím không dây qua Bluetooth.