Quản trị mạng từng là công việc dành cho các chuyên gia CNTT ở các công ty lớn. Tuy nhiên, thế giới ngày càng phát triển công nghệ tiên tiến nên hiện nay các doanh nghiệp, hộ gia đình, thư viện lớn nhỏ đều có mạng lưới riêng để quản lý và duy trì. Ngày nay, việc thiết lập kết nối Wi-Fi rất dễ dàng và không tốn kém.

Một số người dùng có mạng Wi-Fi chạy bằng dịch vụ Internet cáp hoặc DSL, trong khi những người khác chạy Wi-Fi bằng điện thoại thông minh của họ làm điểm truy cập. Hầu hết điện thoại thông minh đều có khả năng hoạt động như một điểm truy cập di động. Trong mọi trường hợp, luôn có nguy cơ truy cập trái phép vào mạng Wi-Fi và bộ định tuyến của bạn.
Bài viết này giải thích các phương pháp khác nhau để phát hiện xem ai đó có đang sử dụng Wi-Fi của bạn mà không được phép hay không, cũng như các cách tóm tắt để bảo mật Wi-Fi của bạn khỏi những kẻ xâm nhập tiềm ẩn.
Dấu hiệu cho thấy ai đó đang truy cập Wi-Fi của bạn
Bất kể hiện nay có bao nhiêu người sử dụng Wi-Fi, hầu hết đều chưa được đào tạo hoặc đào tạo về an ninh mạng. Điều đó có nghĩa là mạng Wi-Fi của bạn có thể dễ bị tấn công bởi các tin tặc nguy hiểm hoặc những kẻ chỉ muốn sử dụng quyền truy cập Internet miễn phí của bạn; dù thế nào đi nữa, điều đó là không mong muốn và bất hợp pháp.

Bạn nên lưu ý một số dấu hiệu cảnh báo nhất định cho thấy ai đó đã kết nối vào mạng của bạn mà không được phép. Một dấu hiệu phổ biến là tốc độ Internet chậm hơn. Mọi kết nối Internet đều chiếm một số băng thông và nếu ai đó tải xuống torrent hoặc chơi trò chơi trực tuyến trên mạng của bạn mà không có sự cho phép của bạn thì lưu lượng truy cập của bạn sẽ chậm lại.
Biết ai đang sử dụng Wi-Fi của bạn và khi nào là điều quan trọng để giữ an toàn cho mạng của bạn. Hướng dẫn này giải thích cách kiểm tra xem ai đó có đang sử dụng Wi-Fi của bạn hay không, cách khởi động họ cũng như cách giúp ngăn họ và bất kỳ ai khác truy cập lại Wi-Fi của bạn.
Cách kiểm tra ai đang sử dụng mạng Wi-Fi của bạn
Có một số cách để phát hiện xem ai đó có đang sử dụng mạng không dây của bạn hay không, chẳng hạn như truy cập trực tiếp vào bộ định tuyến thông qua trình duyệt hoặc sử dụng ứng dụng kiểm tra bộ định tuyến.
làm thế nào để phát âm thanh thông qua sự bất hòa
Tắt tất cả các thiết bị để kiểm tra xem có ai đó đang truy cập Wi-Fi của bạn không
Một cách công nghệ thấp là tắt tất cả máy tính, điện thoại thông minh và máy tính bảng của bạn để không có thiết bị nào của bạn được bật. Sau đó, kiểm tra đèn hoạt động trên bộ định tuyến không dây của bạn (thường được gọi là modem không dây nếu bạn kết nối với Internet băng thông rộng cáp hoặc DSL). Nếu hoạt động thường xuyên vẫn xuất hiện trên bộ định tuyến ngay cả khi không có người dùng được ủy quyền nào bật nguồn thì đó thường là dấu hiệu cho thấy ai đó đang sử dụng Wi-Fi của bạn mà không có sự cho phép của bạn. Thuật ngữ “thường” được sử dụng vì bộ định tuyến của bạn thỉnh thoảng cũng có thể trải qua quá trình cấu hình hoặc nhận bản cập nhật hoặc có thể ping các thiết bị được lưu trữ để kiểm tra kết nối, cho dù chúng đang bật hay tắt.
Sử dụng trình duyệt web để truy cập bộ định tuyến của bạn nhằm kiểm tra các thiết bị không xác định
Bước tiếp theo là sử dụng trình duyệt web để đăng nhập vào trang truy cập bộ định tuyến không dây của bạn. Gần như tất cả các bộ định tuyến gia đình đều có một trang truy cập trực tuyến mà bạn có thể truy cập từ bất kỳ máy tính nào được liên kết với bộ định tuyến. Dưới đây là các thủ tục phổ biến nhất dựa trên thương hiệu.
URL phổ biến cho bộ định tuyến
URL để nhập vào cửa sổ trình duyệt của bạn khác nhau tùy theo bộ định tuyến nhưng hầu như luôn là địa chỉ IP. Bạn có thể tìm thấy URL chính xác bằng cách kiểm tra tài liệu về bộ định tuyến của mình. Thông tin cũng thường được tìm thấy ở mặt sau của bộ định tuyến. Kiểm tra xem địa chỉ được in trên nhãn hay bằng cách sử dụng địa chỉ mặc định: một số lượng lớn bộ định tuyến sử dụng http://192.168.0.1 hoặc http://192.168.1.1 .
- Nếu bạn sử dụng Xfinity (Comcast) để truy cập Internet, rất có thể URL mặc định để truy cập bộ định tuyến/modem của bạn là http://10.0.0.1/ .
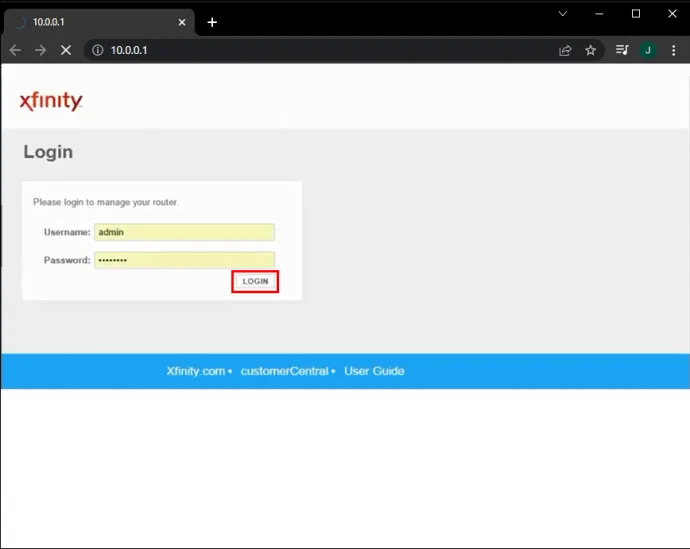
- Bạn chỉ cần nhập số (ví dụ: “192.168.0.1”) vào thanh địa chỉ của trình duyệt và nhấn enter. Thao tác này sẽ đưa bạn đến giao diện quản trị cho bộ định tuyến của bạn. Bạn có thể tìm thấy chi tiết trên Thiết lập bộ định tuyến Netgear thủ tục, Trợ giúp thiết lập bộ định tuyến Belkin , và thông tin về Thiết lập bộ định tuyến Asus quá trình.
Thông tin đăng nhập bộ định tuyến mặc định
Bạn cần biết mật khẩu quản trị viên để đăng nhập vào bộ định tuyến của mình. Tất nhiên, bạn nên thay đổi mật khẩu đó từ mật khẩu mặc định thành mật khẩu bạn có thể nhớ, nhưng đừng làm điều đó quá dễ dàng! Bất chấp điều đó, bạn phải ghi lại mật khẩu mặc định hoặc mật khẩu mới khi thiết lập bộ định tuyến hoặc sau khi kỹ thuật viên cài đặt đặt cho bạn.
- Tên người dùng mặc định phổ biến nhất là 'quản trị viên,' và mật khẩu mặc định phổ biến nhất thường là 'không dây' hoặc 'quản trị viên' cũng. Một mật khẩu mặc định rất phổ biến khác là “1234.”
- Nếu bạn sử dụng bộ định tuyến/modem được cung cấp cùng với dịch vụ Comcast/Xfinity và chưa thay đổi mật khẩu so với mật khẩu ban đầu thì tên người dùng mặc định có thể là 'quản trị viên' và mật khẩu mặc định có lẽ là 'mật khẩu.'
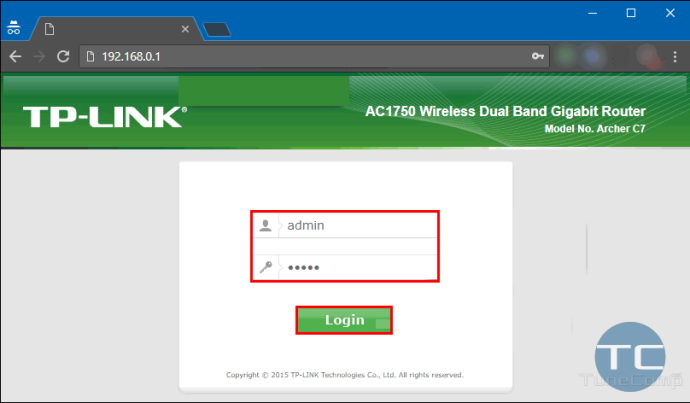
Xác định thiết bị được kết nối
- Khi bạn đã đăng nhập thành công vào bộ định tuyến của mình, hãy điều hướng đến trang quản trị để xem danh sách các thiết bị được kết nối. Trên một Bộ định tuyến Netgear , điều này thường được liệt kê dưới “Bảo trì > Thiết bị đính kèm.” Trên một Bộ định tuyến Linksys , nó thường được tìm thấy dưới “Bản đồ mạng” hoặc ' Danh sách thiết bị .”
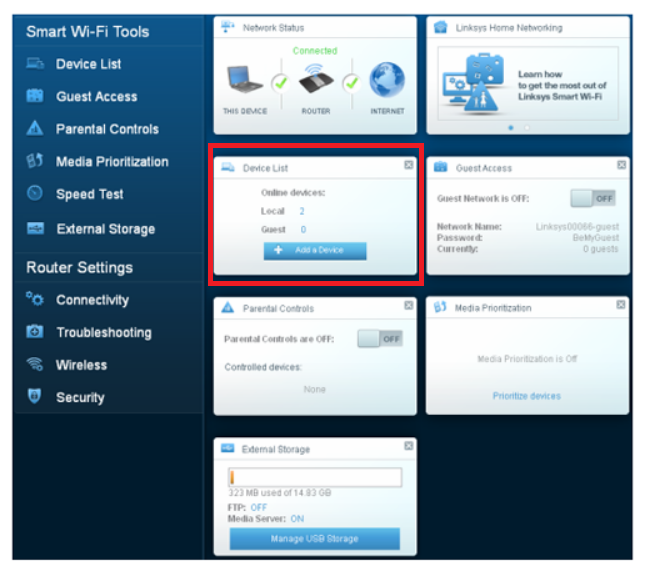
- Các bộ định tuyến khác có cơ cấu tổ chức riêng cho thông tin này, nhưng mọi bộ định tuyến đều phải cung cấp thông tin đó.
- Các bộ định tuyến khác có cơ cấu tổ chức riêng cho thông tin này, nhưng mọi bộ định tuyến đều phải cung cấp thông tin đó.
- Khi có tên trong danh sách, bạn có thể xác định mọi thiết bị dựa trên địa chỉ MAC của nó.
Tất cả những gì bạn cần biết bây giờ là mỗi thiết bị đều có số duy nhất được sử dụng để nhận dạng thiết bị đó trên Mạng cục bộ (LAN), tức là mạng Wi-Fi của bạn trong trường hợp này, biến nó thành Mạng cục bộ không dây (WLAN). ).
Bạn có thể tìm địa chỉ MAC cho tất cả các máy tính của mình, so sánh chúng với danh sách, sau đó xem liệu có thiết bị nào trong danh sách mà bạn không nhận ra hay không. Hầu hết các thiết bị Wi-Fi đều có tùy chọn trong menu cài đặt hiển thị địa chỉ MAC, chẳng hạn như điện thoại thông minh và máy tính bảng Android, máy tính xách tay, thiết bị Roku, Fire TV Stick, Smart TV, v.v.
Nếu bạn gặp khó khăn khi xác định tất cả các thiết bị được liệt kê, hãy tắt tất cả các thiết bị hoặc làm mới bản đồ. Đó là một quá trình loại bỏ. Đừng quên bao gồm các thiết bị do Google hoặc Alexa điều khiển và bất kỳ thiết bị nào khác được kết nối với mạng WLAN của bạn.
Nếu tất cả những rắc rối này với các trang quản lý bộ định tuyến và địa chỉ MAC nằm ngoài vùng an toàn kỹ thuật của bạn, đừng lo lắng. Có một số công cụ tuyệt vời của bên thứ ba sẽ giúp bạn thực hiện công việc.
Sử dụng Trình kiểm tra bộ định tuyến F-Secure
Một công cụ tuyệt vời như vậy là Trình kiểm tra bộ định tuyến F-Secure . Đây là một giải pháp miễn phí và nhanh chóng để xem liệu bộ định tuyến của bạn có bị tấn công hay không.
- Chỉ cần điều hướng đến trang web, chọn màu xanh “Kiểm tra bộ định tuyến của bạn” và để trang web thực hiện công việc của nó.
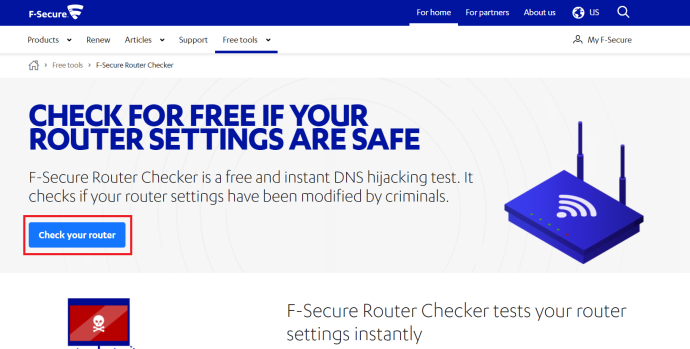
- Nó sẽ đánh giá mọi lỗ hổng trong bộ định tuyến của bạn và cảnh báo bạn về chúng.
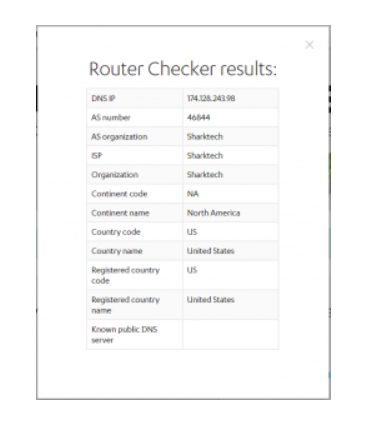
Sử dụng màn hình Wi-Fi trên Android
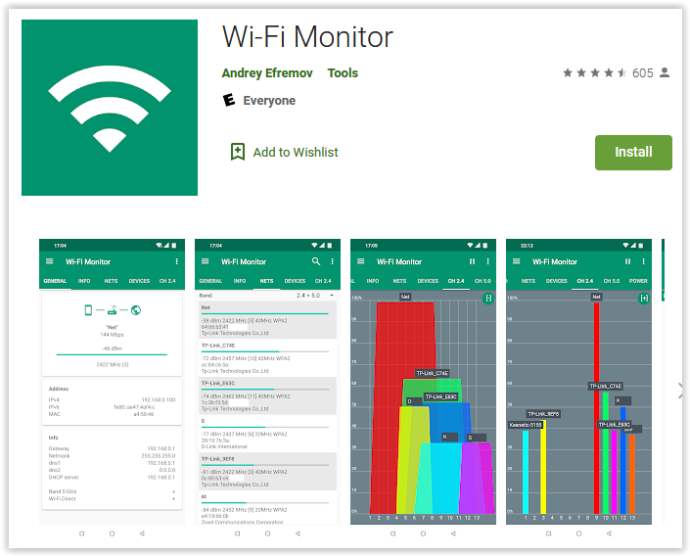
Một con đường khác là đến tải về màn hình Wi-Fi , một ứng dụng Google Play quét mạng Wi-Fi của bạn và cho bạn biết thiết bị nào sử dụng mạng đó. Đó là một cách tuyệt vời để xác định các thiết bị truy cập mạng của bạn.
Cách bảo mật mạng Wi-Fi của bạn khỏi những kẻ xâm nhập
Bạn nên làm gì nếu xác định được ai đó đang sử dụng mạng Wi-Fi của mình mà không có sự cho phép của bạn? Bước đầu tiên là loại bỏ chúng và sau đó đảm bảo rằng chúng sẽ không thể thực hiện lại được.
Thay đổi mật khẩu Wi-Fi của bạn
Các hướng dẫn bên dưới được kiểm tra bằng Bộ định tuyến thông minh Linksys. Bộ định tuyến của bạn có thể hơi khác một chút và sử dụng các thuật ngữ khác nhau. Chỉ cần điều chỉnh các hướng dẫn sau cho phù hợp với mẫu máy cụ thể của bạn.
- Đăng nhập vào bộ định tuyến của bạn và truy cập vào giao diện quản trị.
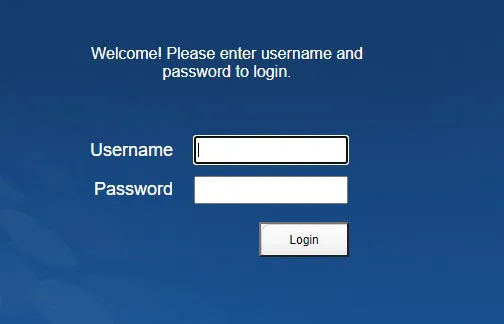
- Chọn phần Không dây của giao diện.
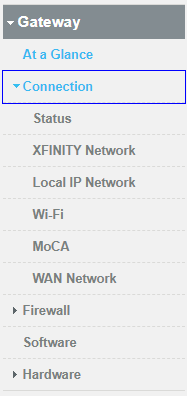
- Tắt mạng không dây của bạn. Trên bộ định tuyến Linksys, đây là một nút chuyển đổi. Điều này sẽ đuổi mọi người ra khỏi bạn
Wi-Fi, vì vậy hãy thông báo trước cho mọi người.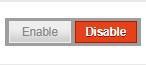
- Lựa chọn ' WPA2 ” làm chế độ bảo mật không dây nếu nó chưa được chọn. Đây là lựa chọn tốt nhất cho hầu hết người dùng.
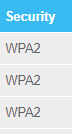
- Thay đổi mật khẩu truy cập không dây và lưu thay đổi.
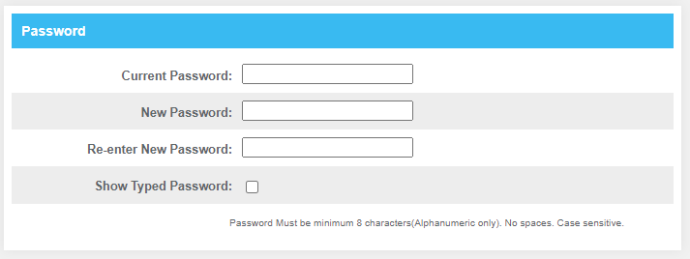
- Kích hoạt tính năng không dây một lần nữa.
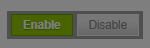
Nếu bộ định tuyến của bạn không hỗ trợ WPA2, bạn nên nâng cấp; đó là tiêu chuẩn thực tế cho bảo mật không dây.
Thay đổi mật khẩu thành mật khẩu khó nhất có thể nhưng vẫn có thể nhớ được. Trộn chữ hoa và chữ thường và số. Nếu bộ định tuyến của bạn cho phép các ký tự đặc biệt, hãy sử dụng chúng để có biện pháp tốt.
Các bước bổ sung mà bạn có thể thực hiện để bảo mật Wi-Fi của mình khỏi những kẻ xâm nhập bao gồm tắt thiết lập Wi-Fi được bảo vệ (WPS) và nâng cấp chương trình cơ sở của bộ định tuyến.
Tắt Wi-Fi Protected Setup (WPS) để tăng cường bảo mật mạng WLAN
Cần có một cài đặt trong phần không dây của bộ định tuyến để tắt WPS. Đây là một lỗ hổng đã biết trong tài sản chung, ký túc xá và những nơi khác mà bạn không kiểm soát được ai đến và đi. Tắt tính năng này để ngăn mọi người xác thực trên mạng của bạn nếu họ có quyền truy cập vật lý vào phần cứng bộ định tuyến.
Nâng cấp Firmware bộ định tuyến để tăng cường bảo mật mạng WLAN
Nâng cấp chương trình cơ sở của bộ định tuyến cho phép bạn hưởng lợi từ mọi bản vá hoặc bản sửa lỗi bảo mật. Lỗ hổng KRACK là một ví dụ cho thấy điểm yếu trong WPA2 đã nhanh chóng được vá. Chỉ bản cập nhật chương trình cơ sở của bộ định tuyến mới có thể bảo vệ bạn hoàn toàn, vì vậy hãy cho phép cập nhật tự động trên bộ định tuyến nếu có thể hoặc kiểm tra cập nhật thường xuyên. Thông thường, bạn phải tải xuống bản cập nhật chương trình cơ sở trực tiếp từ trang web của nhà sản xuất bộ định tuyến vì nhiều ISP chặn các bản cập nhật đó.
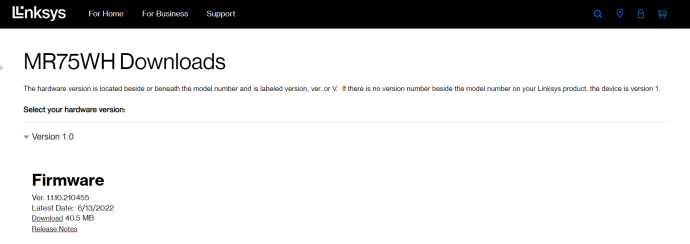
Theo dõi Wi-Fi của bạn
Tóm lại, các đề xuất trên giúp bảo mật bộ định tuyến WLAN và Wi-Fi của bạn để ngăn chặn những người dùng trái phép cũng như tin tặc. Nếu bạn muốn nâng cao quyền riêng tư của mình thêm một bước nữa, hãy xem cách bảo mật PC của bạn . Chia sẻ kinh nghiệm của bạn trong các ý kiến dưới đây.









