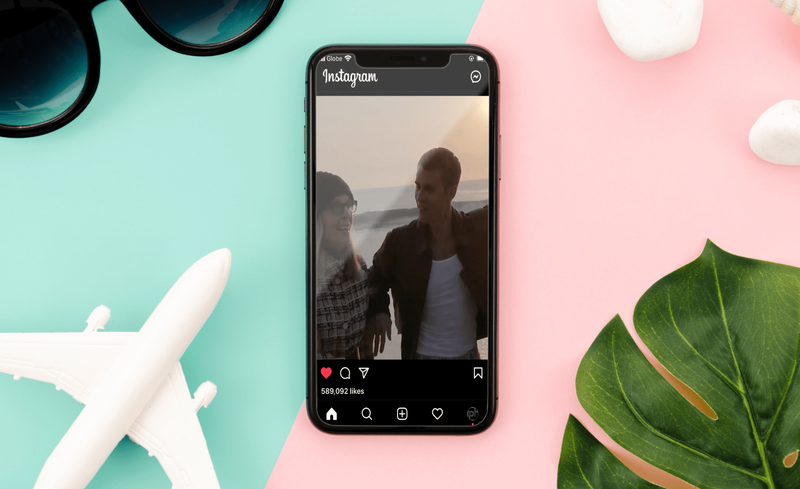Nếu bạn lo lắng về bảo mật trên web, bạn có thể đã tìm kiếm trên Google Chrome để xem nó cung cấp những tính năng bảo mật nào. Các biện pháp bảo mật của trình duyệt phổ biến có rất nhiều và việc ngăn bạn tải xuống các tệp đáng ngờ từ Internet là một điều mà nó có thể làm được.

Đây có thể là một cảnh báo hữu ích trong nhiều trường hợp, nhưng nếu bạn vẫn muốn tải xuống tệp thì sao? Bạn có thể gỡ cài đặt tính năng này trong Google Chrome không? Tại sao nó thậm chí chặn bạn tải xuống nội dung từ internet?
Hãy tiếp tục đọc bài viết này để tìm hiểu tất cả về nó.
Bỏ chặn Tải xuống trong Google Chrome
Google Chrome nổi tiếng không chỉ mang đến trải nghiệm người dùng tuyệt vời mà còn đảm bảo duyệt web an toàn cho bất kỳ ai sử dụng máy tính hoặc điện thoại thông minh. Nó giữ cho dữ liệu của bạn an toàn bằng cách ngăn bạn tải xuống, sửa đổi hoặc mở các tệp có chứa phần mềm độc hại.
Nhưng giả sử bạn vẫn quyết tâm tải xuống một tệp cụ thể vì bạn cho rằng tệp đó an toàn (và các trình duyệt có thể mắc lỗi - chúng không hoàn hảo). Trong trường hợp đó, có một cách để giải quyết tính năng này của Chrome. Cách bạn có thể bỏ chặn tải xuống tùy thuộc vào việc chính trang web gây ra sự cố hay tệp bạn đang cố tải xuống.
Cách bỏ chặn một trang web
Nếu Google Chrome đã chặn một trang web cụ thể và không cho phép bạn tải tệp xuống từ đó, thì đây là những việc cần làm.
- Khởi chạy Google Chrome trên máy tính của bạn.

- Chọn biểu tượng ba chấm ở góc trên cùng bên phải để xem thêm các tùy chọn.

- Bấm vào Cài đặt .

- Cuộn để tìm Quyền riêng tư và bảo mật .
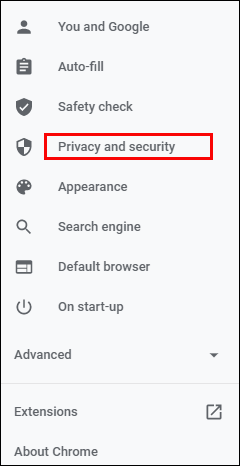
- Lựa chọn Bảo vệ và lựa chọn Bảo vệ tiêu chuẩn trên trang mới. Điều đó có nghĩa là bạn sẽ được bảo vệ khỏi bất kỳ trang web, tiện ích mở rộng và nội dung tải xuống nguy hiểm nào đã biết.
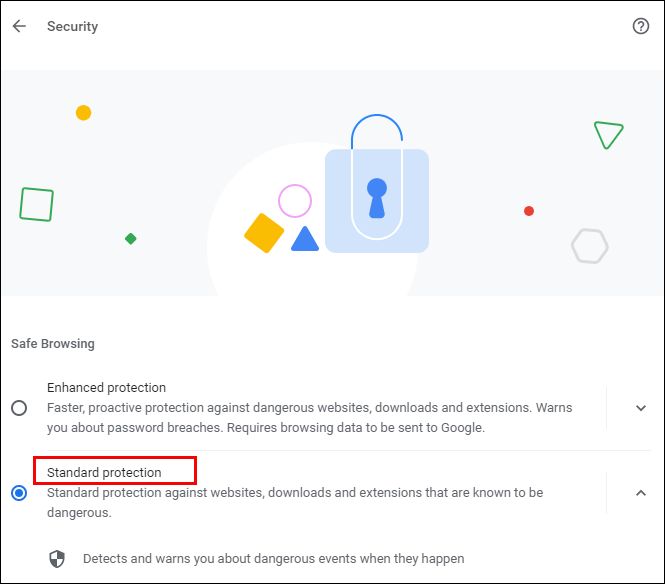
- Kiểm tra xem các bản tải xuống của bạn đã được bỏ chặn ngay bây giờ chưa. Nếu không, bạn có thể chọn không có bảo vệ nhưng hãy nhớ rằng cài đặt này không được khuyến nghị. Việc mở khóa tùy chọn đó có thể khiến máy tính của bạn gặp rủi ro.
Nếu tải xuống của bạn vẫn bị chặn sau khi bạn thực hiện các bước này, hãy thử các bước sau:
- Một lần nữa, hãy mở Quyền riêng tư và bảo mật Trong Cài đặt và điều hướng đến Cài đặt Trang web .

- Từ đó, chọn Cài đặt Trang web .
- Bấm vào Quyền bổ sung Dưới Quyền .
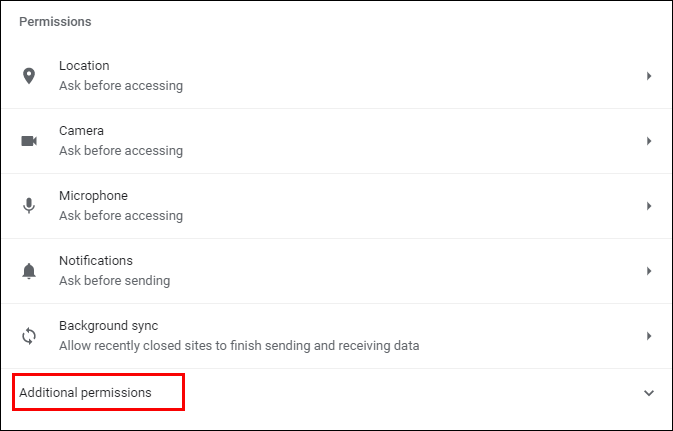
- Lựa chọn Tải xuống tự động .
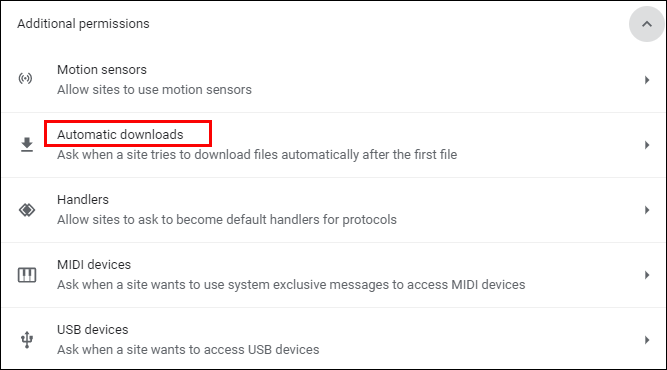
- Chuyển nút gạt để tắt tùy chọn này: Không cho phép bất kỳ trang web nào tự động tải xuống nhiều tệp .
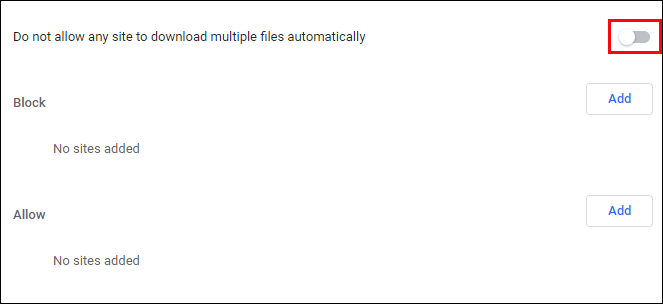
Bạn cũng có thể thử thêm một trang web cụ thể vào danh sách “Cho phép” bên dưới - chỉ cần nhấp vào nút “Thêm” ở bên phải.
đặt lại mật khẩu gmail của tôi bằng số điện thoại
Cách bỏ chặn tệp
Bạn đã quản lý để tải xuống tệp từ web nhưng không thể mở hoặc giải nén tệp đó trên máy tính hoặc điện thoại thông minh của mình? Đây là hai cách để vượt qua tính năng bảo mật.
Bạn có thể làm được việc này:
- Mở Tải xuống thư mục trên máy tính của bạn hoặc bất cứ nơi nào có vị trí của tệp tải xuống.
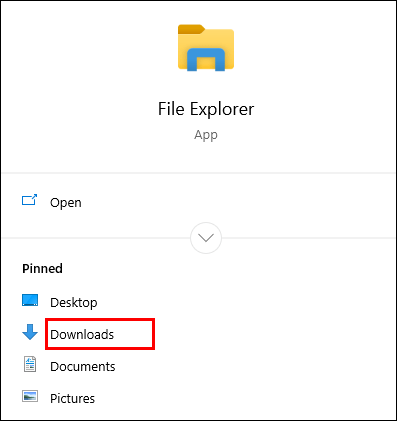
- Bấm chuột phải vào tệp mong muốn.
- Lựa chọn Đặc tính từ menu bật lên.
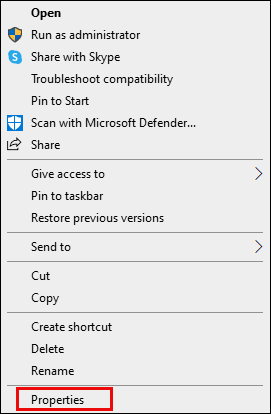
- Đi đến Chung tab và tìm Mở khóa Dưới Bảo vệ .
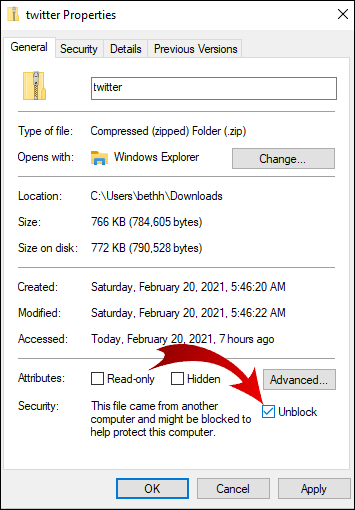
- Đánh dấu vào ô và chọn Ứng dụng .
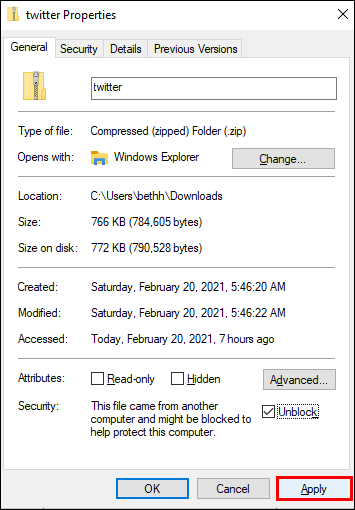
- Nhấp chuột ĐƯỢC RỒI để giữ các thay đổi của bạn.
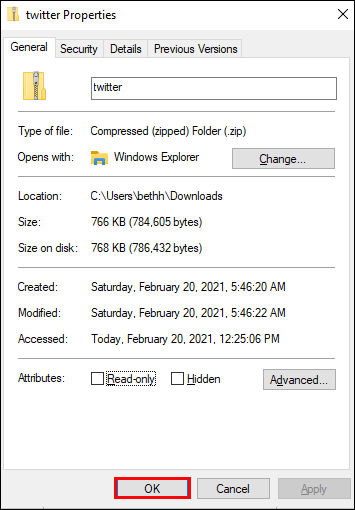
Không thấy tùy chọn 'Bỏ chặn'? Khi đó, hệ điều hành Windows của bạn có thể không phải là lý do khiến tệp tải xuống của bạn bị chặn.
Nếu bạn đã tải xuống nhiều tệp nhưng tất cả chúng đều bị chặn mở, thì việc bỏ chặn từng tệp theo cách thủ công có thể mất nhiều thời gian. Đây là những gì bạn có thể thử.
- Điều hướng đến thanh tác vụ của bạn và nhấp chuột phải vào Bắt đầu cái nút.

- Từ menu xuất hiện, hãy chọn Windows PowerShell .
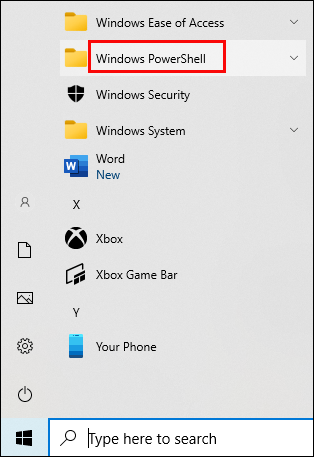
- Nhập nội dung sau: get-childitem “PATH” | bỏ chặn-tập tin . Tuy nhiên, thay vì từ “đường dẫn”, hãy nhập (hoặc sao chép) tên đường dẫn thuộc thư mục chứa các tệp bạn đang cố gắng bỏ chặn.
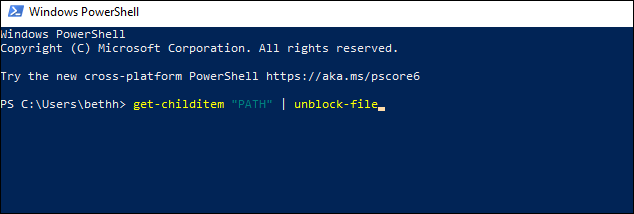
- Nhấn đi vào và cố gắng truy cập các tệp.
Cách bật Tải xuống trong Google Chrome
Cài đặt mặc định của Google Chrome sẽ cho phép bạn tải xuống các tệp khác nhau từ internet. Tất cả những gì bạn phải làm là mở trình duyệt của mình, tìm thứ gì đó bạn muốn tải xuống và lưu tệp.
Thông thường, bạn sẽ thực hiện bằng cách nhấp vào liên kết tải xuống và cho phép Chrome tải xuống tệp nếu được yêu cầu. Đôi khi, bạn có thể cần phải nhấp chuột phải vào tệp và chọn tùy chọn “Lưu dưới dạng”. Bạn cũng có thể cần chọn thư mục vị trí tải xuống nơi bạn muốn lưu tệp.
Ngay cả khi các tệp của bạn đang được tải xuống, bạn vẫn có thể tạm dừng hoặc hủy hoàn toàn quá trình tải xuống nếu bạn thay đổi ý định.
Nếu vì bất kỳ lý do gì, các bản tải xuống trên Chrome của bạn bị tắt, hãy làm theo hướng dẫn bên dưới để bật chúng.
- Khởi chạy Google Chrome trên thiết bị của bạn và điều hướng đến góc trên bên phải.

- Bấm vào biểu tượng ba chấm để mở menu với nhiều tùy chọn hơn.

- Lựa chọn Cài đặt .

- Cuộn để tìm Quyền riêng tư và Bảo mật tiết diện. Trong phần đó, hãy nhấp vào Bảo vệ .
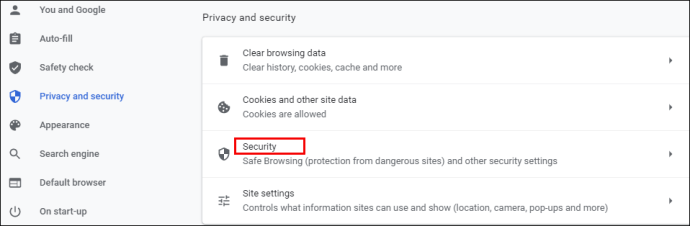
- Tại đây, bạn sẽ tìm thấy ba loại bảo vệ chống lại phần mềm độc hại, rò rỉ dữ liệu, v.v. Tiêu chuẩn bảo vệ nên được chọn theo mặc định, nhưng bạn cũng có thể chọn phiên bản nâng cấp. Tuy nhiên, để bật bất kỳ tải xuống nào trong Google Chrome, hãy chọn không có bảo vệ quyền mua. Bạn nên biết rằng nó không được khuyến khích vì nó không giúp bạn tránh xa các trang web nguy hiểm. Nhưng nó sẽ cho phép bạn tải xuống các tệp mong muốn của mình, cho dù Google Chrome có coi chúng là an toàn hay không.
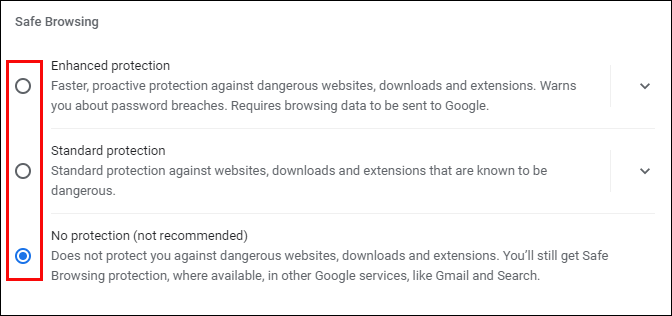
Lưu ý: Đảm bảo rằng bạn bật Tiêu chuẩn bảo vệ sau khi bạn tải xuống các tệp bị chặn.
Cách bỏ chặn Tải xuống trong Google Chrome trên Android
Nếu bạn muốn bỏ chặn tải xuống bằng điện thoại Android của mình, bạn có hai tùy chọn. Bạn có thể bật tải tự động xuống điện thoại thông minh của mình hoặc cho phép chế độ 'Không bảo vệ'.
Để kích hoạt tải xuống tự động, hãy làm theo các bước bên dưới.
- Nhấn vào Biểu tượng Chrome để khởi chạy ứng dụng.

- Chọn biểu tượng ba chấm ở góc trên cùng bên phải của màn hình.

- Điều hướng xuống để tìm Cài đặt và nhấn để mở menu.

- Định vị Cài đặt Trang web và chọn nó.
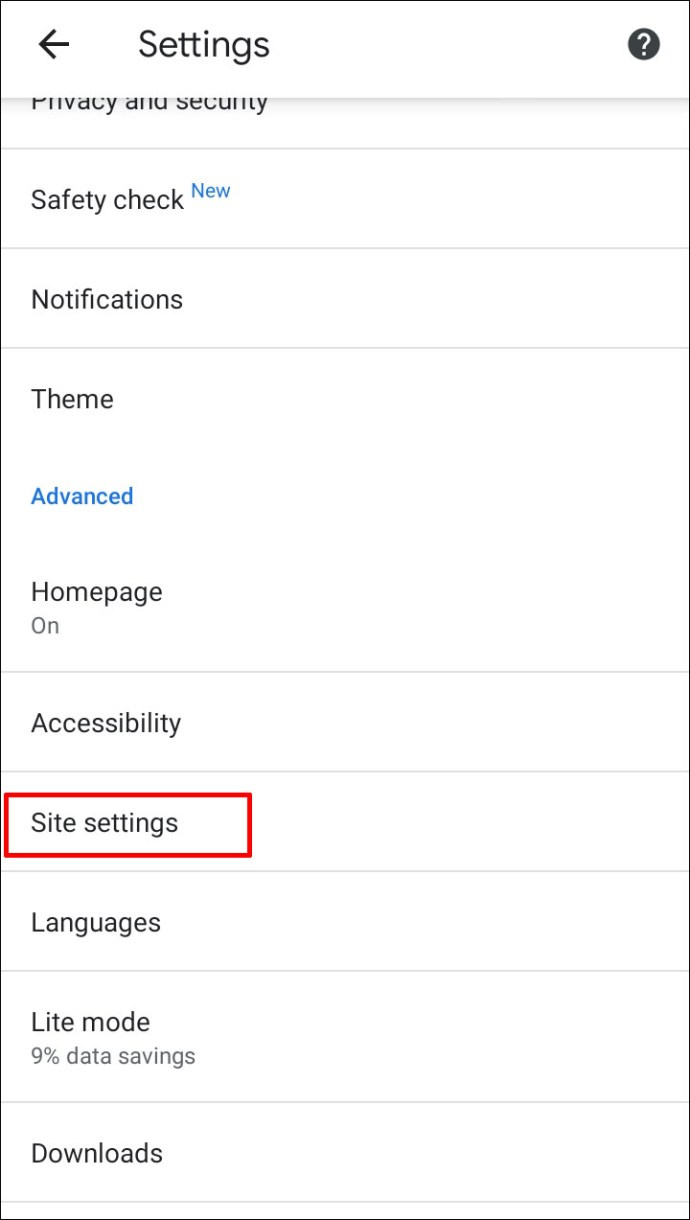
- Tìm thấy Tải xuống tự động và nhấn vào tùy chọn để mở chúng. Nhấn vào nút chuyển đổi để tắt Yêu cầu đầu tiên tính năng.
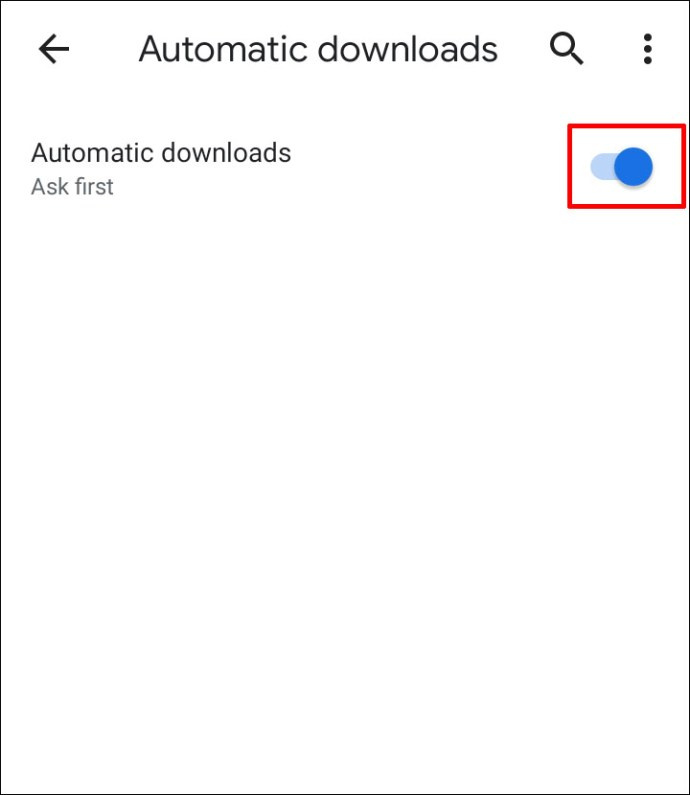
Để bật chế độ Không bảo vệ, hãy làm như sau.
- Mở Google Chrome trên thiết bị di động của bạn.

- Chạm vào biểu tượng ba chấm .

- Chọn Quyền riêng tư và Bảo mật .
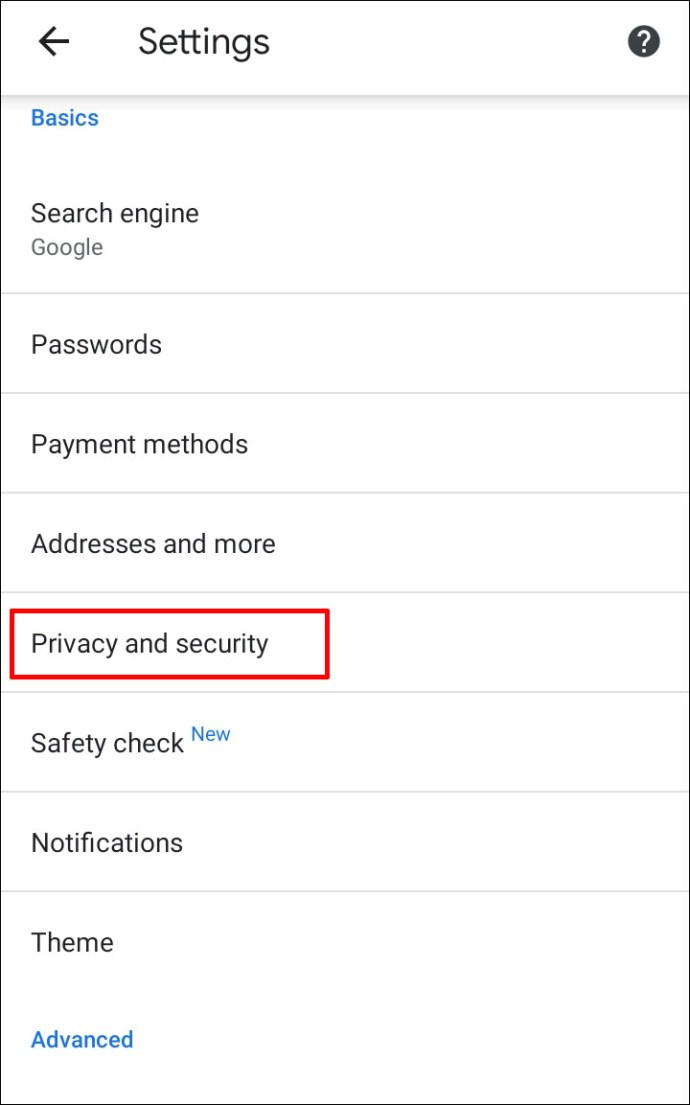
- Gõ vào Duyệt web an toàn .
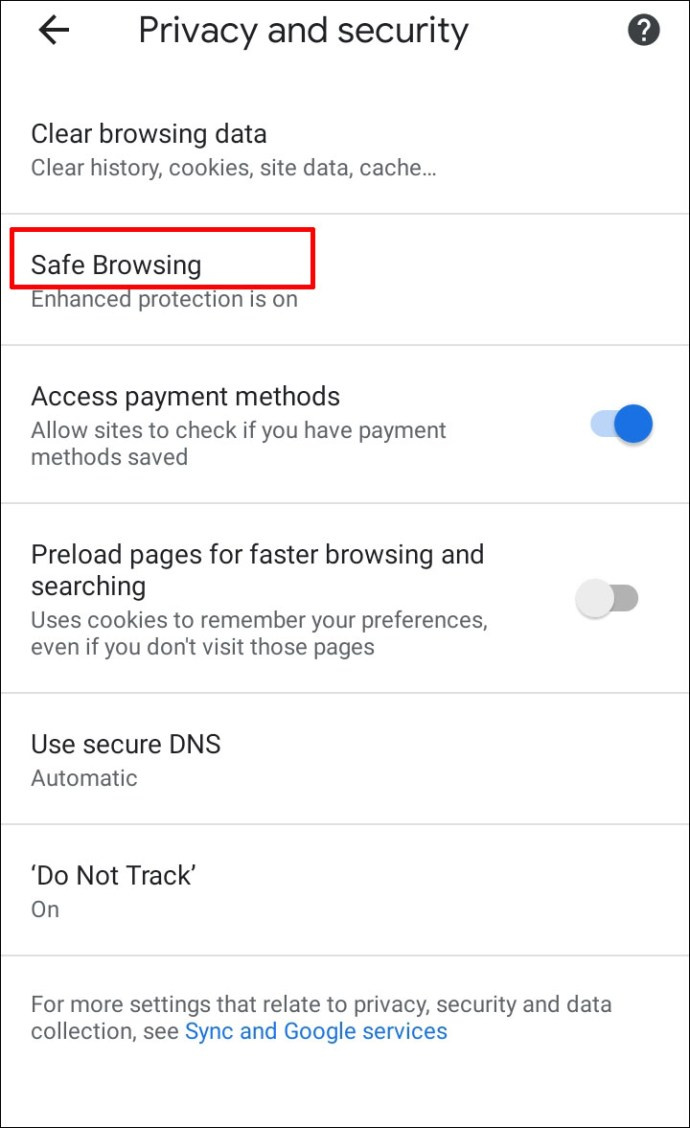
- Lựa chọn không có bảo vệ để cho phép tải xuống bất kỳ loại tệp nào.
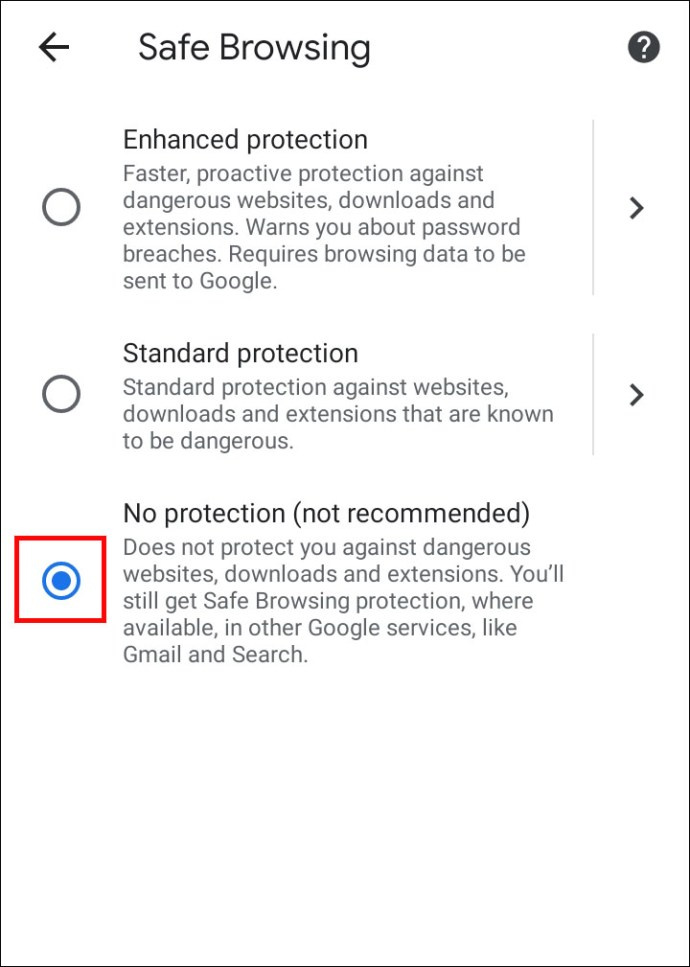
Cách bỏ chặn Tải xuống trong Google Chrome trên iPhone
Nếu bạn là Nhóm iOS và muốn bỏ chặn tải xuống trên iPhone hoặc iPad, bạn có thể làm theo các bước tương tự như đối với thiết bị Android. Sự khác biệt duy nhất có thể là vị trí của nút bỏ chặn tải xuống.
Ví dụ: nếu bạn đang tìm cách thay đổi cài đặt trang web và bật tải xuống tự động, bạn sẽ tìm thấy nút “Thêm” ở góc trên cùng bên phải của màn hình. Các quyền sẽ được đặt dưới Cài đặt nội dung .
Câu hỏi thường gặp bổ sung
Bạn có câu hỏi nào khác liên quan đến nội dung tải xuống trong Google Chrome? Dưới đây là một vài điều có thể giúp ích cho bạn.
Làm cách nào để bỏ chặn các tệp nguy hiểm trong Google Chrome
Bạn có thể bỏ chặn các tệp có hại trên máy tính của mình bằng một trong các phương pháp được mô tả trong các phần trước.
chromecast không thể kết nối với wifi
Tuy nhiên, bạn nên chắc chắn 100 phần trăm rằng bạn đã sẵn sàng đối mặt với rủi ro có thể làm hỏng dữ liệu của mình. Tệp bạn muốn bỏ chặn có thể chứa vi-rút có thể phá hủy hoặc làm rò rỉ thông tin bạn có trên máy tính của mình.
Tại sao Google Chrome lại chặn tải xuống của tôi?
Có một số lý do khiến Google Chrome có thể chặn tệp mà bạn đang cố tải xuống.
• Tệp không an toàn, mặc dù trang web bạn đang tải xuống được đánh dấu là an toàn. Bạn có thể tiếp tục tải xuống.
• Tệp chứa vi-rút hoặc phần mềm độc hại khác có thể làm hỏng máy tính của bạn.
• Tệp có thể đang cố thực hiện những thay đổi không mong muốn trên máy tính hoặc điện thoại di động của bạn. Bạn có thể tin rằng mình đang tải xuống phần mềm đơn giản khi phần mềm đó thực sự yêu cầu quyền truy cập vào các hoạt động chính của máy tính.
• Chrome không nhận dạng được tệp bạn đang cố tải xuống và không thể truy cập tính năng bảo mật của tệp đó.
• Tệp đến từ một trang web được biết đến với việc phân phối các tệp sai hoặc độc hại.
Làm cách nào để ngăn Windows chặn tải xuống của tôi trong Chrome?
Cài đặt Chrome của bạn có thể không phải là vấn đề. Nếu các tệp bạn muốn tải xuống bị hệ điều hành của bạn chặn, bạn có thể thử bỏ chặn chúng bằng một phương pháp từ phần “Cách bỏ chặn tệp”.
cách xem danh sách mong muốn của amazon
Cả hai phương pháp đều đơn giản, nhưng Windows PowerShell hữu ích hơn nếu bạn có nhiều tệp cần bỏ chặn.
Nếu Windows coi tệp bạn muốn tải xuống là nguy hiểm, bạn có thể thấy thông báo “Quét vi-rút không thành công” hoặc “Đã phát hiện vi-rút” trên màn hình của mình. Nếu bạn đã cài đặt chương trình chống vi-rút trên máy tính của mình, chương trình đó có thể đã chặn tệp và do đó, ngăn bạn tải xuống.
Tải xuống mọi thứ nhưng vẫn an toàn
Bạn có chắc chắn muốn bỏ chặn tải xuống của mình không? Chrome được lập trình để chặn các tệp cụ thể khỏi thiết bị của bạn, nhưng nó có thể mắc lỗi. Nếu bạn cho rằng Chrome ngăn bạn tải tệp xuống máy tính hoặc điện thoại thông minh của mình mà không có lý do chính đáng, bạn có thể sử dụng một trong các phương pháp được đề xuất của chúng tôi để bỏ chặn tệp và đảm bảo quyền truy cập vào chúng.
Chrome có chặn tải xuống các tệp an toàn do nhầm lẫn không? Bạn có biết bất kỳ phương pháp bỏ chặn nào khác không? Cho chúng tôi biết trong phần ý kiến dưới đây.