Amazon Photos là một giải pháp tuyệt vời cho những ai muốn sao lưu ảnh và video của họ trên đám mây. Với các tệp của bạn trực tuyến, bạn có thể xóa chúng trên thiết bị cục bộ của mình để giải phóng một số dung lượng. Theo mặc định, bạn phải tải ảnh lên đám mây theo cách thủ công, điều này có thể trở nên tẻ nhạt, đặc biệt nếu bạn có hàng nghìn tệp. Tùy chọn tốt nhất của bạn là điều chỉnh cài đặt của ứng dụng để các tệp có thể được lưu tự động bất cứ khi nào có phần bổ sung mới cho thư viện của bạn.

Bài viết này sẽ hướng dẫn cách sử dụng lưu tự động trên ứng dụng Amazon Photos để bạn không phải gặp rắc rối khi tải các tệp lên ứng dụng theo cách thủ công. Hãy đọc để tìm hiểu thêm.
Cách bật Tự động lưu vào ảnh Amazon
Ứng dụng Amazon Photos giúp dễ dàng sao lưu các tệp lên đám mây. Khi bạn có các tệp của mình trên đám mây, bạn có thể xóa chúng khỏi bộ lưu trữ của thiết bị để giải phóng một số dung lượng. Bạn cũng có thể chia sẻ chúng với gia đình và bạn bè – ứng dụng có thể đóng vai trò là nơi lưu trữ ảo tuyệt vời cho những kỷ niệm của bạn. Để thuận tiện hơn, bạn có thể điều chỉnh cài đặt để ảnh của bạn được sao lưu tự động. Điều này sẽ giúp bạn tiết kiệm thời gian và đảm bảo rằng tất cả các tệp của bạn đều được sao lưu. Nó tránh được khả năng quên tải lên một số tệp khi bạn đang thực hiện theo cách thủ công.
Quá trình kích hoạt lưu tự động trên Amazon Photos rất đơn giản. Dưới đây là bảng phân tích về cách thực hiện quy trình trên các thiết bị khác nhau.
Cách bật Amazon Photos Autosave trên iPhone
Làm theo các bước sau để bật tính năng tự động lưu ảnh của Amazon trên iPhone.
- Mở Hình ảnh Amazon ứng dụng.

- Nhấn vào biểu tượng mặt cười ở góc trên bên trái màn hình.
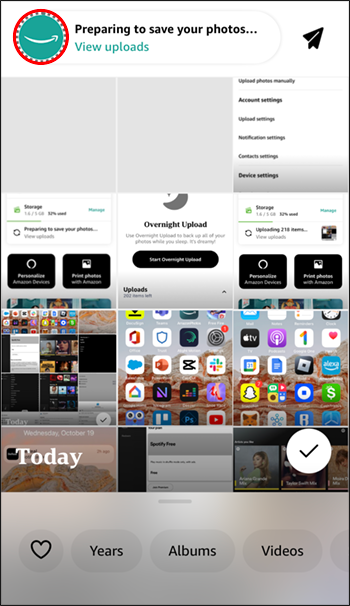
- Chuyển đến biểu tượng “Cài đặt” ở góc trên bên phải màn hình.
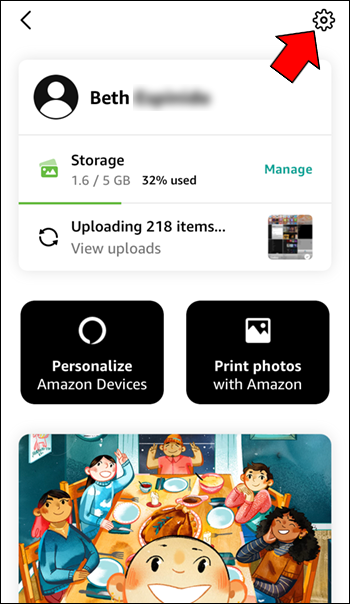
- Mở rộng menu “Cài đặt tải lên”.
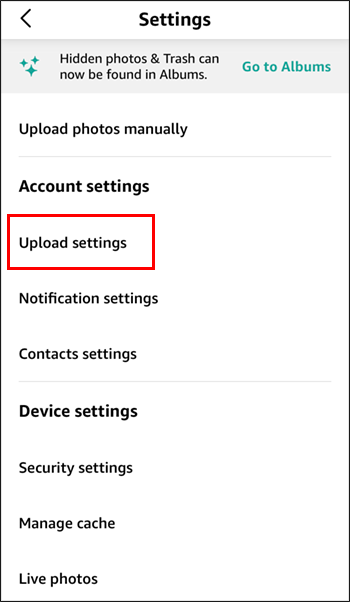
- Bật công tắc bật tắt cho tùy chọn “Lưu ảnh”.
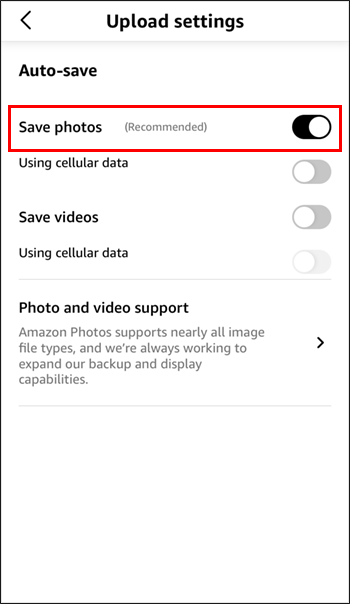
- Bạn cũng có thể bật công tắc bật tắt cho tùy chọn “Lưu video” để cho phép lưu video tự động bất cứ khi nào bạn kết nối với internet.
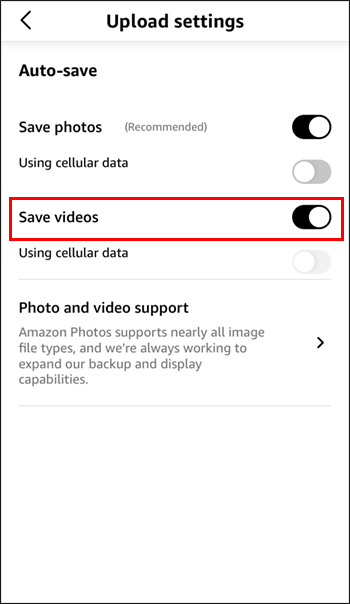
Theo mặc định, ảnh và video của bạn sẽ được lưu tự động nếu bạn kết nối với kết nối Wi-Fi. Nếu bạn muốn sử dụng dữ liệu di động để tự động lưu tệp của mình, hãy bật nút gạt thành “Tự động lưu bằng dữ liệu di động”.
Lưu ý rằng bạn phải mở ứng dụng Amazon Photos để ảnh và video được lưu tự động.
Cách bật Amazon Photos Autosave trên Android
Để bật Amazon Photos Autosave trên Android, hãy làm theo các bước sau.
- khởi chạy Hình ảnh Amazon ứng dụng.
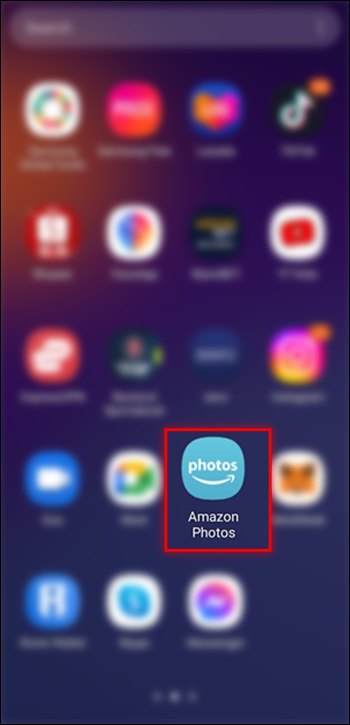
- Nhấp vào ba dòng ở góc dưới bên phải của màn hình.
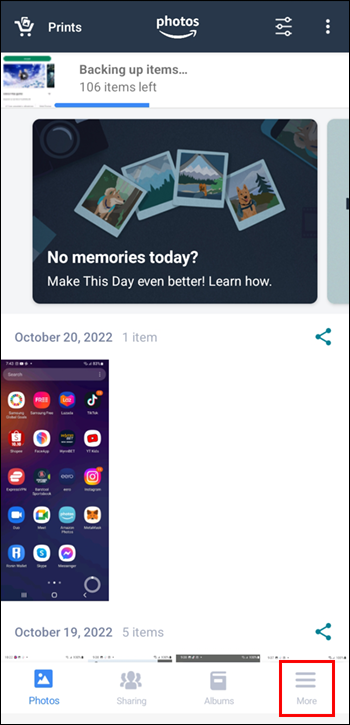
- Chuyển đến “Cài đặt”.
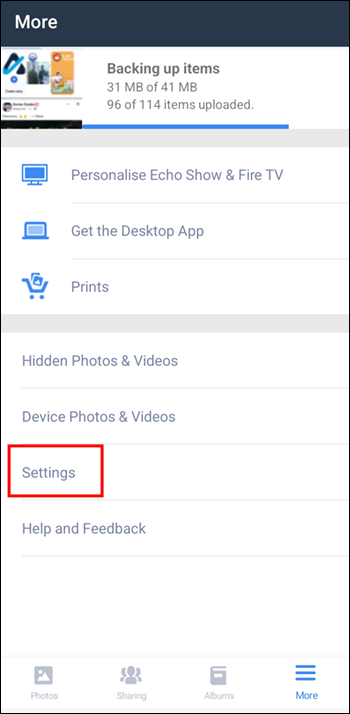
- Mở rộng menu “Tự động lưu”.
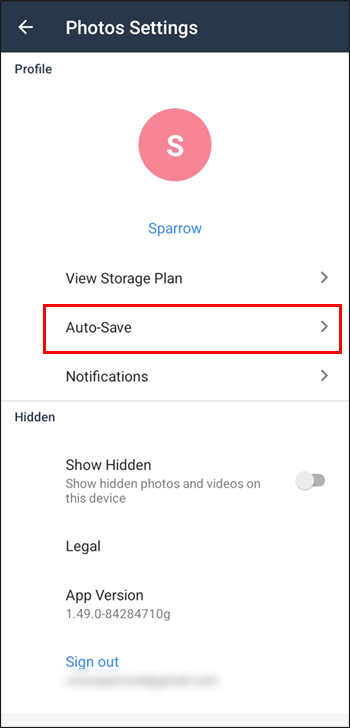
- Bật công tắc chuyển đổi “Ảnh”. Nếu bạn muốn tự động lưu video, hãy bật nút gạt “Video”.
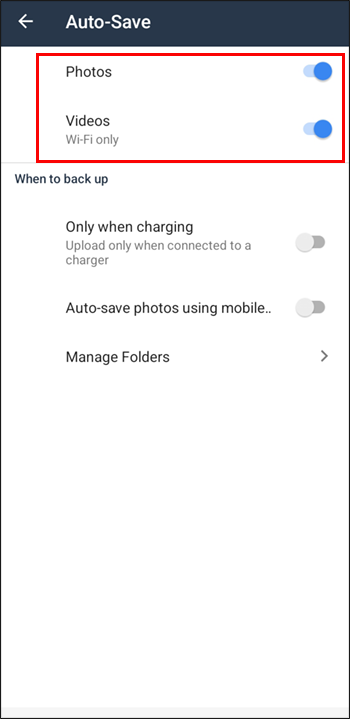
Với tùy chọn trên được bật, ảnh của bạn giờ đây sẽ được tự động sao lưu trên Amazon bất cứ khi nào bạn có kết nối Wi-Fi.
Amazon Photos tự động lưu ảnh của bạn khi bạn kết nối với Wi-Fi. Nếu bạn muốn ứng dụng tự động lưu ảnh khi sử dụng dữ liệu di động của mình, hãy bật tùy chọn chuyển đổi “Tự động lưu bằng dữ liệu di động”.
Cách bật Tự động sao lưu trên ứng dụng Amazon Photos Desktop
Để bật sao lưu tự động trên ứng dụng Amazon Photos dành cho máy tính để bàn, hãy làm theo các bước bên dưới.
- khởi chạy Hình ảnh Amazon ứng dụng máy tính để bàn.
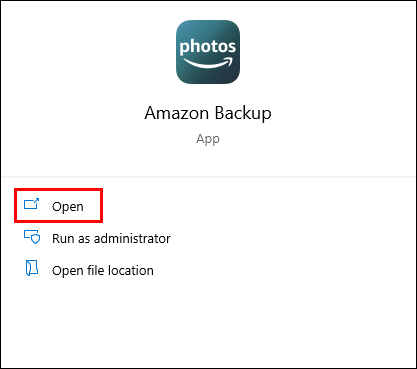
- Điều hướng đến tab “Sao lưu”.
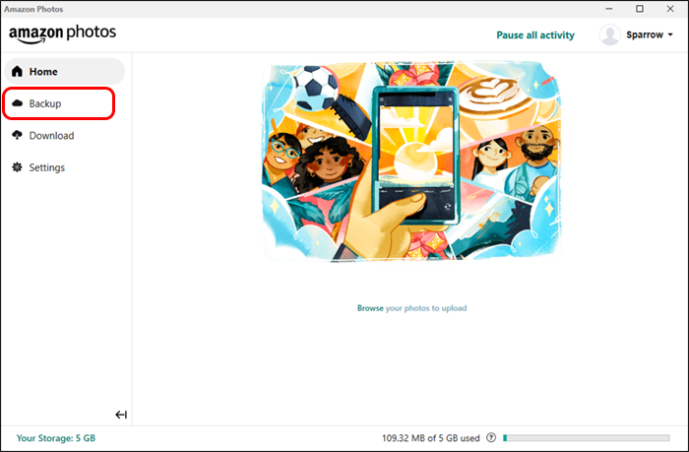
- Nhấp vào trên Thêm một thư mục để sao lưu.
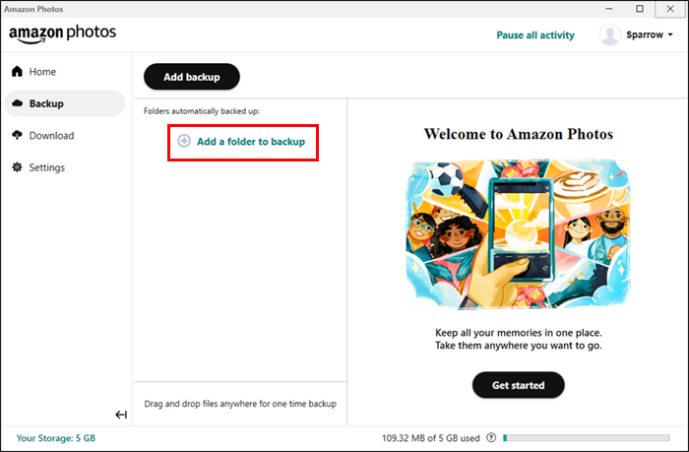
- Chọn thư mục bạn muốn tự động sao lưu.
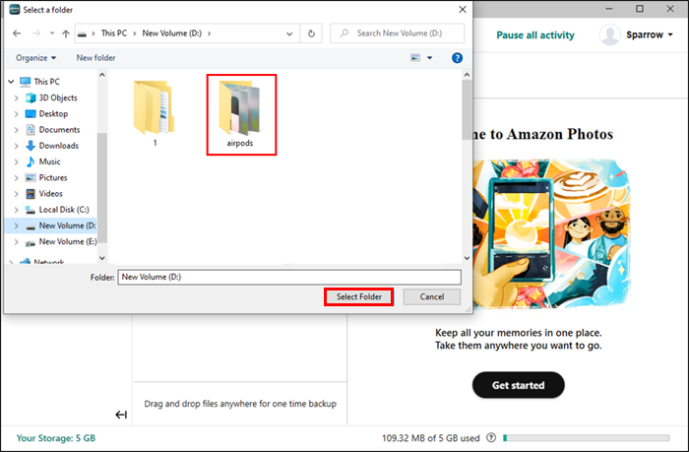
- Từ các cài đặt trước được cung cấp, hãy đặt tùy chọn cho bản sao lưu – ví dụ: loại tệp, lặp lại, v.v.
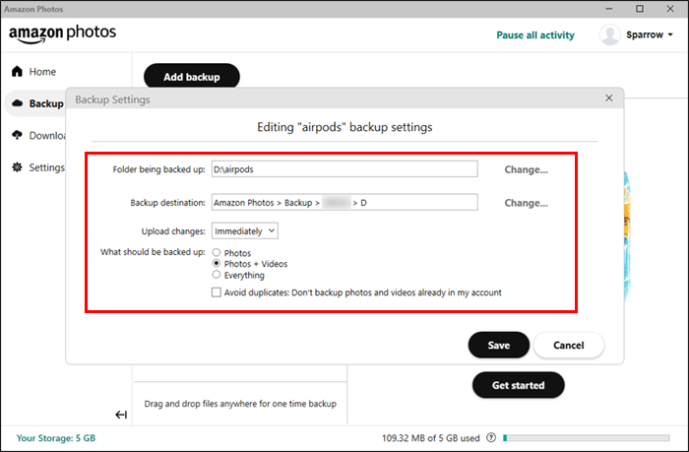
- Nhấp vào nút 'Lưu' để hoàn tất quy trình.
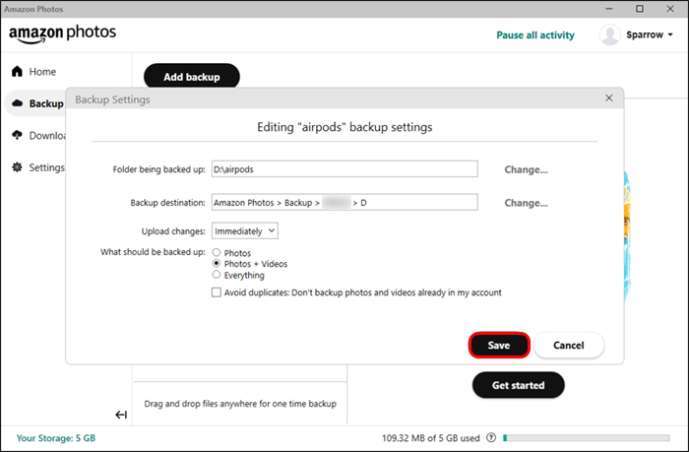
Cách tải xuống ảnh và video đã sao lưu trên ứng dụng Amazon Photos
Để tải xuống bản sao lưu Amazon Photos của bạn, hãy làm theo các bước sau.
cách tắt tính năng tự động phát trong chrome
- khởi chạy Hình ảnh Amazon ứng dụng.

- Nhấn và giữ ảnh bạn muốn chọn cho đến khi dấu kiểm xuất hiện.
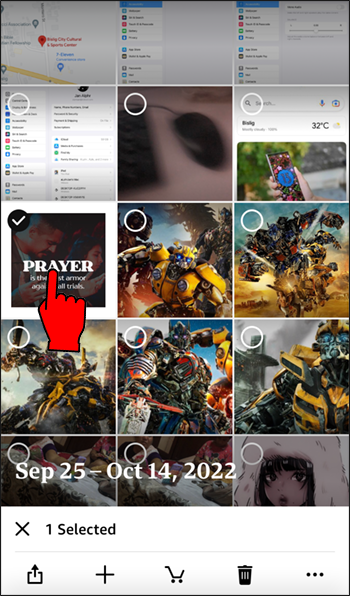
- Nhấn vào ba dấu chấm ở góc dưới cùng bên phải của màn hình.
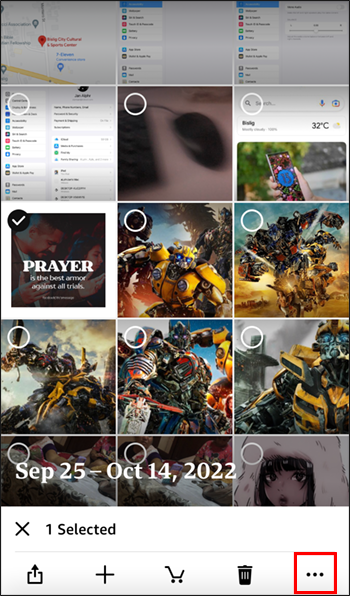
- Từ các tùy chọn, chọn “Tải xuống”.
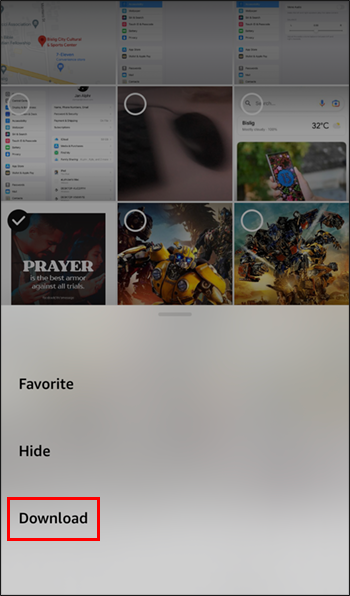
- Sau khi quá trình tải xuống hoàn tất, bạn có thể mở thư viện để xem ảnh.
Xin lưu ý rằng nếu các tệp đã có trên thiết bị của bạn, tùy chọn tải xuống có thể không khả dụng. Ngoài ra, bạn không thể tải xuống toàn bộ album cùng một lúc. Bạn phải điều hướng đến album có các tệp bạn muốn tải xuống và chọn các tệp cụ thể mà bạn muốn tải xuống. Nếu bạn vô tình chọn một tệp, hãy nhấn vào biểu tượng dấu kiểm trên tệp đó để bỏ chọn.
Câu hỏi thường gặp
Amazon Photos có miễn phí không?
Amazon Photos miễn phí cho bất kỳ ai có tài khoản Amazon. Tài khoản miễn phí được giới hạn ở 5 GB dung lượng lưu trữ. Khi vượt quá dung lượng lưu trữ này, bạn sẽ phải đăng ký Amazon Prime nếu vẫn muốn sử dụng ứng dụng này để sao lưu ảnh và video.
Không có giới hạn lưu trữ cho các thành viên Amazon Prime muốn lưu trữ ảnh. Tuy nhiên, video vẫn được cố định ở giới hạn lưu trữ 5 GB.
Điều gì xảy ra với phương tiện mà tôi đã sao lưu trên Amazon Photos nếu tôi hủy đăng ký Amazon Prime?
Nếu bạn hủy Amazon Prime, giới hạn lưu trữ của bạn sẽ giảm xuống còn 5 GB. Nếu các tệp bạn đã sao lưu trên ứng dụng vượt quá 5 GB, thì bạn vẫn có quyền truy cập vào chúng nhưng chúng sẽ bị xóa sau 180 ngày. Vì vậy, tốt nhất bạn nên tải xuống những ảnh này trước khi kết thúc 180 ngày.
Tôi có thể sử dụng Amazon Photos cho doanh nghiệp nhiếp ảnh của mình không?
Amazon Photos chỉ dành cho mục đích sử dụng cá nhân. Sử dụng ứng dụng cho các hoạt động liên quan đến kinh doanh là trái với Điều khoản dịch vụ.
Làm cách nào để chia sẻ ảnh tôi đã sao lưu trên ứng dụng Amazon Photos với gia đình và bạn bè của mình?
Chia sẻ các bản sao lưu của bạn với bạn bè và gia đình của bạn tương đối dễ dàng. Đơn giản chỉ cần làm theo các bước dưới đây.
1. Mở Hình ảnh Amazon ứng dụng.
2. Điều hướng đến tab “Chia sẻ”.
làm cách nào để tắt chế độ không làm phiền trên iphone
3. Nhấn vào tiện ích “Tạo nhóm mới”.
4. Chọn ảnh bạn muốn chia sẻ và nhấp vào nút “Tiếp theo”.
5. Chọn các số liên lạc mà bạn muốn chia sẻ ảnh và nhấn vào “Chia sẻ”.
cách chuyển tiếp cuộc gọi bằng giọng nói của google
6. Nhấn nút “Gửi” khi thông báo chia sẻ hiện lên.
7. Người nhận của bạn sẽ nhận được một tin nhắn có liên kết cho phép họ xem các tệp bạn vừa chia sẻ.
Làm cách nào để tạo album trong Amazon Photos?
Để tạo một album ảnh trong ứng dụng Amazon Photos, hãy làm theo các bước sau.
1. Mở Hình ảnh Amazon ứng dụng.
2. Chuyển đến tab “Album” và nhấn nút “TẠO ALBUM MỚI”.
3. Đặt tên cho album và nhấp vào “Tiếp theo”.
4. Chọn ảnh bạn muốn đưa vào album và nhấp vào nút “TẠO”.
Ứng dụng này cho phép bạn điều chỉnh album rất lâu sau khi bạn đã tạo nó. Chẳng hạn, bạn có thể đổi tên nó, thêm và xóa ảnh, đặt trình chiếu để xem và xóa nó.
Hãy để tính năng lưu tự động làm tất cả công việc cho bạn
Như bạn có thể thấy, việc bật tính năng tự động lưu trên Amazon Photos tương đối dễ dàng. Chỉ cần mở ứng dụng, chuyển đến menu, chọn Cài đặt và bật công tắc bật/tắt cho “Lưu tự động”. Nếu lo lắng về việc ứng dụng sử dụng dữ liệu của bạn để lưu tệp, bạn có thể chỉ định rằng bạn muốn video của mình được lưu tự động qua Wi-Fi.
Nếu đang sử dụng máy tính, bạn có thể sử dụng ứng dụng Amazon Photos trên máy tính để chỉ định thư mục mà bạn muốn tự động sao lưu bất cứ khi nào có thay đổi mới.
Bất kể bạn đang sử dụng thiết bị nào, chúng tôi tin rằng giờ đây bạn có thể bật tính năng tự động lưu trên Amazon Photos và để tính năng này thực hiện tác vụ quá tầm thường này cho bạn.
Bạn đã thử sử dụng Amazon Photos để sao lưu ảnh và hình ảnh của mình lên đám mây chưa? Làm thế nào đã có kinh nghiệm cho đến nay? Vui lòng cho chúng tôi biết trong phần bình luận bên dưới.









