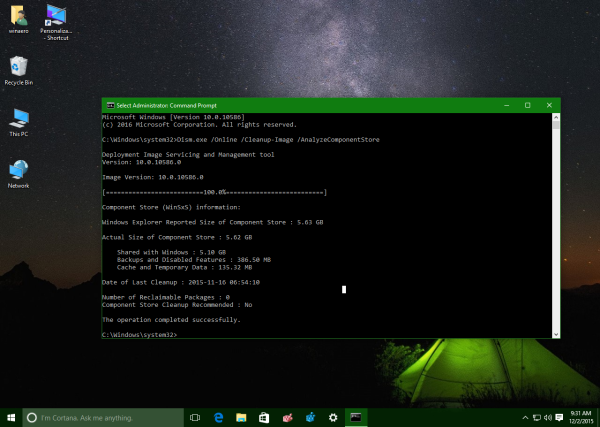Không thể phủ nhận điện thoại thông minh và máy tính bảng đang đóng một phần quan trọng hơn trong cuộc sống của chúng ta. Đây là lý do tại sao thị trường đầy rẫy họ và lý do tại sao các ứng cử viên mới đến và đi, vì mọi người đều muốn miếng bánh của riêng mình.

Điều này đưa chúng tôi đến Amazon. Hầu hết mọi thứ mà Amazon chạm vào đều chuyển sang vàng - điện thoại Fire là một trong số ít trường hợp ngoại lệ. Nhưng nếu bạn thêm Fire vào Kindle, cho đến nay là máy đọc sách điện tử phổ biến nhất thế giới, thì mọi thứ đều phải trở nên vàng son, đúng không? Đúng?
Chà, bạn biết điều này tốt hơn chúng tôi vì bạn có thể sở hữu một chiếc nếu bạn đang đọc bài viết này. Chúng tôi sẽ giải thích cách cập nhật ứng dụng trên Kindle Fire. Nhưng trước đó, hãy điểm qua một điều.

Nguồn hình ảnh: Amazon.com
Tại sao thậm chí phải cập nhật ứng dụng?
Cần cập nhật thường xuyên để sửa lỗi. Không có số lượng thử nghiệm nào của nhà phát triển có thể đánh bại mức sử dụng thực tế của mọi người trên toàn thế giới. Nhiều người trong số họ báo cáo lỗi mà họ gặp phải và nhà phát triển sẽ sửa chúng cho các bản cập nhật trong tương lai.
Ngoài ra, để giữ cho mọi thứ thú vị, các nhà phát triển giới thiệu các tính năng mới một lần trong một thời gian. Không cần phải nói, bạn sẽ phải cập nhật để có thể truy cập chúng. Một số nhà phát triển ứng dụng thậm chí còn làm cho ứng dụng của họ trở nên lỗi thời đến mức người dùng sẽ không thể sử dụng ứng dụng cho đến khi anh ta cập nhật nó.
Các cách cập nhật ứng dụng
Có hai cách chính để cập nhật ứng dụng trên Kindle Fire: tự động và thủ công. Cả hai tùy chọn này đều có điểm mạnh và điểm yếu, chúng tôi sẽ giải thích ở phần sau.
bạn có thể sử dụng facetime mà không cần wifi không
Tự động
Tùy chọn Tự động có thể là một công cụ tiết kiệm thời gian thực, vì nó cập nhật ứng dụng ngay khi có phiên bản mới. Điều này thật tuyệt nếu bạn thấy khó chịu bởi tất cả những thông báo đó cho bạn biết rằng có bản cập nhật.
Tuy nhiên, việc cập nhật ứng dụng của bạn tự động có thể sử dụng hết pin và dữ liệu di động. Điều này có thể đặc biệt rắc rối nếu bạn đi du lịch nhiều nơi. Nếu bạn có nhiều ứng dụng, đây cũng có thể không phải là ý tưởng tốt nhất, vì các phiên bản mới hơn thường chiếm nhiều dung lượng hơn.
Trong mọi trường hợp, cập nhật tự động phải được bật theo mặc định. Nhưng đây là những gì bạn có thể làm để kiểm tra xem có đúng như vậy không hoặc bạn có muốn tắt tùy chọn này hay không:
- Đi tới Cài đặt.
- Tìm và nhấn vào nút Ứng dụng và Trò chơi.
- Nhấn vào nút Cài đặt ứng dụng Amazon.
- Sau đó, nhấn vào nút App Store.
- Tiếp theo, chạm vào Cập nhật tự động.
- Cuối cùng, hãy xem tùy chọn có tên Bật Cập nhật Tự động đã được bật chưa. Nếu đúng như vậy, hãy giữ nguyên như vậy và các ứng dụng của bạn sẽ tự động cập nhật hoặc tắt tính năng này nếu bạn muốn cập nhật theo cách thủ công.

Sổ tay
Cập nhật thủ công có thể yêu cầu nhiều công việc hơn, nhưng nó là một tùy chọn khá tiện dụng khi bạn có thể chọn ứng dụng nào để cập nhật và không cập nhật. Điều này có nghĩa là bạn không cần phải cập nhật ứng dụng nếu không muốn. Một số người dùng thích gắn bó với phiên bản cũ hơn của ứng dụng mà họ đã quen. Cũng có thể phiên bản mới không hoạt động tốt trên thiết bị của họ.

Nguồn hình ảnh: Amazon.com
Dưới đây là cách tìm kiếm và cài đặt các bản cập nhật theo cách cũ:
- Tìm tab Ứng dụng trên đầu màn hình.
- Nhấn vào nút Cửa hàng để bạn có thể truy cập cửa hàng ứng dụng của Amazon.
- Mở menu Cửa hàng bằng cách nhấn nút ở phần giữa dưới cùng của màn hình.
- Trong menu bật lên sau đó, hãy nhấn vào Cập nhật ứng dụng.
- Chờ cho đến khi Kindle của bạn hoàn thành việc tìm kiếm các ứng dụng cần cập nhật. Quá trình này có thể mất một thời gian ngắn.
- Nếu danh sách vẫn trống, điều này có nghĩa là tất cả các ứng dụng của bạn đã được cập nhật. Nếu không, hãy tìm ứng dụng bạn muốn cập nhật trong danh sách và nhấn vào nút Cập nhật bên cạnh ứng dụng đó.
- Lặp lại cho tất cả các ứng dụng khác mà bạn muốn cập nhật.
Ghi chú : Trong một số ít trường hợp, trước tiên bạn có thể phải gỡ cài đặt phiên bản cũ hơn theo cách thủ công.
Các câu hỏi thường gặp
Tôi đã cập nhật ứng dụng của mình và bây giờ nó không hoạt động. Chuyện gì đang xảy ra vậy?
Đôi khi, phiên bản mới nhất của ứng dụng không tương thích với phần mềm hiện tại bạn đang chạy. Nếu bạn đã cập nhật thành công một ứng dụng và ứng dụng đó không mở hoặc tải đúng cách thì đây thường là nguyên nhân.
Tốt nhất bạn nên cập nhật phần mềm của máy tính bảng. Tuy nhiên, nếu điều đó là không thể (đặc biệt nếu bạn có thiết bị cũ hơn), hãy xóa hoàn toàn ứng dụng và cài đặt lại. Một tùy chọn sẽ xuất hiện hỏi bạn có muốn cài đặt phiên bản cũ hơn không.
Làm cách nào để cập nhật Phần mềm Kindle của tôi?
Đôi khi, các bản cập nhật ứng dụng không đủ để khắc phục sự cố. Bạn cũng sẽ cần cập nhật phần mềm Kindle của mình. Trước tiên, hãy đảm bảo rằng thiết bị của bạn đã được cắm vào nguồn điện và kết nối với Wi-Fi.
Bây giờ, hãy đi tới Cài đặt trên máy tính bảng Kindle của bạn và nhấn vào ‘Tùy chọn thiết bị.’ Từ đây, nhấn vào ‘Cập nhật hệ thống.’ Nhấn vào tùy chọn ‘Kiểm tra ngay.’ Thao tác này sẽ quét mọi bản cập nhật có sẵn. Nếu có sẵn, nó sẽ xuất hiện và bạn có thể làm theo các bước để thực hiện cập nhật.
Những điều cần chú ý
Bạn có thể không nhận thấy tầm quan trọng của các bản cập nhật ứng dụng ngay lập tức vì rất nhiều lần một bản cập nhật có thể không bao gồm bất kỳ thay đổi thẩm mỹ nào. Ngay cả khi có một bản sửa lỗi, nó có thể không nhất thiết áp dụng cho bạn. Lỗi cũ có thể chỉ ảnh hưởng đến một số thiết bị hoặc phiên bản Android nhất định.
Nói chung, bạn nên cập nhật ứng dụng của mình. Tuy nhiên, lưu ý rằng bạn sẽ không thể tạm dừng cập nhật sau khi bắt đầu. Nó thành công hoặc nó không thành công.
Hãy cho chúng tôi biết nếu bạn muốn tìm hiểu bất kỳ điều gì khác về Kindle Fire. Cuộn xuống và bạn sẽ thấy phần nhận xét.




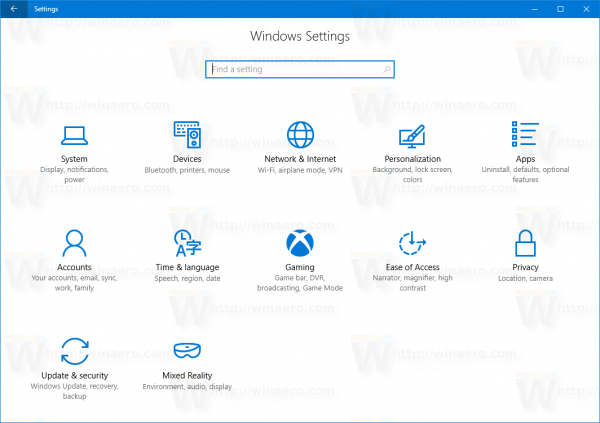
![Cách cài đặt VPN trên bộ định tuyến [Tất cả các thương hiệu chính]](https://www.macspots.com/img/security-privacy/06/how-install-vpn-router.png)