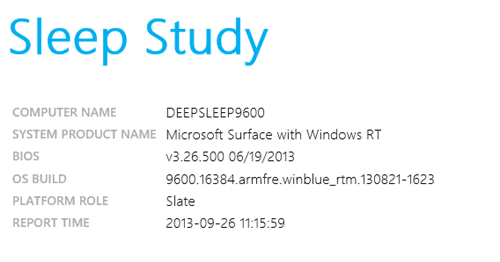Vì vậy, bạn đã có cho mình một cặp AirPod mới, bản thân nó rất thú vị. Bây giờ bạn chỉ cần kết nối chúng với thiết bị bạn chọn và bạn sẽ sẵn sàng lắng nghe. AirPods hiện kết nối liền mạch nhất với iPhone hoặc Apple Watch của bạn.

Bạn có thể kết nối chúng với iPad của mình, nhưng bạn sẽ phải chuyển chúng về điện thoại hoặc đồng hồ của mình theo cách thủ công. Bây giờ, nếu bạn sử dụng cùng một ID Apple trên tất cả các nền tảng của mình, thì mỗi thiết bị sẽ ghi nhớ AirPods của bạn để sử dụng trong tương lai.
Kết nối AirPods với iPhone
Kết nối AirPods với iPhone là thao tác đơn giản nhất và có thể đây sẽ là thiết bị đầu tiên bạn kết nối AirPods với.
- Trước tiên, bạn cần đảm bảo rằng Bluetooth trên điện thoại của mình đã được bật.

- Mở hộp đựng AirPods của bạn và đặt nó bên cạnh điện thoại của bạn.

- Ảnh động trên màn hình sẽ xuất hiện trên iPhone của bạn.Giữ nút ở mặt sau AirPods của bạn.
- Bấm kết nối rồi hoàn tất. AirPods của bạn đã sẵn sàng để sử dụng với điện thoại của bạn.

Kết nối AirPods với iPad
- Mở hộp đựng AirPods gần với iPad của bạn.
- Một hoạt ảnh trên màn hình sẽ xuất hiện. Chọn 'Kết nối.'
- Sau khi bạn đã kết nối một lần, hãy mở Trung tâm điều khiển mỗi khi bạn muốn sử dụng AirPods với iPad của mình. Sau đó, chọn biểu tượng Bluetooth và chọn AirPods của bạn.
- Nếu Apple Watch của bạn được kết nối với iPhone, thì việc chọn AirPods để nghe từ Apple Watch sẽ là một quá trình chuyển đổi liền mạch.

- Kéo Trung tâm điều khiển trên Đồng hồ của bạn lên.
- Chọn biểu tượng Bluetooth, sau đó chọn AirPods của bạn.
Kết nối AirPods với Chromebook
- Sử dụng Chromebook của bạn, đảm bảo rằng Bluetooth của bạn đã được bật.
- Chọn tab Menu ở phía dưới bên phải màn hình của bạn.
- Mở hộp đựng AirPods và để AirPods bên trong.
- Nhấn xuống và giữ nút cài đặt ở mặt sau của hộp đựng AirPods. Điều này sẽ cho phép các nguồn Bluetooth khác phát hiện ra AirPods.
- AirPods sẽ nhấp nháy màu trắng. Sau đó, bạn có thể chọn chúng từ menu Bluetooth trên Chromebook của mình.
Kết nối Airpods với Android
- Đi tới ứng dụng cài đặt trên thiết bị Android của bạn.
- Chọn Bluetooth.
- Mở hộp đựng AirPods và để AirPods bên trong.
- Nhấn xuống và giữ nút cài đặt ở mặt sau của hộp đựng AirPods.
- AirPods sẽ nhấp nháy màu trắng. Sau đó, bạn có thể chọn chúng từ menu Bluetooth trên thiết bị Android của mình.
Kết nối AirPods với PC
- Mở ứng dụng cài đặt trên PC của bạn.
- Chọn Thiết bị từ menu, sau đó chọn tab Bluetooth và các thiết bị khác.
- Từ đó, chọn Thêm Bluetooth hoặc thiết bị khác, sau đó chọn Bluetooth cụ thể.
- Mở hộp đựng AirPods và để AirPods bên trong.
- Nhấn xuống và giữ nút cài đặt ở mặt sau của hộp đựng AirPods.
- AirPods sẽ nhấp nháy màu trắng. Sau đó, bạn có thể chọn chúng từ menu Bluetooth trên PC của mình.
Kết nối máy Mac của bạn với AirPods
Nếu bạn sử dụng máy tính Mac hoặc MacBook, bạn có thể dễ dàng kết nối AirPods của mình bằng cách làm theo các bước sau:
- Nhấp vào biểu tượng Apple ở góc trên bên trái. Sau đó, nhấp vào ‘Tùy chọn hệ thống’.

- Nhấp vào biểu tượng Bluetooth.

- Mở hộp đựng AirPods của bạn và giữ nút ở mặt sau. Khi AirPods xuất hiện, hãy nhấp vào 'Kết nối'.

Kể từ bây giờ khi bạn đặt AirPods vào tai gần máy Mac, chúng sẽ tự động kết nối.
Phải làm gì khi AirPods không tự động kết nối
Đôi khi, AirPods của bạn sẽ kết nối với thiết bị không đúng. May mắn thay, có một cách khắc phục dễ dàng cho điều đó.

Cho dù đó là do bạn đang ở trong phạm vi nhiều thiết bị được kết nối hay có một tai nghe Bluetooth khác được kết nối, tất cả những gì bạn cần làm là mở cài đặt Bluetooth của thiết bị và nhấn vào AirPods của bạn.
làm thế nào để loại bỏ bảo vệ ghi trên ổ đĩa ngón tay cái
Xử lý sự cố
Nếu bạn gặp sự cố khi kết nối AirPods với iPhone của mình, hãy đóng nắp AirPods trong 15 giây hoặc lâu hơn, sau đó mở nắp trở lại. Đèn trắng sẽ xuất hiện cho biết AirPods đã sẵn sàng để ghép nối với thiết bị của bạn. Nếu vẫn không có gì xảy ra, hãy nhấn và giữ nút cài đặt ở mặt sau của hộp đựng.
Nó sẽ thay đổi màu sắc từ màu trắng nhấp nháy sang màu hổ phách và trở lại màu trắng nhấp nháy, vì vậy hãy giữ nút cho đến khi nó nhấp nháy màu trắng lần thứ hai. Sau đó, bạn có thể mở hộp đựng AirPods, đặt nó bên cạnh điện thoại và cố gắng kết nối chúng.
Trong khi AirPods kết nối trơn tru với các thiết bị của Apple, chúng có thể kết nối với các thiết bị khác. Dưới đây, bạn sẽ khám phá cách sử dụng AirPods của mình với các thiết bị không phải của Apple.
làm cách nào để biết tôi có loại ram nào
Các câu hỏi thường gặp
Làm cách nào để đổi tên AirPods của tôi?
Một vấn đề phổ biến đối với những người có nhiều thiết bị Bluetooth hoặc bộ AirPods là tìm kiếm đúng cặp một cách nhanh chóng. May mắn thay, bạn có thể dễ dàng đổi tên Airpods của mình.
Trước tiên, bạn sẽ cần kết nối chúng với iPhone của mình. Mở Cài đặt, sau đó nhấn vào Bluetooth. Nhấn vào chữ ‘i’ bên cạnh AirPods mà bạn muốn đổi tên. Nhấn vào hộp tên ở trên cùng và nhập tên mới.
Tôi có thể làm gì nếu AirPods của tôi không tự động kết nối?
Ngoài các bước khắc phục sự cố mà chúng tôi đã liệt kê ở trên, có hai cách hành động chính cần thực hiện nếu bạn đang gặp sự cố với AirPods của mình.
Trước tiên, bạn cần đảm bảo rằng hệ thống của bạn được cập nhật. Cho dù đó là điện thoại, máy tính hay máy tính bảng của bạn, bản cập nhật thường khắc phục sự cố ngay lập tức.
Tiếp theo, bạn có thể ghép nối lại AirPods với thiết bị của mình. Thiết lập lại kết nối có lẽ chỉ là cách khắc phục bạn cần.