Những người sở hữu máy Mac và các sản phẩm iOS chắc chắn sẽ quen thuộc hơn với thuật ngữ “AirDrop”. Đó là một tính năng cho phép chủ sở hữu của các máy này chia sẻ tệp một cách thuận tiện. Thay vì sử dụng email hoặc văn bản, AirDrop nhanh hơn nhiều.

AirDrop không chỉ là một dịch vụ chia sẻ đơn giản. Cách thức hoạt động của nó tương đối đơn giản, nhưng bạn có thể không biết cách thực hiện. Để tìm hiểu thêm về tính năng tiện dụng này, hãy tiếp tục đọc cho đến khi kết thúc.
AirDrop hoạt động như thế nào?
Trong thời đại của điện thoại câm và một số điện thoại thông minh đời đầu, mọi người thường gửi tệp cho nhau bằng Bluetooth, vì đó là tùy chọn tốt nhất hoặc đôi khi là duy nhất. AirDrop sử dụng Bluetooth để gửi tệp nhưng nó cũng yêu cầu bạn bật Wi-Fi. Mặc dù vậy, nó không yêu cầu dữ liệu hoặc kết nối internet thông qua bộ định tuyến.
Khi một thiết bị Apple kích hoạt Bluetooth và Wi-Fi và chuẩn bị truyền tệp, tất cả các thiết bị được hỗ trợ gần đó sẽ bắt đầu tạo tường lửa. Tường lửa bảo vệ các kết nối bằng mã hóa an toàn để đảm bảo không có gì bị rò rỉ.
Vì hai thiết bị Apple có thể kết nối với nhau qua Wi-Fi nên chúng có thể gửi tệp cho nhau. Wi-Fi nhanh hơn Bluetooth và Giao tiếp trường gần (NFC), vì vậy các tệp lớn hơn sẽ được nhận sớm hơn.
Để thực hiện AirDrop thành công, tất cả các thiết bị phải ở trong cùng một phòng hoặc gần nhau. Quá nhiều bức tường giữa chúng có thể dẫn đến tín hiệu chậm hơn nhưng Wi-Fi nhanh hơn Bluetooth.
Gửi và nhận tệp qua AirDrop
Cách thức hoạt động của AirDrop có thể khác nhau tùy thuộc vào kiểu máy iPhone của bạn. iPhone 11 trở lên sẽ sử dụng quy trình mới nhất, trong khi các thiết bị cũ hơn có cách gửi tệp qua AirDrop hơi khác một chút.
- Mở một ứng dụng trên của bạn iPhone 11 .
- Chạm vào nút Chia sẻ hoặc từ Chia sẻ nếu có.

- Chọn nút AirDrop.

- Hướng iPhone 11 của bạn về hướng của iPhone 11 khác trở lên.
- Chọn ảnh hồ sơ của người khác.

- Gửi các tập tin.
Nếu người bạn đang gửi tệp có trong Danh bạ của bạn, hình ảnh sẽ đi kèm với tên của họ. Nếu không, nó sẽ chỉ là một cái tên mà bạn có thể chọn.
Đôi khi, bạn sẽ thấy huy hiệu màu đỏ có số trên nút AirDrop. Đó là dấu hiệu của nhiều thiết bị Apple gần đó. Đảm bảo bạn chọn đúng người để gửi.
Bạn sẽ cần phải thử một phương pháp khác cho iPhone XS và các mẫu cũ hơn, iPad hoặc iPod Touch.
- Khởi chạy một ứng dụng như Ảnh trên iPhone của bạn.
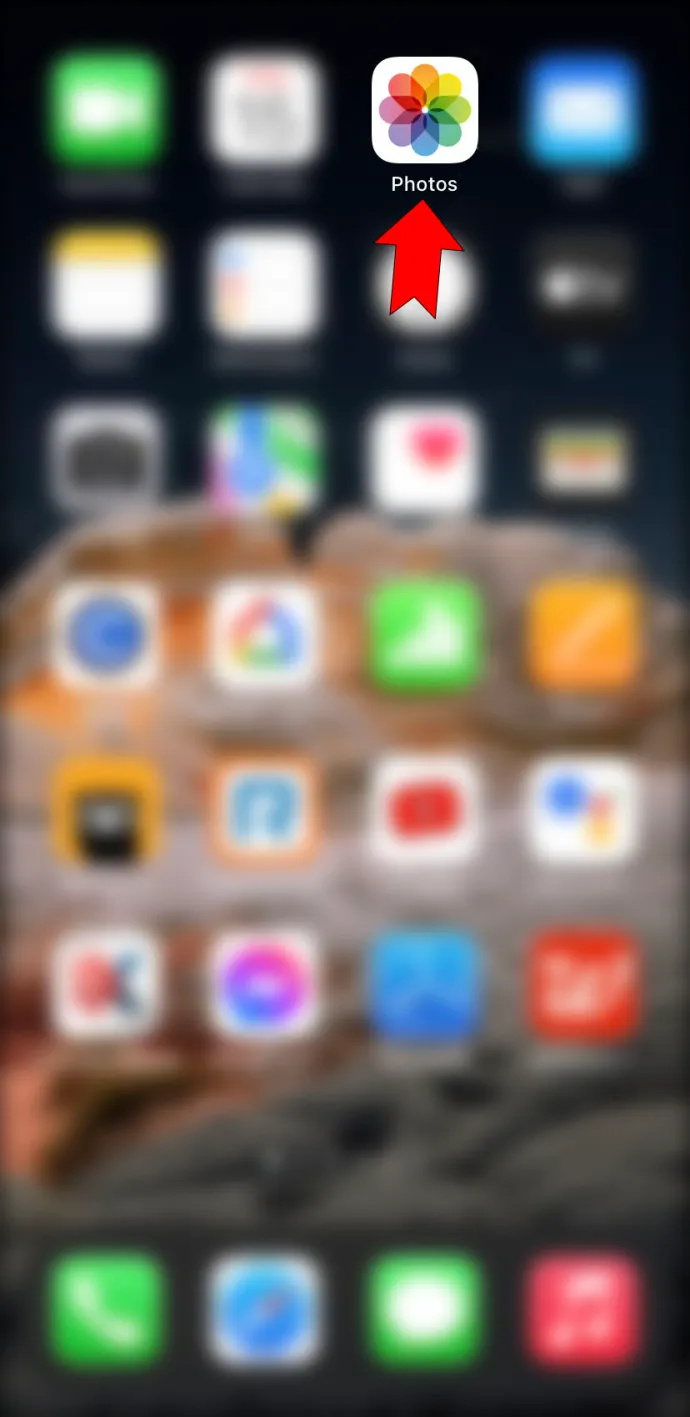
- Chạm vào nút AirDrop.
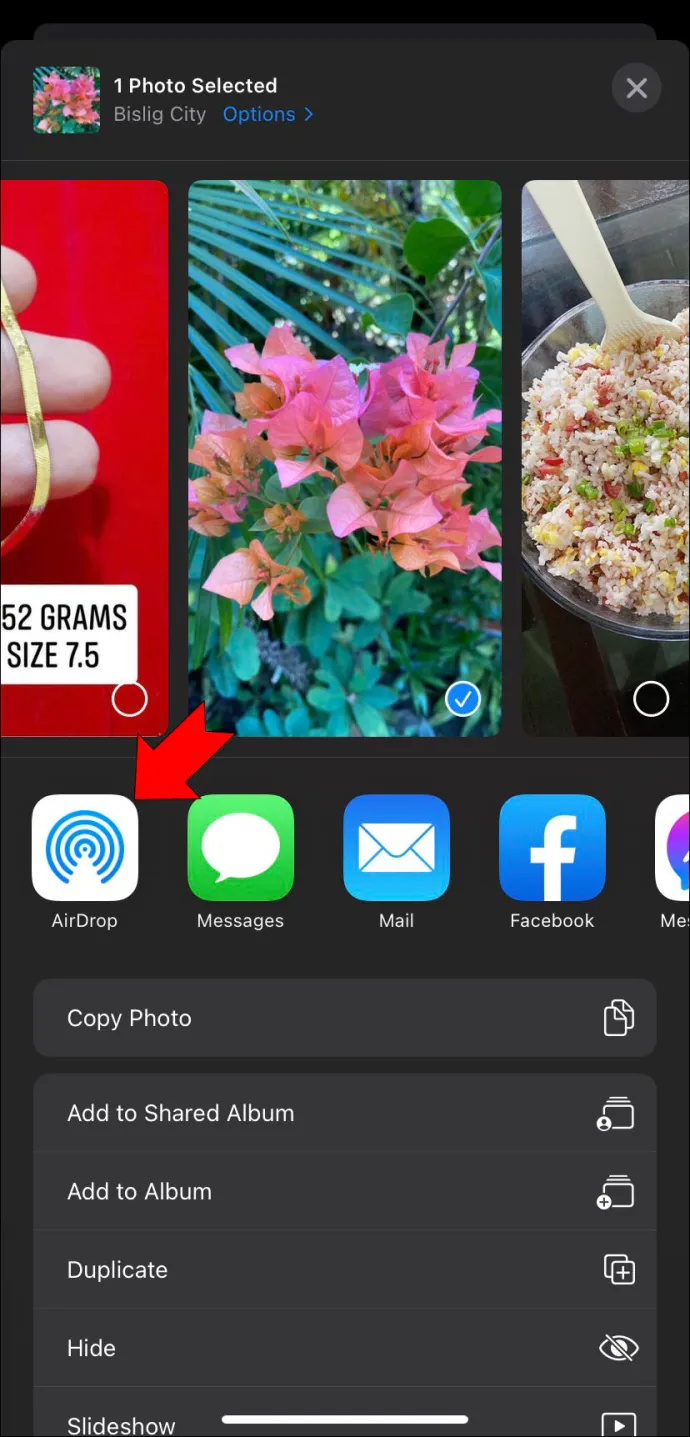
- Chọn người dùng mà bạn muốn gửi tệp đến.

- Tiếp tục với AirDrop.
Trong ứng dụng Ảnh, bạn có thể chọn gửi nhiều ảnh bằng cách vuốt sang trái hoặc phải.
Sau khi bạn thực hiện một trong các quy trình trên, người mà bạn đang gửi tin nhắn đến sẽ nhận được cảnh báo. Đây là những gì họ phải làm.
- Đợi cho đến khi cảnh báo AirDrop xuất hiện.
- Nhấn chấp nhận để tải tệp xuống.
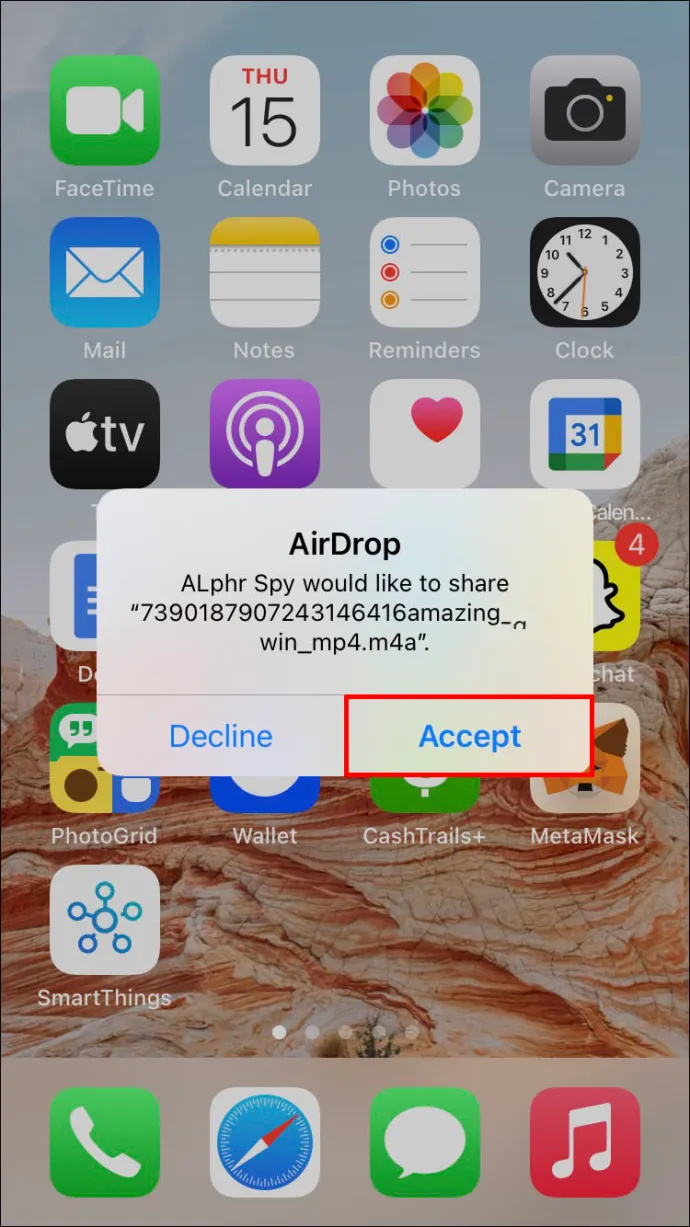
- Định vị tệp.
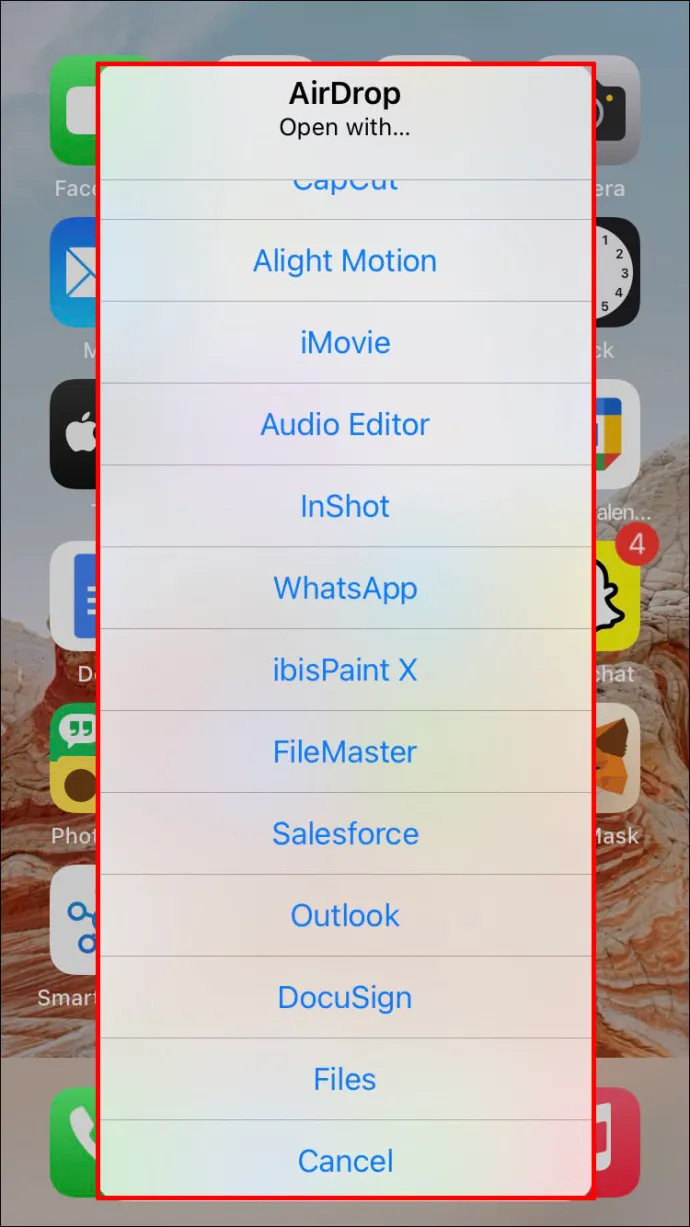
Có thể tìm thấy đối tượng AirDropped trên ứng dụng mà đối tượng được gửi từ đó. Ví dụ: gửi URL từ Safari có nghĩa là người nhận phải mở Safari trên iPhone của họ. Nếu đó là một liên kết ứng dụng, họ có thể điều hướng đến App Store để tìm liên kết đó.
Bạn cũng có thể gửi các đối tượng AirDrop cho chính mình. Tuy nhiên, cảnh báo là không cần thiết vì bạn chỉ nhận được thứ gì đó từ thiết bị này sang thiết bị khác. Bạn có thể tìm thấy chúng ngay lập tức trong ứng dụng tương ứng.
Đảm bảo cả hai thiết bị đang sử dụng cùng một ID Apple để điều này hoạt động. Nếu không, bạn sẽ phải chấp nhận AirDrop theo cách thủ công.
Cài đặt AirDrop
Có một số khía cạnh có thể tùy chỉnh đối với tính năng AirDrop của Apple. Bạn có thể chọn không chấp nhận bất kỳ thứ gì hoặc chỉ từ Danh bạ của mình. Dưới đây là hướng dẫn để truy cập cài đặt AirDrop.
- Trên iPhone của bạn, hãy chuyển đến menu Cài đặt.
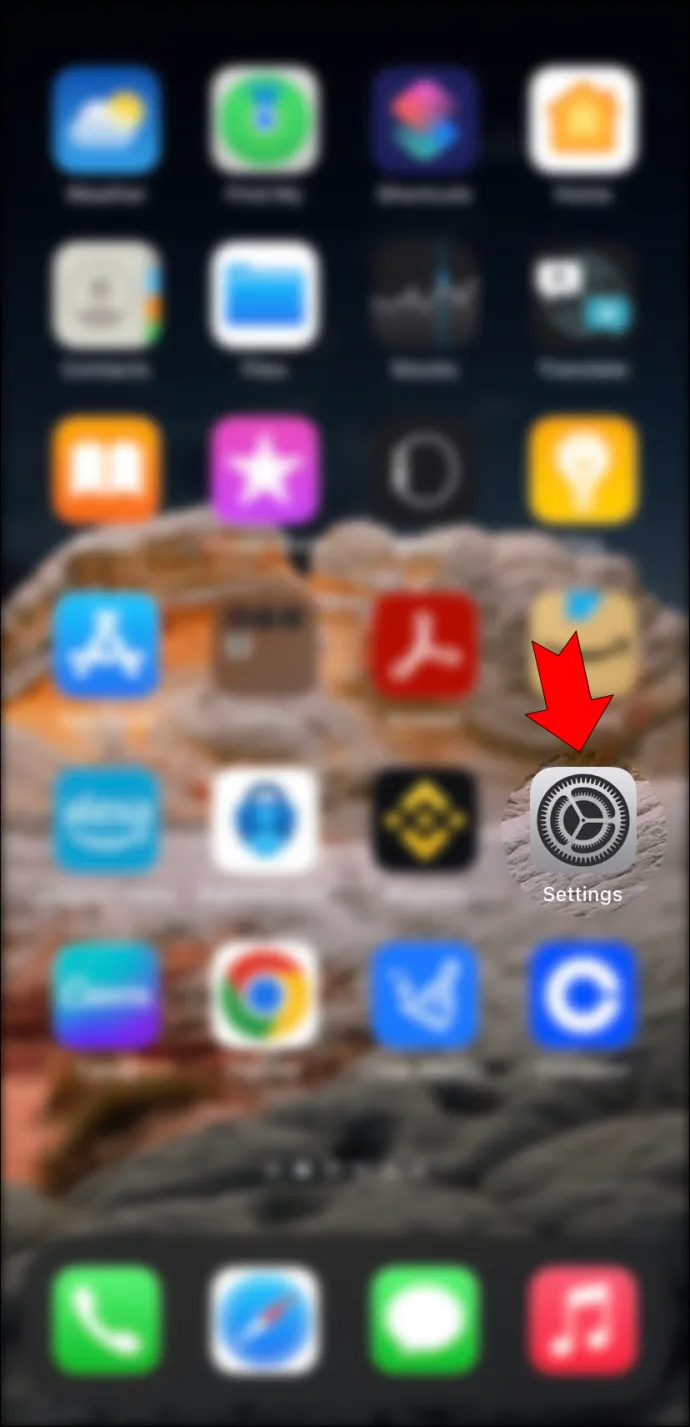
- Chọn tab 'Chung'.
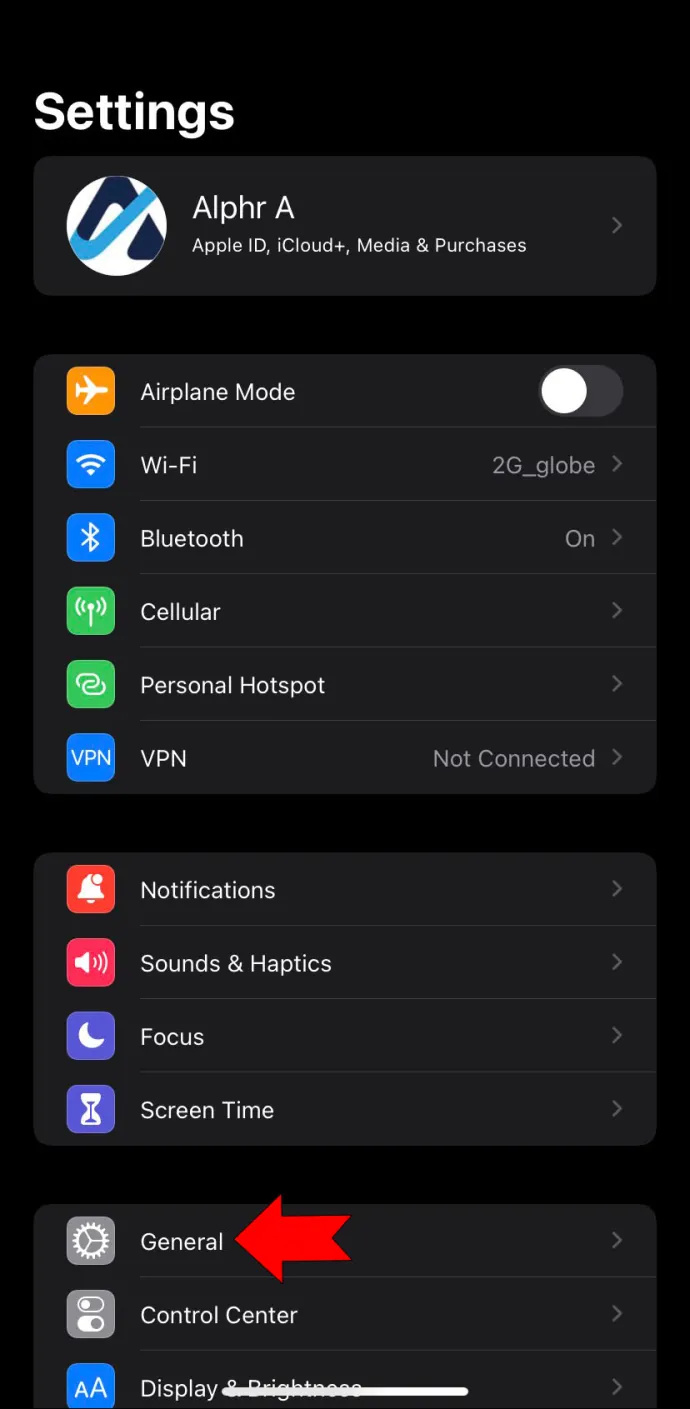
- Chạm vào “AirDrop” để bắt đầu sửa đổi cấu hình.
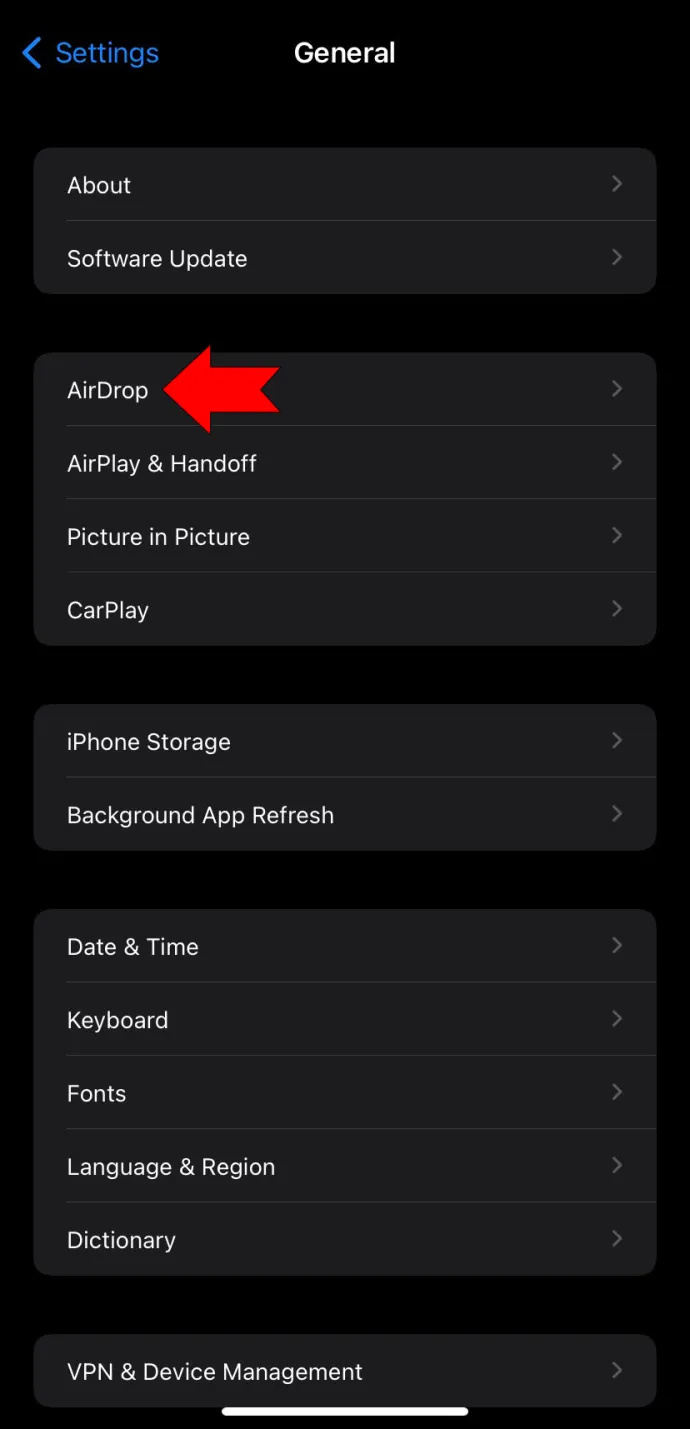
Bạn cũng có thể làm như vậy với Trung tâm điều khiển cho các kiểu máy bắt đầu từ iPhone X .
chèn số trang vào tài liệu google
- Vuốt xuống bằng ngón tay của bạn từ góc trên cùng bên phải.

- Chạm và giữ vào biểu tượng cài đặt mạng.
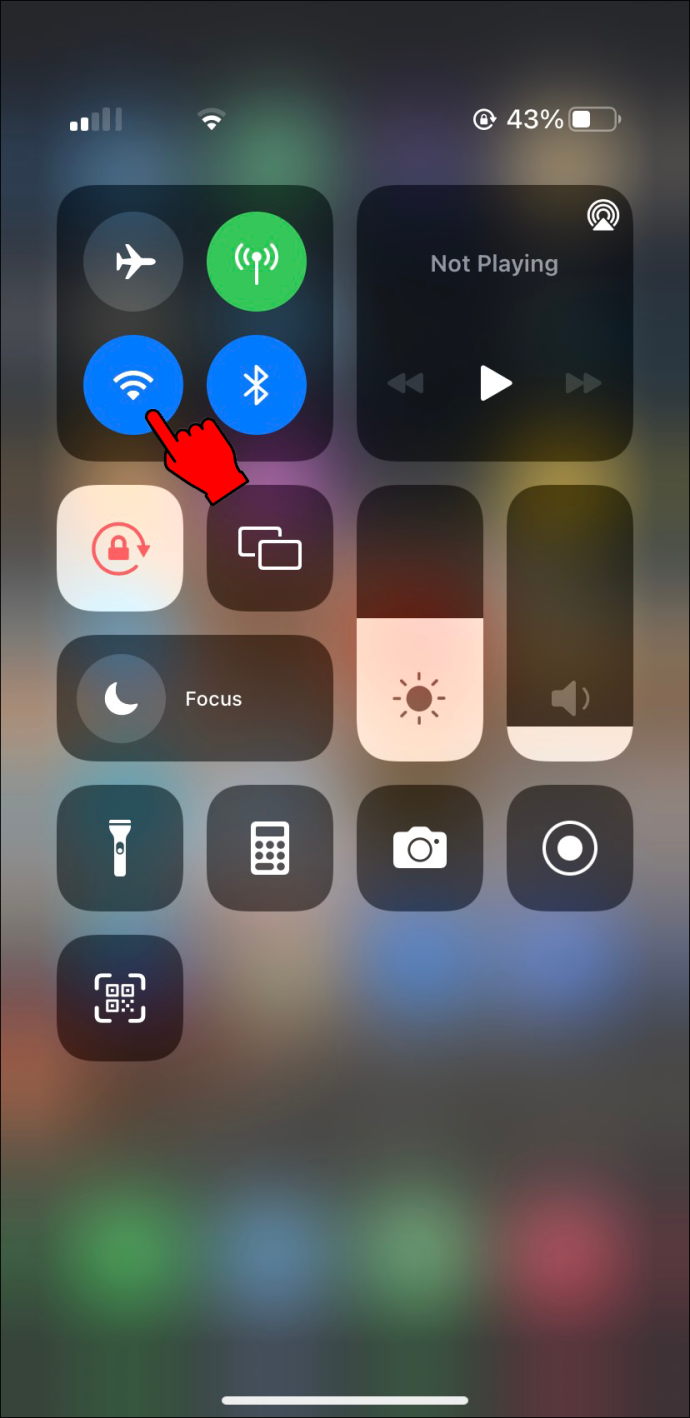
- Chọn và giữ nút AirDrop.
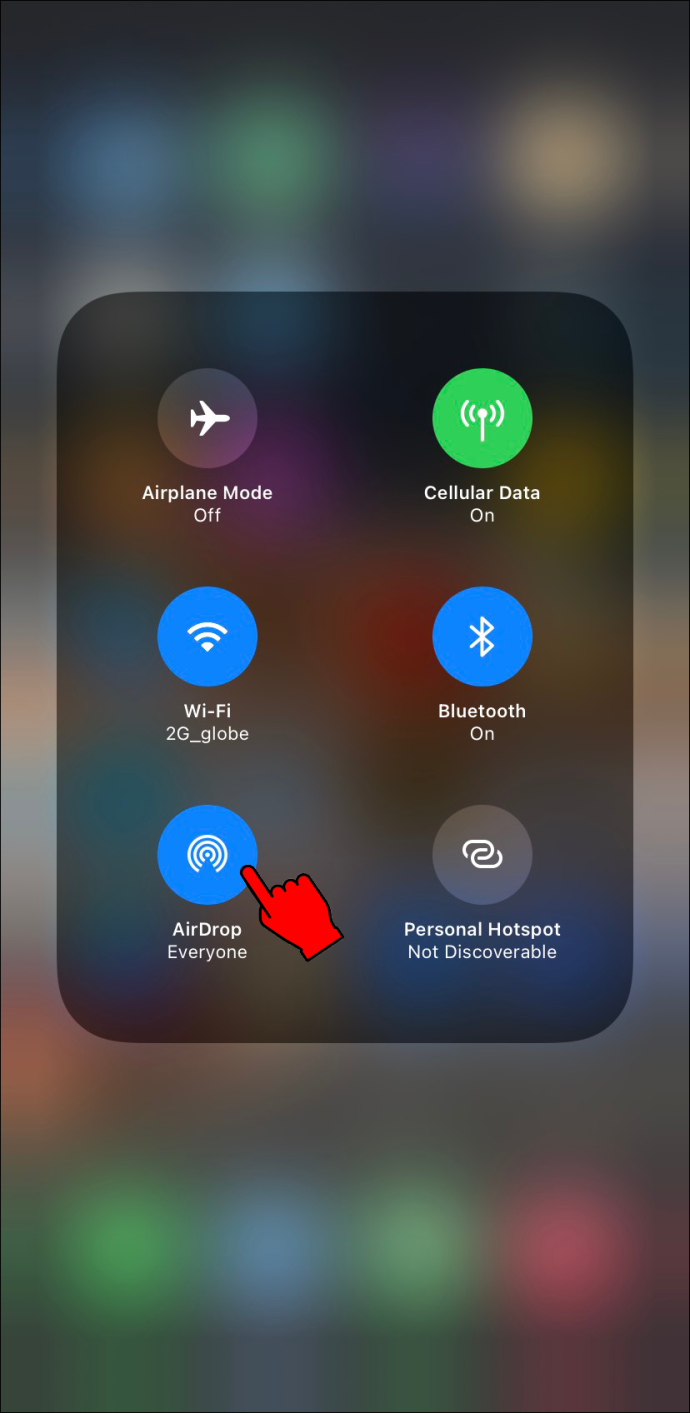
- Chọn từ một trong ba tùy chọn.
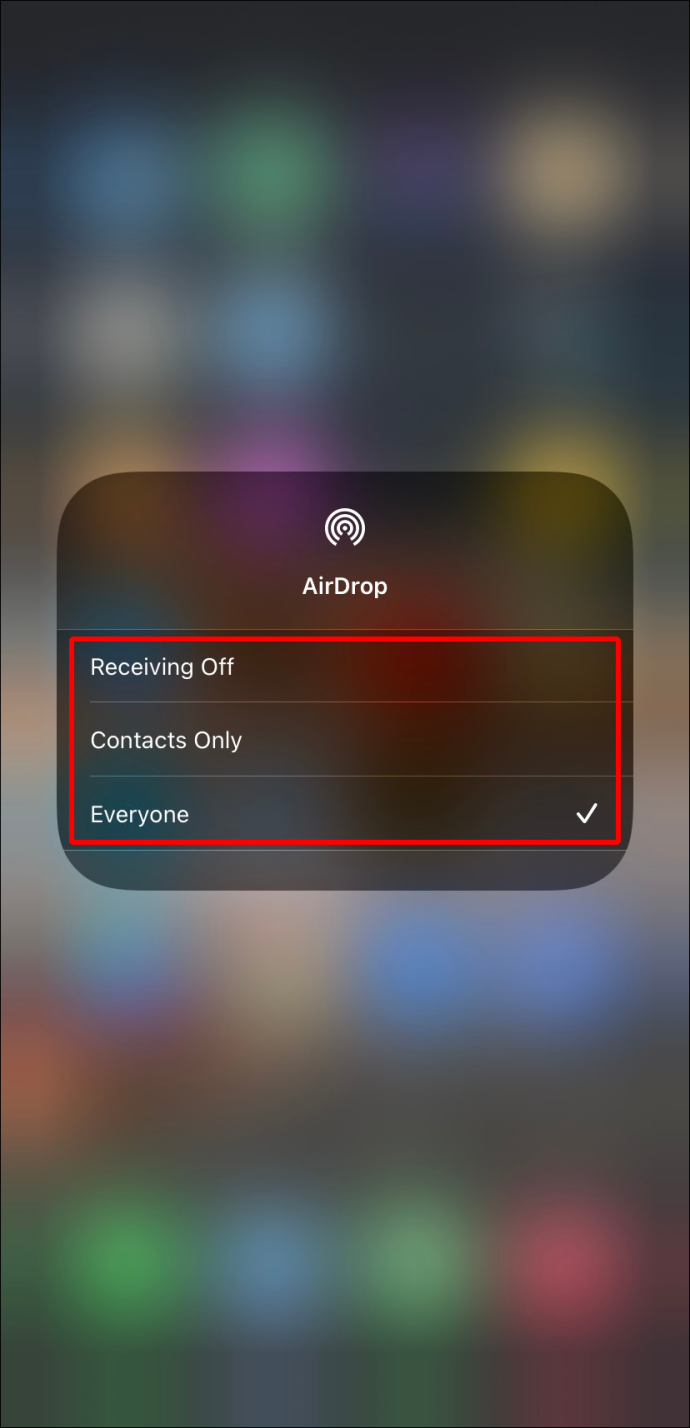
Đối với AirDrop, bạn có thể chọn ba cài đặt này.
- Nhận Tắt
- Chỉ liên lạc
- Tất cả mọi người
Một số người báo cáo nhận thấy Tắt nhận được chọn vĩnh viễn. Lỗi này được khắc phục bằng cách chuyển AirDrop sang một ứng dụng được phép.
- Chuyển đến menu Cài đặt.

- Chuyển đến “Hạn chế về nội dung và quyền riêng tư”.
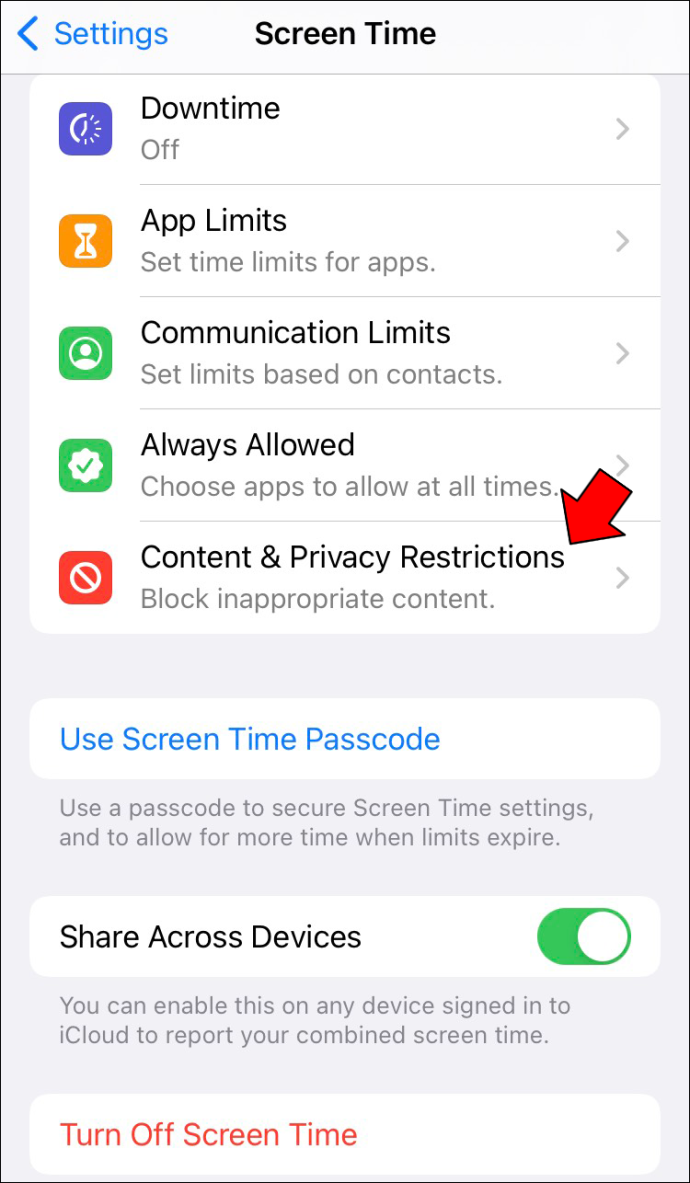
- Chạm vào “Ứng dụng được phép”.
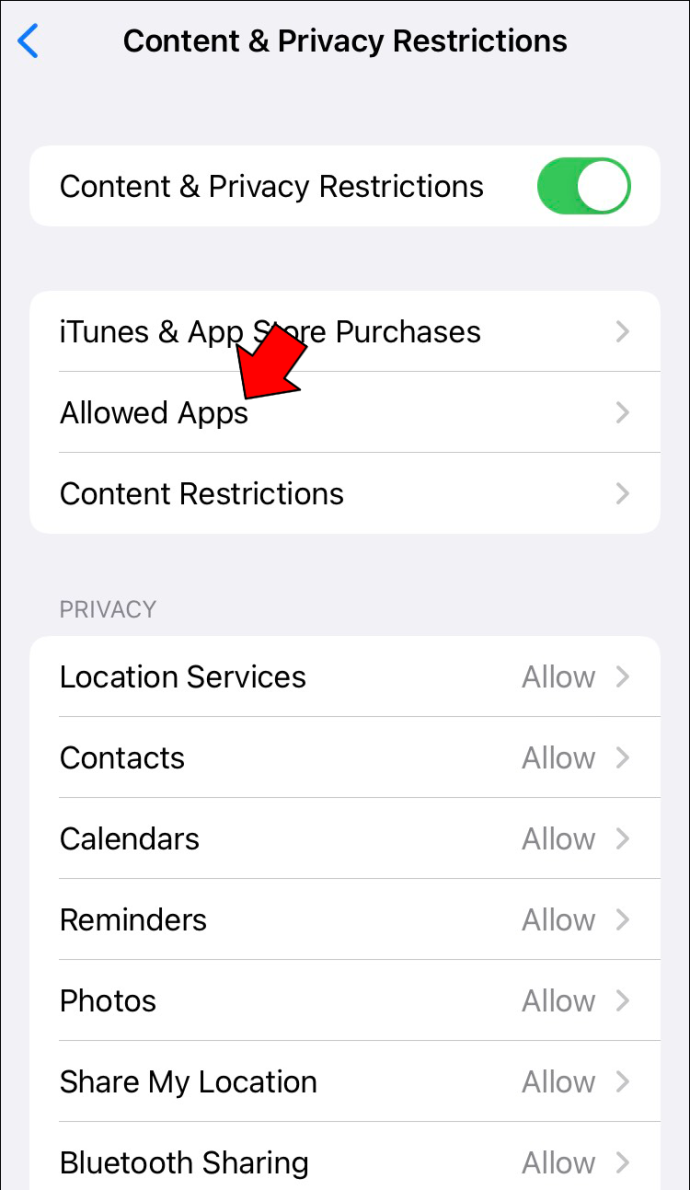
- Đảm bảo AirDrop không bị hạn chế.
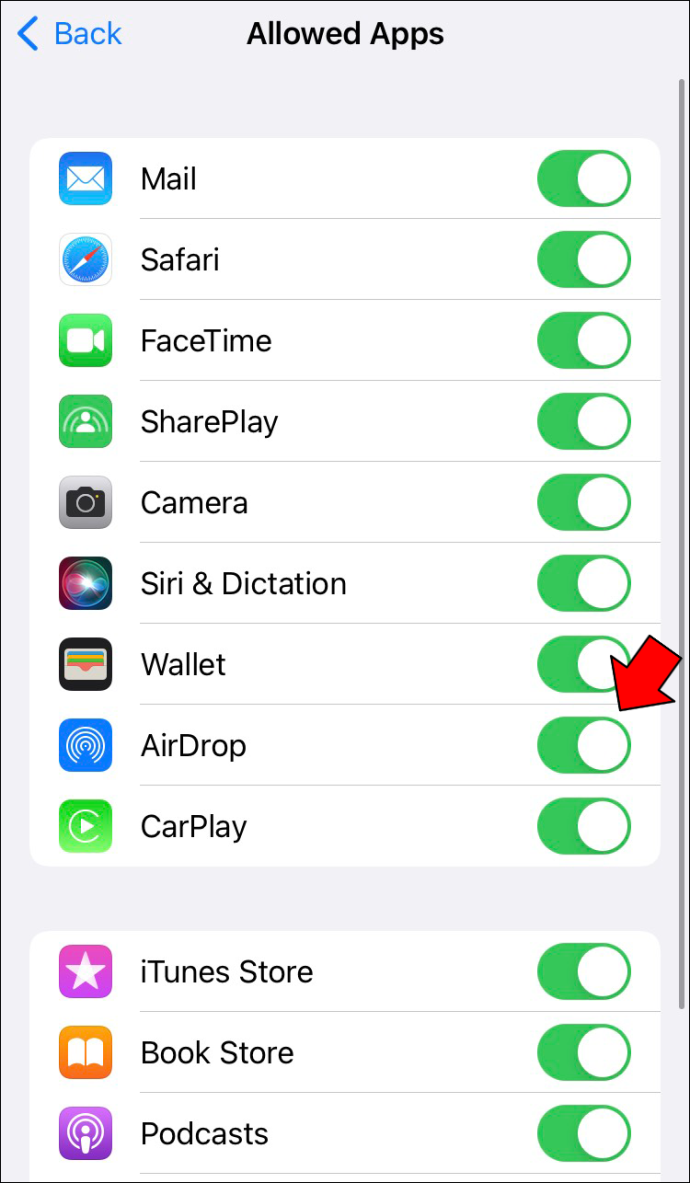
Một điều cần lưu ý là tùy chọn Chỉ Danh bạ sẽ chỉ xuất hiện cho các hệ điều hành này và bất kỳ hệ điều hành nào được phát hành sau chúng.
- iOS 10
- Hệ điều hành iPad
- macOS Sierra 10.2
Nếu bạn đặt AirDrop thành Chỉ Danh bạ trên phiên bản hệ điều hành cũ hơn, thì bạn cần chuyển sang Mọi người bằng một trong hai cách trên. Nếu bạn không muốn sử dụng AirDrop, hãy chuyển sang Tắt nhận.
AirDrop không hoạt động
Đôi khi, AirDrop từ chối hoạt động và bạn không thể gửi mọi thứ cho những người dùng thiết bị Apple khác. May mắn thay, có một số giải pháp bạn có thể thử.
Chuyển đổi Wi-Fi và Bluetooth
Một số lỗi không thể giải thích được, nhưng bạn có thể khắc phục bằng cách nào đó bằng cách tắt và bật lại. Trong trường hợp này, trước tiên bạn có thể thử tắt cài đặt Wi-Fi và Bluetooth trong giây lát. Tiếp theo, bật lại chúng khi bạn đã đợi đủ lâu.
tải xuống bản xem trước công nghệ windows 10
Bạn cũng có thể làm tương tự cho thiết bị mục tiêu, có thể là iPhone hoặc máy Mac khác.
- Chuyển đến menu Cài đặt trên iPhone của bạn.

- Nhấn vào Wi-Fi.
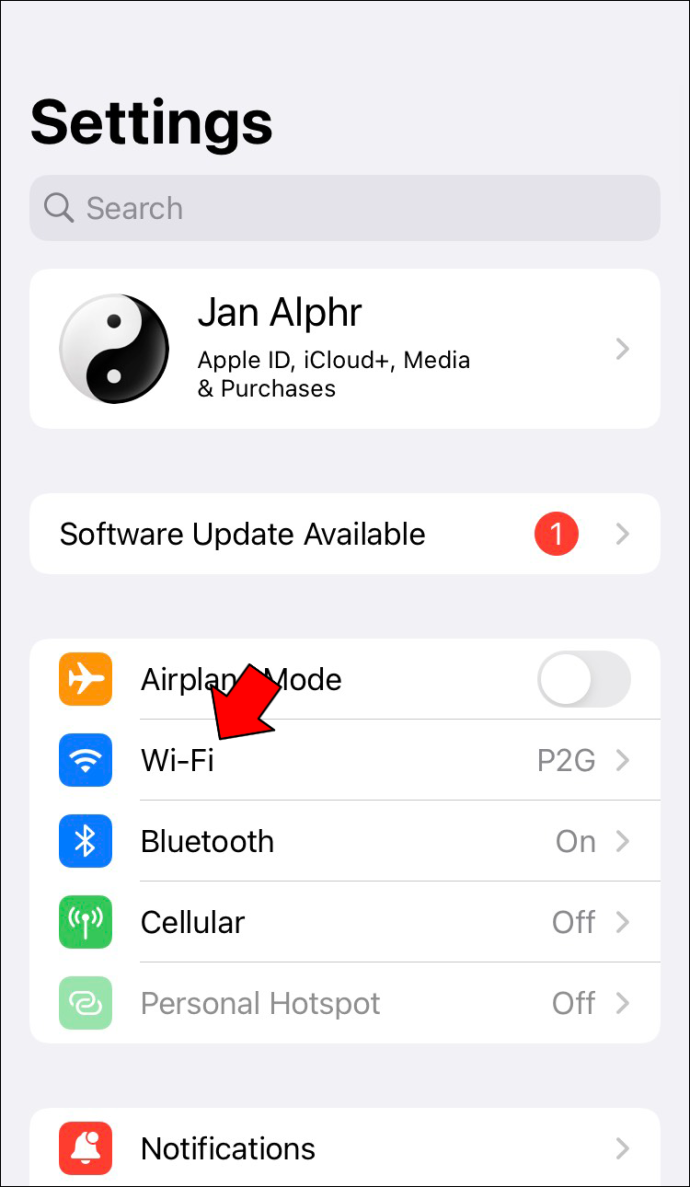
- Tắt nó đi.
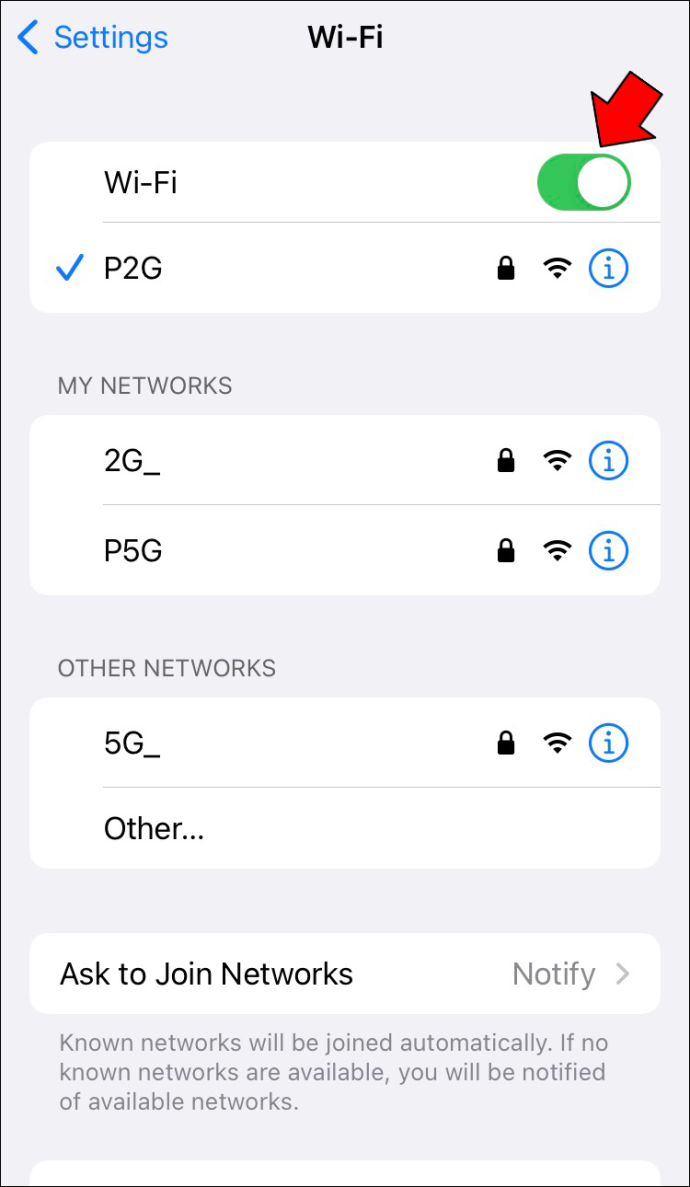
- Quay lại và nhấn vào Bluetooth.
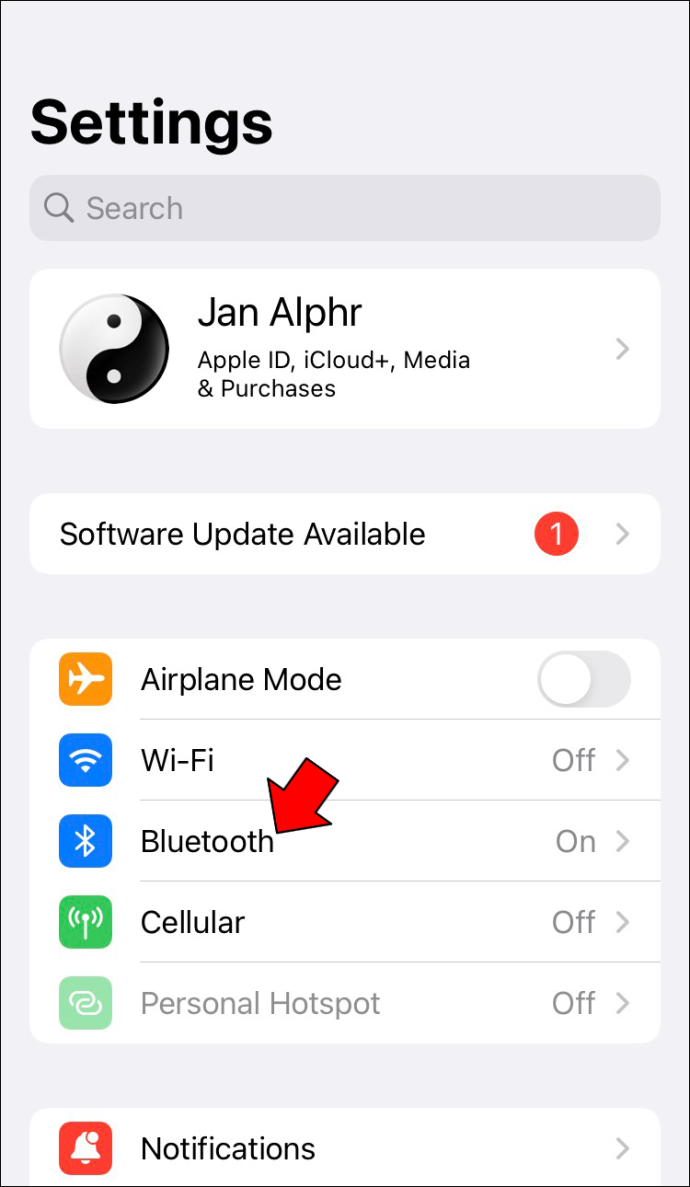
- Tắt cả Bluetooth.
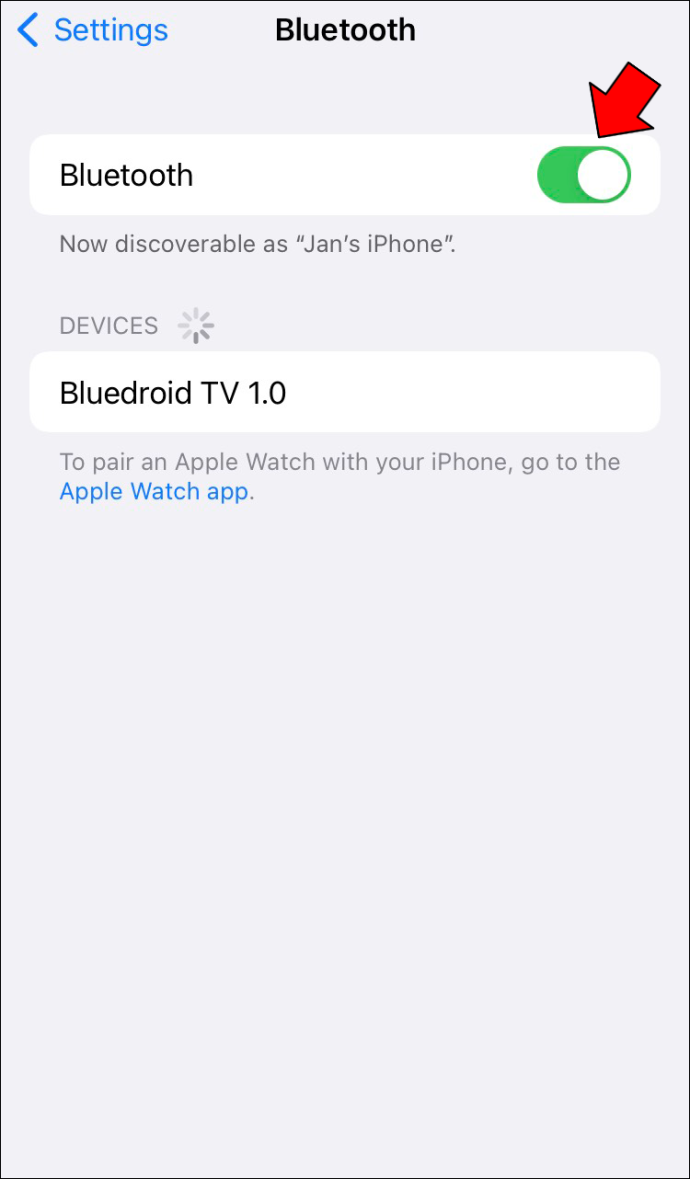
- Bật lại cả hai.
Đối với máy Mac, hãy làm theo các hướng dẫn sau.
- Nhấp vào Trung tâm điều khiển trên máy Mac của bạn.
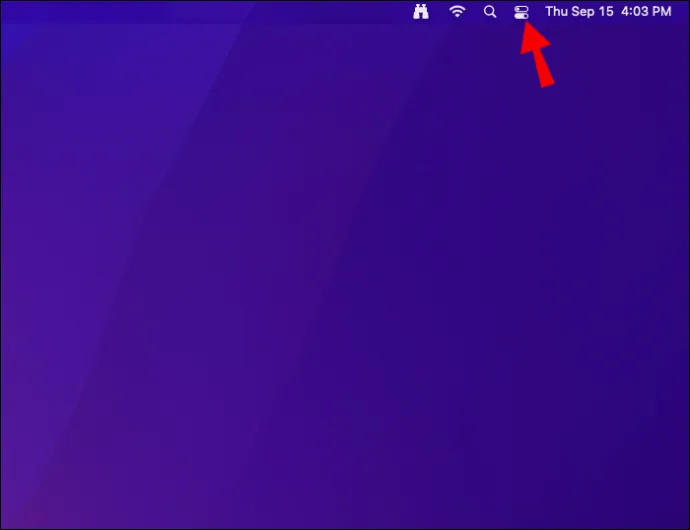
- Bật và tắt Wi-Fi và Bluetooth.
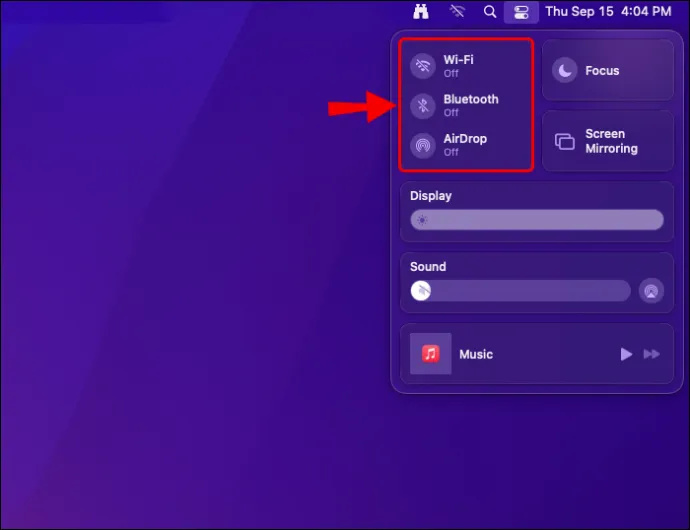
- Hãy thử lại để xem AirDrop có hoạt động không.
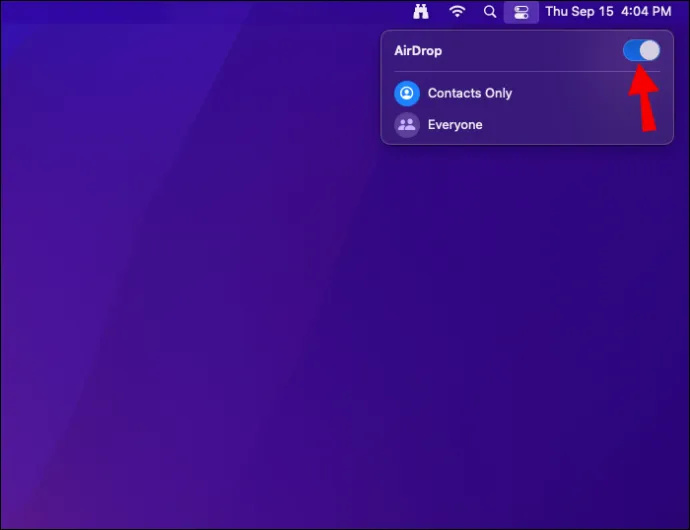
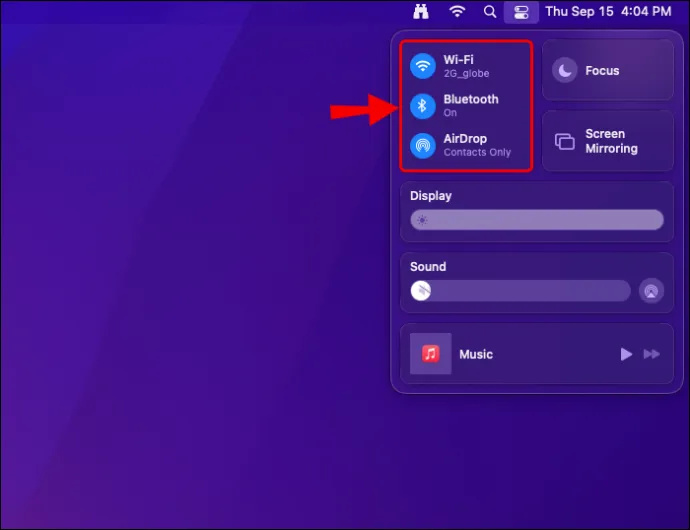
Nếu làm như vậy cho phép bạn gửi và nhận AirDrop, thì bạn có thể tiếp tục ngày của mình.
Dừng lưu trữ các điểm truy cập
AirDrop hoàn toàn không hoạt động nếu bạn sử dụng iPhone của mình làm điểm phát sóng cá nhân. Do đó, lựa chọn duy nhất là tắt nó đi.
Mặc dù bạn có thể tắt điểm phát sóng trong tất cả các phiên bản trước iOS 13.1, nhưng các mẫu mới nhất sẽ không cho phép bạn làm điều đó nữa. Tuy nhiên, bạn vẫn có thể làm cho điểm truy cập cá nhân không thể phát hiện được.
- Đi tới menu Cài đặt iPhone của bạn.

- Chọn “Điểm truy cập cá nhân”.
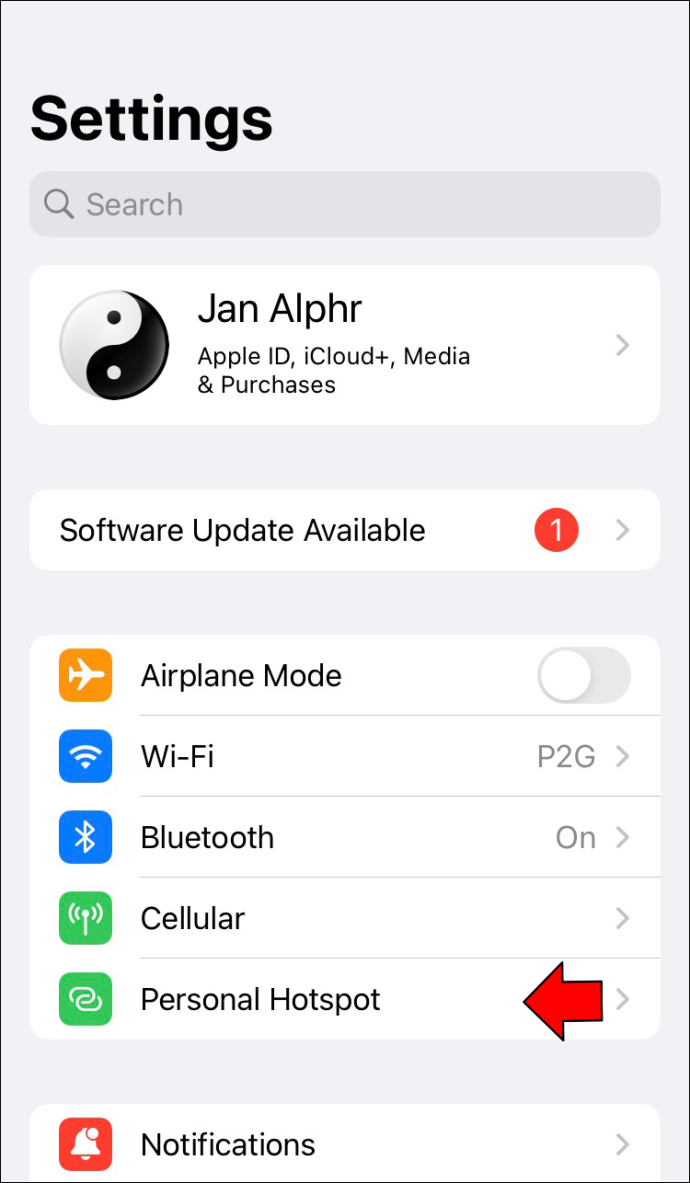
- Tắt nó đi.
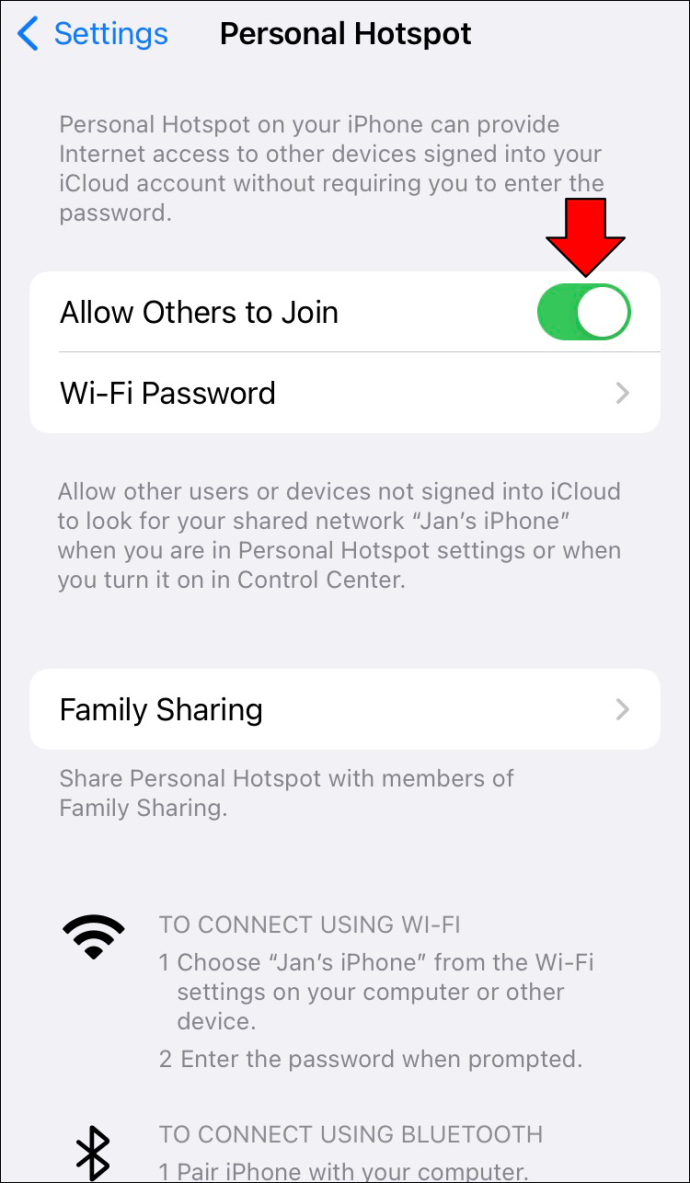
Đối với iPhone mới hơn, hãy thử điều này thay thế.
- Mở Trung tâm điều khiển.

- Nhấn và giữ biểu tượng Bluetooth.
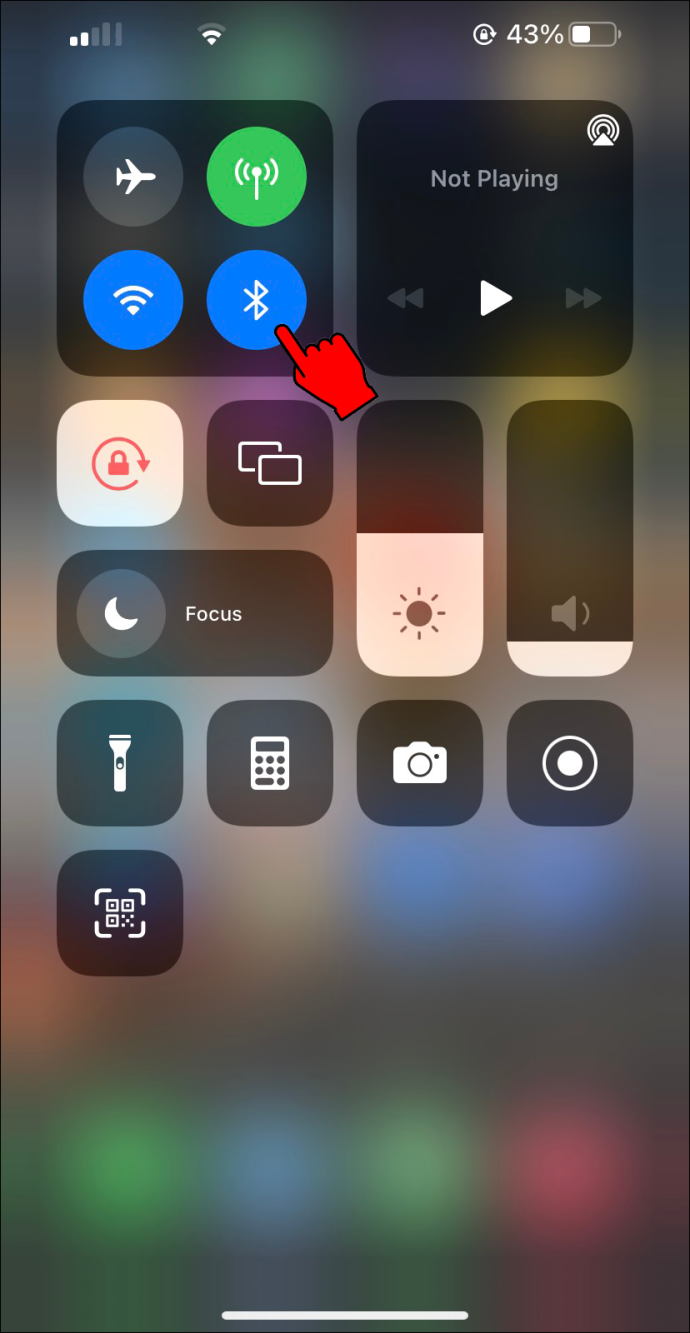
- Nếu nút điểm phát sóng có màu xanh lục, hãy nhấn vào nút đó.
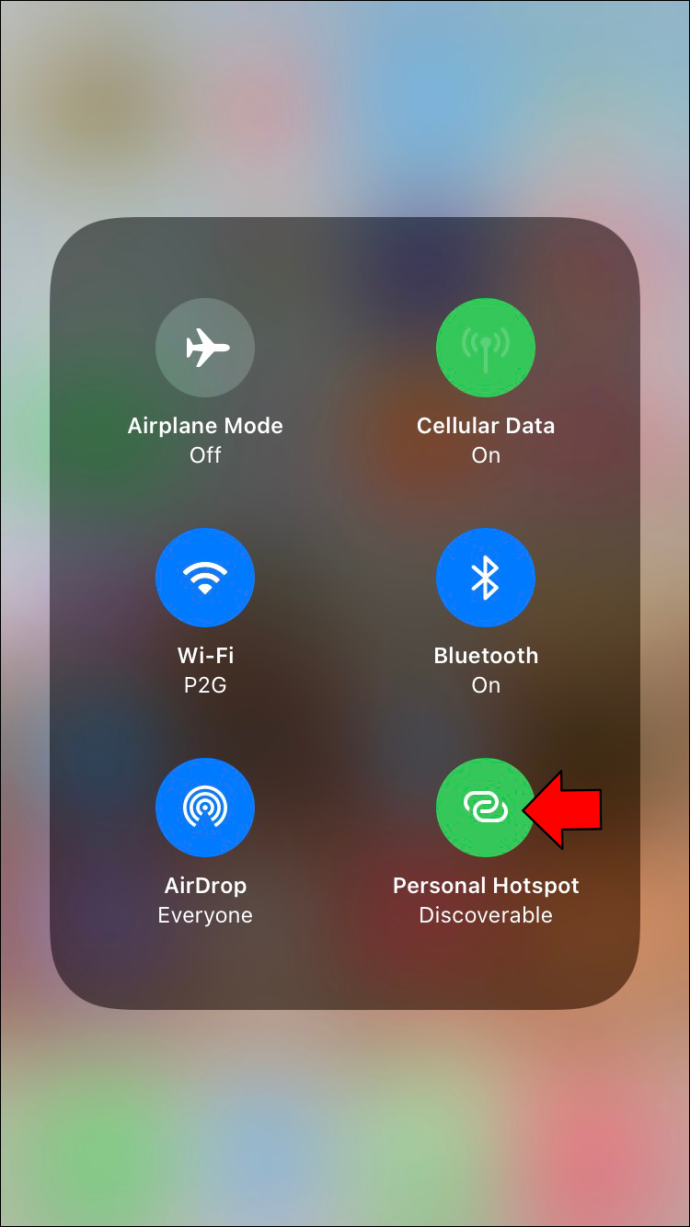
- Điểm nóng bây giờ sẽ không thể khám phá được.
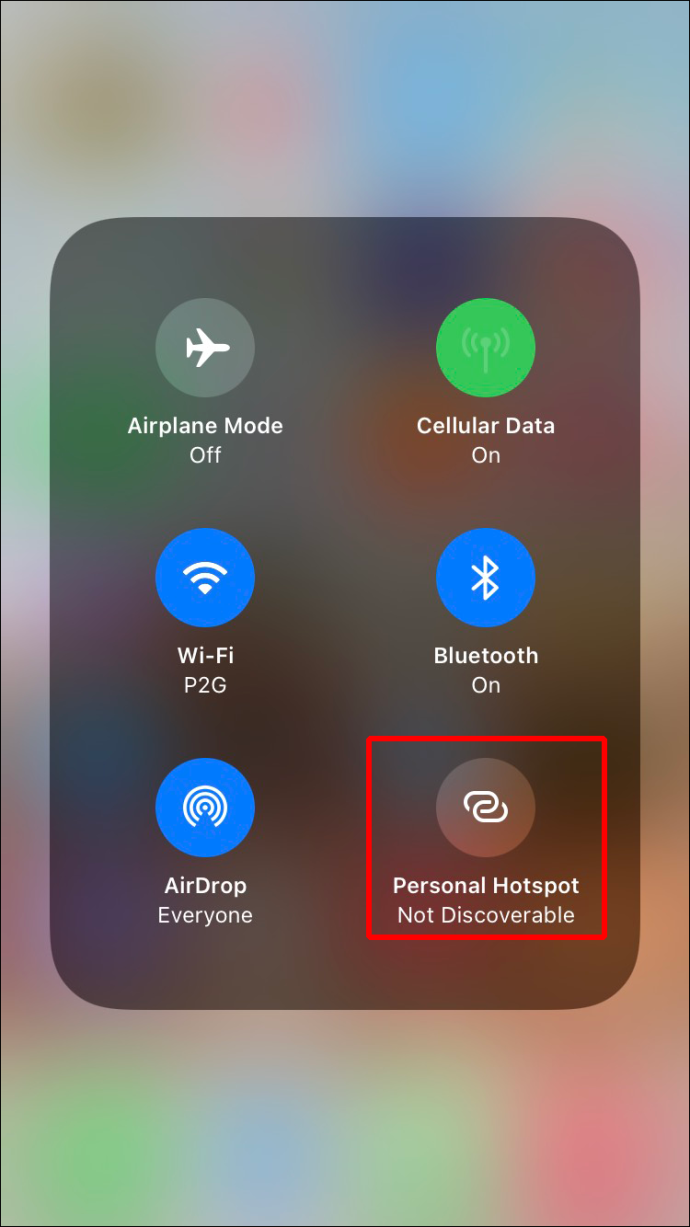
Khi không có ai kết nối với điểm phát sóng của bạn, AirDrop sẽ hoạt động bình thường trở lại.
Mở khóa iPhone của bạn
iPhone, iPad hoặc iPod Touch phải được mở khóa và bật nguồn để đăng ký làm thiết bị khả dụng. Nếu không, người gửi không thể phát hiện ra chúng. Đảm bảo thiết bị đang bật và màn hình đã được mở khóa. Hãy thử lại và xem liệu AirDrop có bắt kịp không.
Kiểm tra cài đặt tường lửa Mac
Máy Mac có tường lửa để bảo vệ hệ thống khỏi phần mềm độc hại và các mối đe dọa khác. Một số đã vô tình thiết lập nó theo cách mà AirDrop không thể thực hiện được. May mắn thay, đó là một sửa chữa dễ dàng.
- Nhấp vào biểu tượng Apple ở góc trên cùng bên trái.
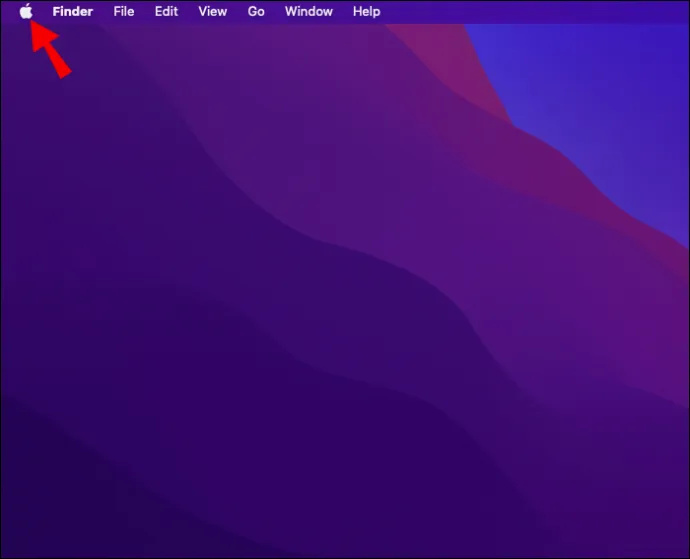
- Chuyển đến “Tùy chọn hệ thống”.
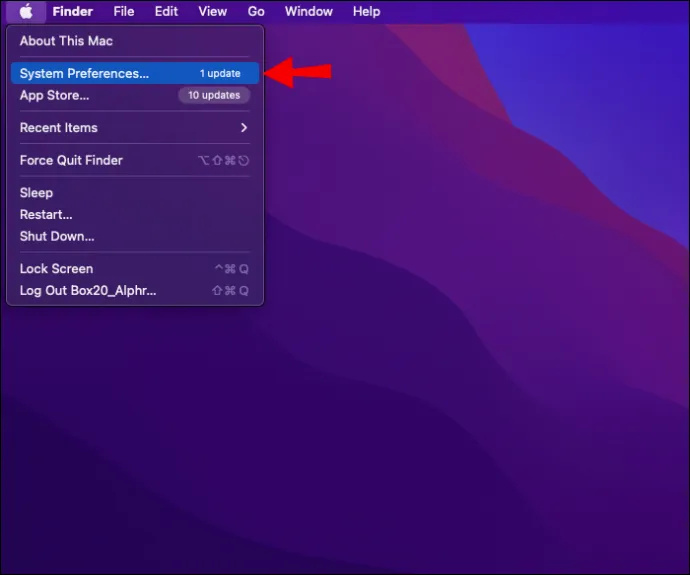
- Chọn “Bảo mật & Quyền riêng tư”.
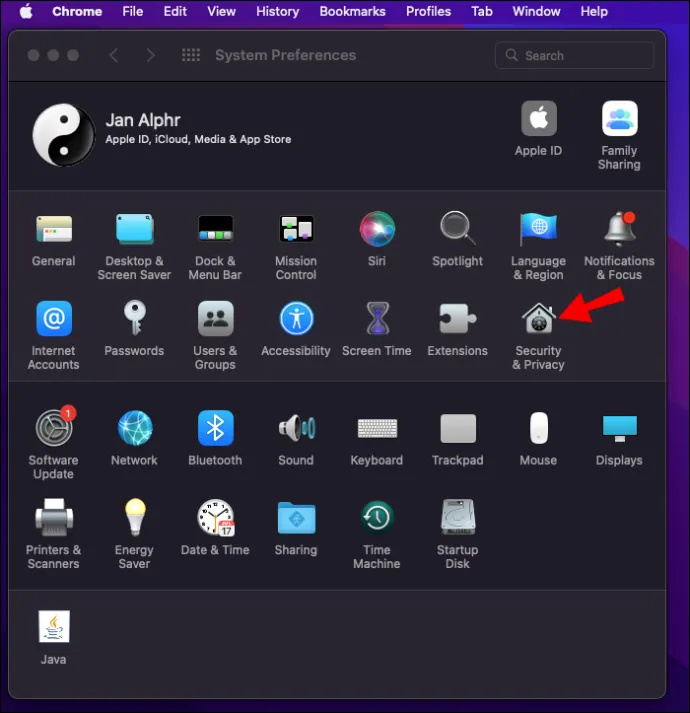
- Nhấp vào ổ khóa và nhập thông tin đăng nhập của bạn.
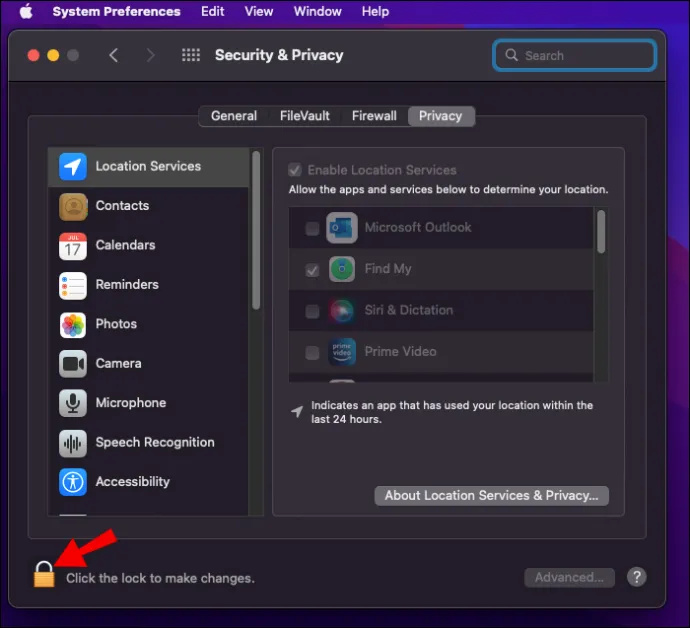
- Chọn tab “Tường lửa” và nhấp vào “Tùy chọn tường lửa”.
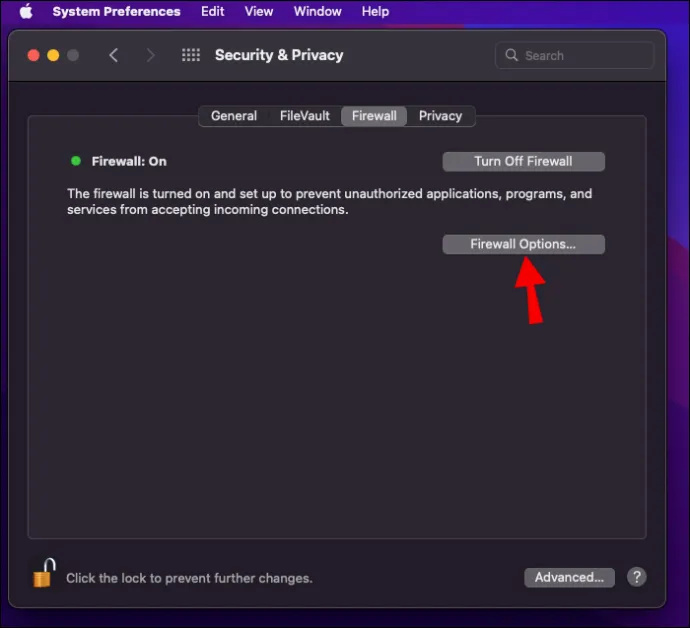
- Bỏ chọn “Chặn tất cả các kết nối đến”.
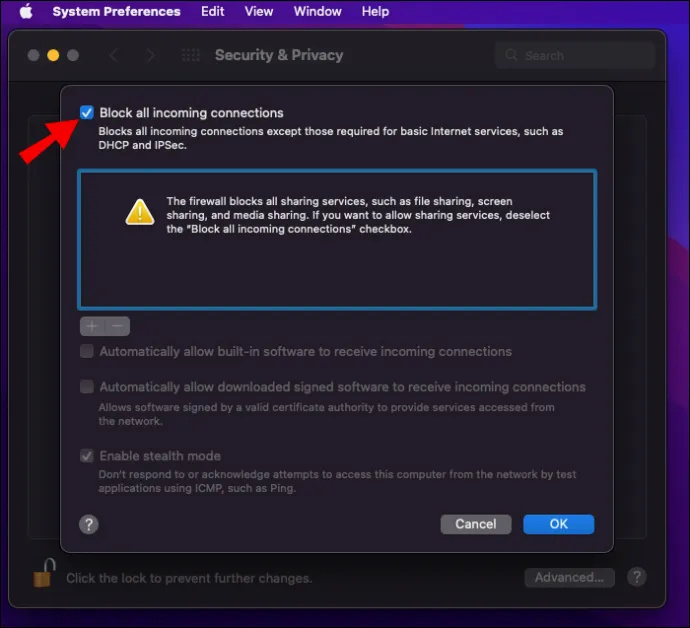
- Bật “Tự động cho phép phần mềm tích hợp nhận kết nối đến”.
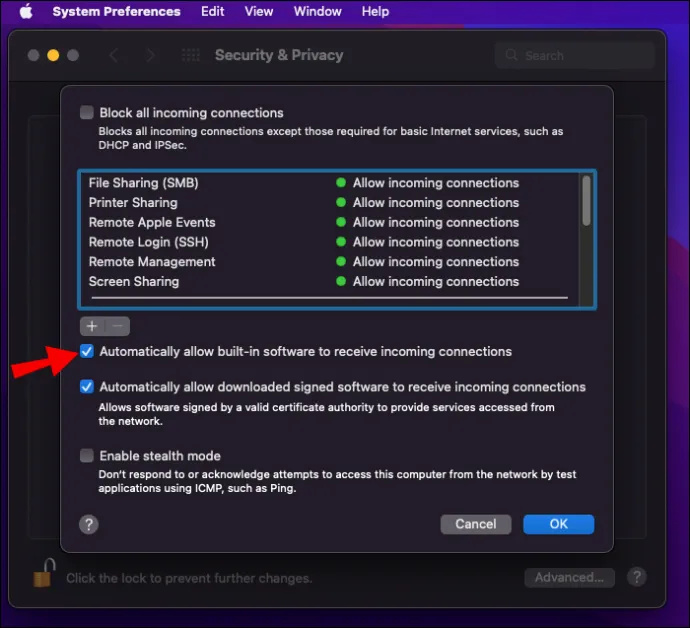
Khi các hạn chế của tường lửa được nới lỏng, AirDrop sẽ hoạt động mà không bị dừng.
Thiết bị của bạn quá cũ
Một số thiết bị Apple cũ hơn không tương thích với AirDrop. Đây là danh sách các sản phẩm Apple tương thích với AirDrop.
Đối với Mac, những phiên bản được phát hành vào năm 2012 trở lên phải chạy OS X Yosemite trở lên.
Mang cái này theo bạn
AirDrop vô cùng hữu ích để gửi liên kết, tệp và hơn thế nữa cho bạn bè của bạn bằng thiết bị Apple. Vì nó sử dụng Wi-Fi và Bluetooth nên nó nhanh hơn nhiều và có phạm vi mở rộng hơn. Bây giờ bạn đã biết cách thức hoạt động của nó, bạn có thể chia sẻ mọi thứ với bạn bè và đồng nghiệp của mình chỉ bằng một vài lần nhấn.
Bạn thường sử dụng AirDrop để làm gì? Bạn có biết cách nào khác để sửa lỗi AirDrop không hoạt động không? Cho chúng tôi biết trong phần ý kiến dưới đây.













