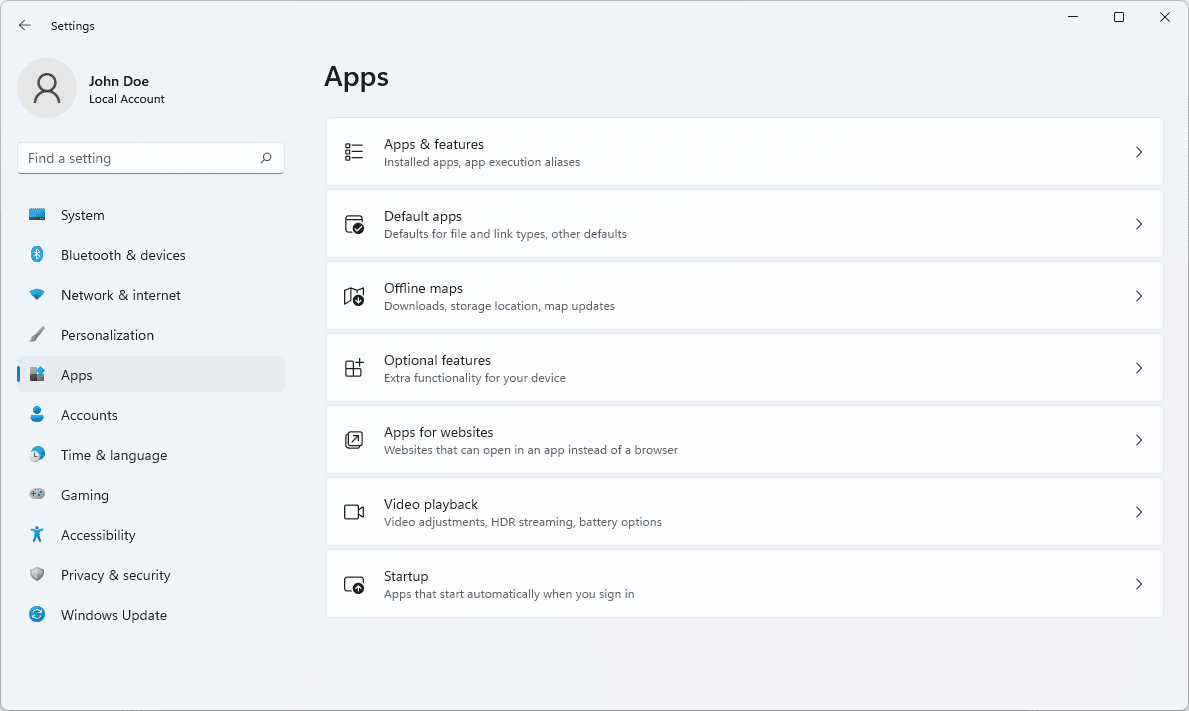YouTube TV đôi khi có thể gặp sự cố trên Fire TV. Bạn có thể nhận được thông báo cho biết Không thể kết nối hoặc ứng dụng có thể gặp sự cố khi bạn đang phát trực tuyến. Cho dù YouTube TV hay Fire Stick có gây ra sự cố thì việc đặt lại có thể sẽ khắc phục được sự cố.
Tại sao YouTube TV của tôi không tải?
YouTube TV có thông báo lỗi về các sự cố cụ thể như sử dụng dịch vụ trên quá nhiều thiết bị nhưng cũng có thể gặp trục trặc mà không có nguyên nhân rõ ràng. Sự cố treo hoặc treo không liên tục có thể do nhiễu Wi-Fi hoặc sự cố khi xử lý dữ liệu được lưu trong bộ nhớ đệm. Bạn có thể không xác định được nguyên nhân khiến YouTube TV ngừng hoạt động trên Fire TV nhưng việc đặt lại ứng dụng hoặc thiết bị sẽ khắc phục được hầu hết các sự cố.
Làm cách nào để sửa YouTube TV trên Fire Stick của tôi?
Nếu bạn đang sử dụng YouTube TV thì đột nhiên YouTube TV ngừng hoạt động thì sự cố thường rất dễ giải quyết. Hãy thử các bước khắc phục sự cố được liệt kê bên dưới theo thứ tự.
-
Kiểm tra các bản cập nhật phần mềm trên Fire Stick , sau đó kiểm tra YouTube TV xem có bị ngừng hoạt động không để đảm bảo vấn đề không nằm ở phía họ.
làm thế nào để tôi cung cấp các bit trên twitch
-
Khởi động lại YouTube TV. Nếu ứng dụng không phản hồi thì có thể một tính năng bị trục trặc đang chạy ẩn. Buộc dừng YouTube TV sẽ kết thúc mọi hoạt động. Đi đến Cài đặt > Các ứng dụng > Quản lý ứng dụng đã cài đặt > YouTube truyền hình và chọn Bị phải dừng lại .
-
Khởi động lại Fire TV. Một số người dùng đã khắc phục sự cố YouTube TV bằng cách khởi động lại Fire Stick bằng điều khiển từ xa. Nhấn và giữ tổ hợp nút Lựa chọn Và Tạm dừng chơi . Sau vài giây, Fire Stick sẽ khởi động lại.
-
Rút phích cắm của Fire Stick. Bạn cũng có thể khởi động lại thiết bị bằng cách rút thiết bị khỏi cổng HDMI của TV, đợi vài giây rồi cắm lại.
-
Xóa bộ nhớ đệm và dữ liệu trên Fire Stick. Fire Stick của bạn lưu trữ rất nhiều thông tin không cần thiết. Khi những tập tin rác đó tích tụ, Fire Stick có thể gặp trục trặc hoặc gặp sự cố khi xử lý chúng. Đi đến Cài đặt > Các ứng dụng > Quản lý ứng dụng đã cài đặt > YouTube truyền hình . Xóa bộ nhớ cache và Xóa dữ liệu theo một trong hai thứ tự.
Làm như vậy sẽ xóa cài đặt và thông tin người dùng khỏi thiết bị, vì vậy sau đó bạn sẽ cần phải đăng nhập lại.
-
Khởi động lại modem và bộ định tuyến của bạn . Nếu không có bước nào ở trên giải quyết được sự cố, hãy thử đặt lại kết nối Internet của bạn.
-
Khôi phục Fire Stick về mặc định ban đầu. Nếu bạn vẫn gặp sự cố với YouTube TV, bạn có thể thử cách này như là phương sách cuối cùng. Việc đưa Fire Stick về cài đặt mặc định ban đầu sẽ xóa thông tin người dùng và ứng dụng. Giao dịch mua hàng trên Amazon của bạn sẽ được khôi phục khi bạn đăng nhập lại vào thiết bị.
- Làm cách nào để biết YouTube TV có bị hỏng hay không?
Truy cập trang web như Down detector để kiểm tra xem YouTube TV có bị lỗi không. Nếu có sự cố ở phía YouTube, tất cả những gì bạn có thể làm là đợi cho đến khi sự cố được khắc phục.
- Tại sao tôi không thể tìm thấy YouTube TV trên Fire Stick của mình?
Fire Stick thế hệ đầu tiên không hỗ trợ YouTube TV. Amazon đã xóa YouTube TV khỏi cửa hàng ứng dụng Amazon một thời gian do tranh chấp pháp lý giữa Amazon và Google, nhưng hiện tại nó đã có sẵn cho hầu hết các thiết bị Fire TV.
- Tôi có thể sử dụng bao nhiêu thiết bị với YouTube TV?
Với đăng ký YouTube TV cơ bản, bạn có thể truyền phát nội dung trên ba thiết bị cùng một lúc. Gói 4K Plus cung cấp cho bạn khả năng phát trực tuyến không giới hạn qua mạng Wi-Fi tại nhà và tùy chọn tải xuống video để xem ngoại tuyến.
- Làm cách nào để khắc phục khi Fire Stick của tôi không kết nối được với internet?
Nếu là của bạn Fire Stick không kết nối được với internet , hãy kiểm tra kết nối Wi-Fi của thiết bị và đặt lại phần cứng mạng nếu cần. Nếu có thể, hãy sử dụng cáp Ethernet để kết nối TV trực tiếp với bộ định tuyến hoặc modem. Nếu bạn sử dụng VPN, bạn có thể cần phải tắt nó.


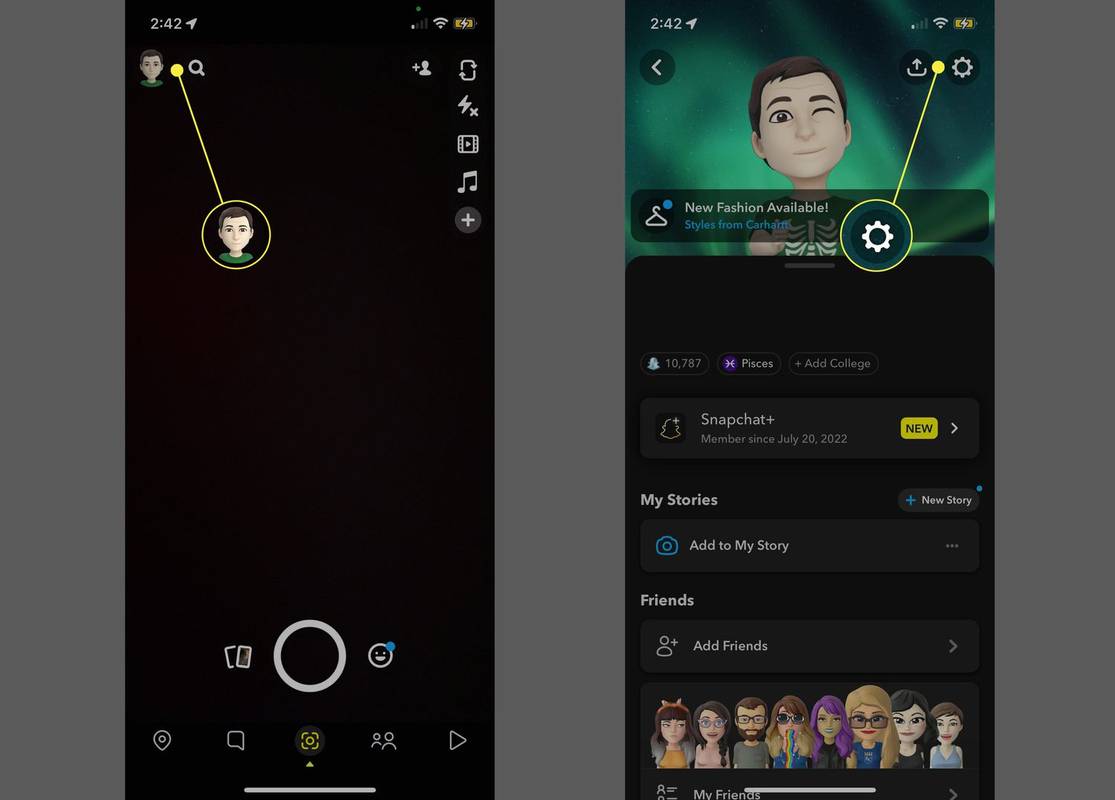



![Tại sao điện thoại của bạn sạc chậm? [Giải thích]](https://www.macspots.com/img/blogs/60/why-is-your-phone-charging-slow.jpg)