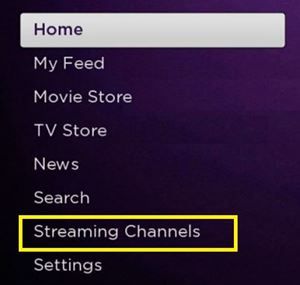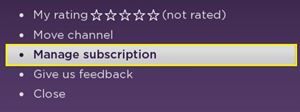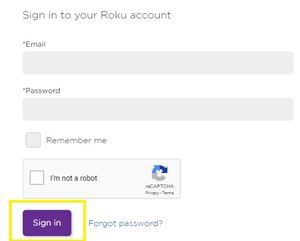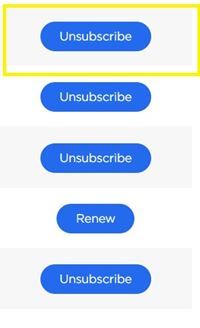Khi bạn sở hữu một thiết bị phát trực tuyến phổ biến như Roku, bạn có thể mất theo dõi tất cả các đăng ký của mình. Đôi khi, một số dịch vụ cung cấp bản dùng thử miễn phí sẽ tự động chuyển sang đăng ký hàng tháng nếu bạn không đủ cẩn thận.

Ngay cả khi điều tương tự xảy ra và bạn bị bỏ lại với một dịch vụ không mong muốn, bạn nên biết cách hủy đăng ký của mình. Bài viết này sẽ giải thích các phương pháp hủy đăng ký Hulu của bạn trên thiết bị Roku.
Nếu bạn đã đăng ký từ Roku
Nếu bạn đã liên kết cổng thanh toán với tài khoản Roku của mình, bạn có thể mua các kênh và dịch vụ phát trực tuyến trực tiếp thông qua thiết bị. Điều này cho phép bạn quản lý và thanh toán tất cả các đăng ký của mình từ một nơi - đầu phát Roku hoặc TV Roku.
Ngay cả khi bạn không chắc liệu đăng ký Hulu của mình có được tính phí thông qua Roku hay không, bạn sẽ biết sau khi thử phương pháp này. Bạn có thể hủy đăng ký theo hai cách - từ trình phát Roku hoặc từ tài khoản Roku trực tuyến của bạn (sử dụng trình duyệt web của bạn). Hãy xem xét cả hai phương pháp.
Hủy Hulu khỏi thiết bị phát trực tuyến Roku
Nếu bạn muốn hủy đăng ký Hulu bằng thiết bị Roku, bạn có thể làm điều đó cả từ danh sách kênh và Cửa hàng kênh. Làm theo các bước sau cho cả hai phương pháp:
mục lục word mac 2016
- Nhấn nút Màn hình chính trên điều khiển từ xa Roku để truy cập Màn hình chính.
- Chuyển đến menu Cửa hàng kênh.
- Chọn Kênh phát trực tuyến.
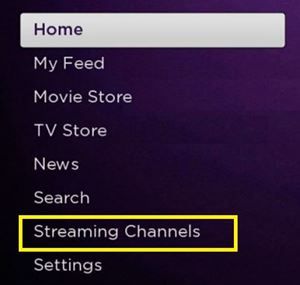
Ngoài ra, bạn có thể điều hướng danh sách kênh ở bên phải màn hình bằng cách sử dụng các nút mũi tên trên điều khiển từ xa. - Đánh dấu kênh Hulu.
- Nhấn nút * (dấu hoa thị) trên điều khiển từ xa Roku của bạn.
- Chọn Quản lý đăng ký để xem các tùy chọn bổ sung và thông tin đăng ký.
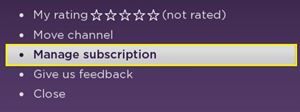
- Đi tới Hủy đăng ký.
Xác nhận rằng bạn muốn hủy đăng ký kênh. Bạn sẽ được nhắc xem bạn muốn giữ kênh cho đến khi đăng ký kết thúc hay xóa kênh đó ngay lập tức. Vì Hulu sẽ tính cho bạn toàn bộ giá đăng ký theo cách nào đó, bạn có thể giữ kênh cho đến khi đến hạn.
Hủy Hulu Trực tuyến bằng Tài khoản Roku của bạn
Nếu muốn quản lý đăng ký của mình trực tuyến, bạn có thể làm như vậy từ trang web chính thức của Roku. Đây là những gì bạn cần làm:
- Mở trình duyệt web của bạn (trên máy tính, máy tính bảng, điện thoại thông minh của bạn) và truy cập chính thức Trang tài khoản Roku .
- Nhập thông tin đăng nhập Roku của bạn.
- Nhấn nút Đăng nhập.
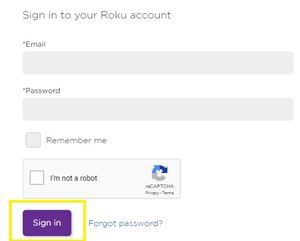
- Di con trỏ qua tab Chào mừng [tên của bạn] ở đầu màn hình. Một menu thả xuống sẽ xuất hiện.
- Chọn Quản lý đăng ký của bạn.
Một trang mới sẽ mở ra, hiển thị tất cả các kênh mà bạn đã đăng ký trực tiếp thông qua Roku. Bạn có thể xem loại đăng ký (giá và khoảng thời gian), trạng thái (hoạt động hoặc không hoạt động) và khi nào gói đăng ký này sẽ hết hạn. - Tìm đăng ký Hulu của bạn.
- Nhấp vào nút Hủy đăng ký ở phía bên phải của biểu tượng Hulu.
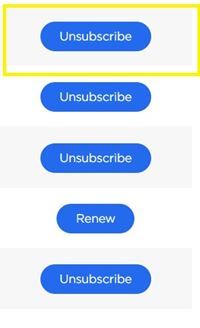
Lưu ý: Nếu bạn không thể tìm thấy đăng ký Hulu, có thể bạn chưa đăng ký qua Roku. Thay vào đó, bạn cần phải hủy đăng ký Hulu của mình trực tiếp qua Hulu. Chuyển sang phần tiếp theo.
Hủy đăng ký trực tiếp từ Hulu
Nếu bạn đã đăng ký Hulu trực tiếp, bạn cần truy cập tài khoản của mình trên trang web chính thức của Hulu. Đây là những gì bạn cần làm:
- Mở trình duyệt của bạn và truy cập Trang tài khoản Hulu .
- Đăng nhập vào tài khoản của bạn bằng thông tin đăng nhập Hulu của bạn (hoặc thông qua Đăng nhập Facebook).
- Di chuột qua biểu tượng hồ sơ của bạn ở trên cùng bên phải của Trang chủ Hulu.
- Chọn tài khoản.
- Tìm Hủy đăng ký của bạn trong phần Đăng ký của bạn.
- Nhấp vào nút Hủy bên cạnh nó.
Sau đó, Hulu sẽ đề nghị bạn tạm dừng đăng ký, thay vì hủy đăng ký. Nếu bạn chọn điều này, bạn sẽ vẫn có thể truy cập vào tài khoản của mình và bạn sẽ không bị tính phí cho đến khi bạn tiếp tục đăng ký. Đây là một lựa chọn khả thi nếu bạn vẫn còn đắn đo về việc hủy dịch vụ. Nếu bạn muốn đăng ký vĩnh viễn, hãy tiếp tục. - Chọn nút Tiếp tục để hủy ở dưới cùng bên phải màn hình.
- Chọn lý do hủy và nhấn lại nút đó.
Nếu bạn nhìn thấy cửa sổ We’ll miss ya, [your name]… tiếp theo, chỉ cần chọn Chuyển đến Tài khoản. Điều này có nghĩa là tài khoản của bạn bị hủy và đăng ký Hulu của bạn sẽ ngừng. Bạn cũng sẽ không thể truy cập tài khoản từ Roku của mình.
Các phương thức thanh toán khác nhau - Hủy khác nhau
Như bạn thấy, phương thức thanh toán của bạn ảnh hưởng đến cách bạn có thể hủy đăng ký của mình. Tuy nhiên, không có sự khác biệt về phí hoặc thời gian đăng ký. Ưu điểm duy nhất của việc đăng ký qua trình phát Roku là tất cả các đăng ký của bạn có thể được tính phí cùng nhau, giữ chúng gọn gàng và có tổ chức.
làm thế nào để đánh đậm trong bất hòa
Mặt khác, một số người dùng thích đăng ký của họ được tính phí riêng. Điều đó đặc biệt thuận tiện nếu bạn không muốn cung cấp bất kỳ thông tin thanh toán nào cho Roku. Bất kể lựa chọn của bạn là gì - việc hủy bỏ rất dễ dàng.
Bạn có đăng ký trực tiếp từ Roku vào tất cả các kênh phát trực tuyến của mình không? Tại sao? Hãy cùng chia sẻ suy nghĩ của bạn tại phần bình luận.