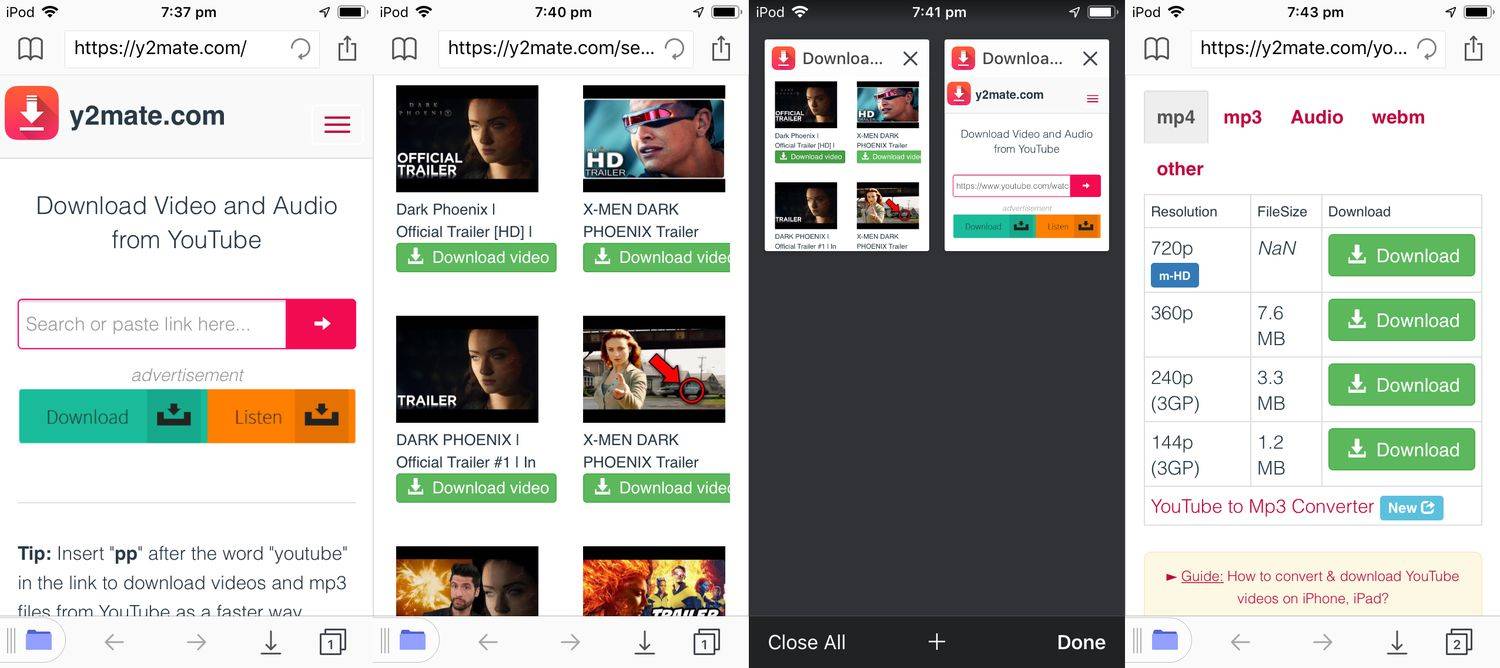Một trong những tính năng ấn tượng nhất của QuickTime là ghi màn hình dễ dàng. Bạn không cần phải am hiểu công nghệ để bắt đầu ghi lại màn hình của mình, nhưng bạn có thể gặp sự cố khi kết thúc phiên của mình. Điều này có thể xảy ra nếu bạn không tìm thấy nút “Dừng”.

Chúng tôi sẽ giúp bạn giải quyết vấn đề bằng cách chỉ cho bạn cách dừng ghi màn hình trong QuickTime theo một số cách khác nhau. Bài viết cũng sẽ đề cập đến cách chỉnh sửa bản ghi QuickTime trước khi dừng và cách dừng ghi trong các ứng dụng phổ biến khác.
Cách dừng ghi màn hình trong QuickTime
QuickTime là một nền tảng tương đối dễ sử dụng. Đây là những gì bạn cần làm để bắt đầu và dừng ghi màn hình của mình:
- Khởi chạy ứng dụng và nhấn “Tệp”.

- Chuyển đến “Bản ghi màn hình mới”. Bây giờ chương trình sẽ bắt đầu quay màn hình của bạn. Ngoài ra, kích hoạt tính năng này bằng cách nhấn phím tắt “Ctrl + N” hoặc “Command + Option + N”, tùy thuộc vào việc bạn sử dụng máy tính Windows hay Mac.

- Điều chỉnh tùy chọn ghi màn hình của bạn, chẳng hạn như nguồn âm thanh và nhấn nút màu đỏ để bắt đầu ghi.

- Sau khi quay màn hình của bạn, hãy di chuột qua thanh ghi âm của bạn và nhấp vào “Dừng”. Nếu bạn không thể xác định vị trí thanh ghi âm của mình, hãy nhấn nút “Thoát”, thao tác này sẽ hiển thị lệnh “Dừng”. Bạn cũng có thể nhấn “Ctrl + Escape” hoặc “Command + Escape” để kết thúc quá trình.

- Quay lại menu, chọn “Tệp” và chọn “Lưu” để lưu bản ghi của bạn vào thiết bị.

Giải pháp trên hoạt động tốt trong hầu hết các tình huống. Tuy nhiên, QuickTime không phải lúc nào cũng hoạt động chính xác trên thiết bị của bạn. Ứng dụng dễ bị treo, khiến nó không phản hồi các lệnh của bạn. Trong trường hợp này, bạn có thể cần phải buộc thoát khỏi ứng dụng.
Bạn sẽ cần sử dụng Trình quản lý tác vụ nếu bạn là người dùng Windows.
- Trong khi ghi lại màn hình của bạn trong QuickTime, hãy nhấn tổ hợp phím “Ctrl + Alt + Delete”.

- Chọn “Trình quản lý tác vụ”.
- Điều hướng đến tab “Quy trình” và tìm chương trình bạn muốn buộc thoát (QuickTime).

- Nhấn nút “Kết thúc tác vụ” và đợi HĐH kết thúc quá trình.

Nếu bạn là người dùng Mac, bạn có thể sử dụng ba phương pháp để buộc thoát khỏi tính năng ghi màn hình QuickTime.
- Điều hướng đến menu Apple của bạn.

- Chọn cửa sổ “Force Quit” để mở ứng dụng Force Quit của bạn.

- Chọn “Trình phát QuickTime”.

- Nhấn “Buộc thoát” để xác nhận quyết định của bạn. Bây giờ hệ thống sẽ tắt ứng dụng và kết thúc quá trình ghi của bạn. Hãy nhớ rằng điều này làm gián đoạn phiên của bạn.

Đây là một cách khác để buộc thoát các bản ghi QuickTime trên máy Mac.
- Nhấn đồng thời các phím “Tùy chọn + Lệnh + Thoát”.
- Khám phá cửa sổ “Ứng dụng bắt buộc” cho đến khi bạn tìm thấy “Trình phát QuickTime”.

- Đánh dấu ứng dụng và nhấn “Buộc thoát” để kết thúc ghi âm. Một lần nữa, bạn không thể lưu bản ghi của mình nếu tắt ứng dụng theo cách này.

Cuối cùng, bạn có thể quản lý các ứng dụng đang hoạt động trên máy tính của mình bằng Activity Monitor. Giống như Trình quản lý tác vụ trên PC Windows, chương trình này cho phép bạn kết thúc các chương trình và quy trình khác nhau, chẳng hạn như bản ghi màn hình QuickTime. Đây là cách phương thức hoạt động:
- Mở “Trình tìm kiếm”, tiếp theo là “Ứng dụng” và “Tiện ích”.

- Chọn “Giám sát hoạt động”. Nếu bạn không tìm thấy tiện ích này, hãy sử dụng Spotlight Search.

- Duyệt qua các quy trình và chọn “QuickTime Player”.

- Nhấn “Thoát” để đóng chương trình và kết thúc quá trình ghi của bạn. Quá trình này hoạt động giống như buộc thoát khỏi ứng dụng, vì vậy bạn sẽ không thể truy xuất bản ghi màn hình của mình sau khi đóng chương trình.

Cách chỉnh sửa bản ghi trong QuickTime trước khi dừng
Trước khi kết thúc ghi QuickTime, bạn có thể muốn thực hiện một số chỉnh sửa. Cắt video là một trong những lựa chọn của bạn.
- Mở QuickTime Player và bắt đầu ghi âm.

- Chuyển đến menu “Cắt” hoặc “Chỉnh sửa”, tùy thuộc vào phiên bản của bạn.

- Chọn phần ghi âm bạn muốn lưu bằng cách sử dụng các chỉ báo màu vàng. Khu vực được đánh dấu sẽ là clip đã lưu.

- Để tinh chỉnh bản ghi, hãy sử dụng các phím mũi tên trái và phải. Chúng cho phép bạn thay đổi phần đầu và phần cuối của video. Khi bạn đã di chuyển đầu phát sang phải hoặc trái, hãy nhập “i” để di chuyển vị trí bắt đầu của bạn. Ngoài ra, hãy nhập “o” để chỉ định điểm kết thúc.
- Nếu cần, hãy nhấn và giữ thanh trượt màu vàng để phóng to đầu phát của bạn. Tính năng này cho phép bạn chỉnh sửa nội dung chính xác hơn, đảm bảo đúng vị trí đầu và cuối.

- Lưu bản ghi trên thiết bị của bạn.

Một tùy chọn khác là định cấu hình micrô của bạn.
- Mở Trình phát QuickTime của bạn.

- Nhấn “Tệp”, tiếp theo là “Ghi màn hình mới”. Bây giờ bạn sẽ thấy lời nhắc “Ghi màn hình”.

- Trước khi nhấp vào nút ghi màu đỏ, hãy nhấn vào mũi tên bên cạnh để định cấu hình bản ghi của bạn.

- Ví dụ: bạn có thể chọn micrô ưa thích để ghi âm giọng nói của mình. Nhấn lời nhắc cho phép bạn làm như vậy, nhưng đảm bảo rằng bạn có micrô bên ngoài hoặc bên trong đang hoạt động.

Ứng dụng này cũng cho phép bạn nhấn mạnh các lần nhấp chuột của mình.
làm thế nào để tải một bài hát từ soundcloud
- Mở ứng dụng và nhấn “Bản ghi màn hình mới” từ phần “Tệp”.

- Nhấn vào mũi tên bên cạnh nút ghi và tìm lời nhắc “Hiển thị các lần nhấp chuột trong bản ghi” nếu bạn muốn ứng dụng nhấn mạnh các lần nhấp chuột của mình.

- Chọn hộp bên trái nếu bạn muốn nhấn mạnh con trỏ bằng một vòng tròn màu đen. Đánh dấu vào ô bên phải nếu bạn muốn bỏ nhấn chuột.

Hơn nữa, bạn có thể ra lệnh cho ứng dụng ghi lại toàn bộ màn hình hoặc chỉ một phần của màn hình. Đây là cách:
- Khởi chạy ứng dụng và nhấn nút 'Tệp'.

- Chọn “Bản ghi màn hình mới” và nhấn vào nút ghi.

- Đợi cửa sổ bật lên bản ghi xuất hiện ở giữa màn hình của bạn.

- Nhấn vào bất kỳ đâu trên màn hình của bạn nếu bạn muốn ghi lại toàn bộ màn hình.

- Nếu bạn chỉ muốn ghi lại một phần hiển thị, hãy đánh dấu phần đó bằng cách nhấp và kéo bằng con trỏ của bạn.
- Nhấn “Bắt đầu ghi âm” và bạn đã sẵn sàng.

Chỉ cần đảm bảo thực hiện những thay đổi này trước khi bạn bắt đầu ghi lại màn hình của mình. Nói chung, điều này dễ dàng hơn việc điều chỉnh video sau khi video được lưu trên thiết bị của bạn. Ngoài ra, bạn có thể không truy cập được một số tính năng sau khi nhấn nút “Dừng”.
Cách dừng ghi màn hình trong các ứng dụng khác
QuickTime không phải là phần mềm duy nhất cho phép bạn ghi lại màn hình của mình. Nó có giao diện thuận tiện, nhưng ban đầu bạn có thể gặp khó khăn khi tìm nút “Dừng”. Bạn có thể xem xét các nền tảng khác để làm cho quá trình dễ dàng hơn.
khung cửi
Loom là một công cụ nhắn tin video cho phép bạn ghi lại màn hình của mình. Hầu hết mọi người sử dụng phím tắt để bắt đầu và kết thúc bản ghi của họ cũng như thực hiện các điều chỉnh khác. Sắp tới là danh sách các phím tắt phổ biến nhất.
Mac
cách thay đổi lợi nhuận trong tài liệu google
- Command + Shift + L – bắt đầu và dừng ghi âm
- Tùy chọn + Shift + P – tạm dừng và tiếp tục ghi âm
- Tùy chọn + Shift + C – hủy ghi âm
- Command + Shift + 2 – chụp ảnh màn hình vùng đã chọn
- Command + Shift + 1 – chụp toàn màn hình
- Command + Shift + R – khởi động lại nhanh
Máy tính Windows
- Ctrl + Shift + L – bắt đầu và dừng ghi âm
- Alt + Shift + P – tạm dừng và tiếp tục ghi âm
- Alt + Shift + C – hủy ghi âm
- Ctrl + Shift + 2 – chụp ảnh màn hình khu vực đã chọn
- Ctrl + Shift + 1 – chụp toàn màn hình
- Ctrl + Shift + R – khởi động lại nhanh
Tiện ích mở rộng trình duyệt
- Tùy chọn/Alt + Shift + L – kích hoạt tiện ích mở rộng
- Tùy chọn/Alt + Shift + P – tạm dừng và tiếp tục ghi âm
- Tùy chọn/Alt + Shift + C – hủy ghi âm
- Tùy chọn/Alt + Shift + R – khởi động lại nhanh
camtasia
Camtasia cũng là một trình ghi màn hình phổ biến với giao diện thân thiện với người dùng. Việc dừng ghi âm của bạn rất đơn giản nếu bạn đã cài đặt chương trình trên PC Windows của mình.
- Mở ứng dụng và khởi chạy bản ghi.

- Nhấn nút “Dừng” trên thanh công cụ của bạn. Ngoài ra, nhấn nút F10 trên bàn phím của bạn hoặc nhấn biểu tượng máy ghi âm trên thanh tác vụ của bạn và nhấn “Dừng”.

Kết thúc bản ghi thật dễ dàng trên máy Mac của bạn.
- Khởi động Camtasia và ghi lại màn hình của bạn.

- Nhấn nút “Dừng ghi” trên thanh công cụ. Bạn cũng có thể nhấn tổ hợp phím “Command + Option + 2”. Một tùy chọn khác là nhấn vào biểu tượng Camtasia từ menu và chọn “Dừng ghi”.

OBS
OBS có tính năng dừng tích hợp.
- Khởi chạy OBS và đi tới “Công cụ”.

- Mở “Bộ hẹn giờ đầu ra” và đặt giới hạn thời gian cho thời gian trình ghi màn hình của bạn sẽ hoạt động. Tính năng này sẽ tự động dừng khi số đếm về 0.

Di chuyển chuyển đổi video
Có một số cách để dừng ghi trong Movavi Video Converter.
- Điều hướng đến bảng điều khiển và chạm vào nút “Dừng”.

- Chuyển đến phần trên của khung chụp và tìm bảng điều khiển màu cam. Nhấp vào nút 'Dừng'.
- Nhấn phím tắt mặc định (F10).

- Chuyển đến khay hệ thống của bạn và nhấp chuột phải vào biểu tượng Movavi. Chọn “Dừng ghi”.
Dù bạn chọn gì, bản ghi của bạn sẽ kết thúc và mở trong trình phát video nơi bạn có thể chỉnh sửa.
Tận dụng tối đa QuickTime
Cho dù bạn đang làm việc trên bản trình bày hay hướng dẫn, nút “Dừng ghi” của QuickTime sẽ rất hữu ích. Chỉ cần đừng quên chỉnh sửa nội dung của bạn trước khi kết thúc phiên của bạn và nếu cần, hãy thực hiện một số chỉnh sửa trong trình phát video.
Bạn có thường xuyên ghi lại màn hình của mình bằng QuickTime không? Bản ghi dài nhất bạn đã thực hiện là gì? Hãy cho chúng tôi biết trong phần bình luận bên dưới.