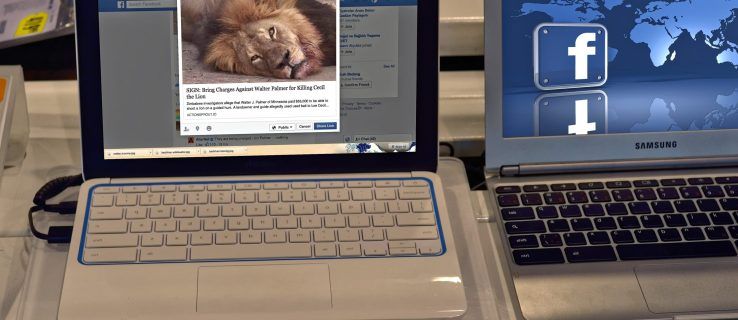Nếu bạn sử dụng Instagram hàng ngày, có thể bạn đã gặp phải lỗi hoặc sự cố lỗi Instagram ít nhất một lần. Mặc dù tồn tại hàng trăm thông báo lỗi trên Instagram do các trục trặc khác nhau nhưng người dùng hầu hết chỉ gặp phải một số lỗi.

Bài viết này giúp bạn giải quyết lỗi Challenge_Required trên Instagram và cung cấp các giải pháp cũng có thể khắc phục các lỗi khác của Instagram.
Hiểu lỗi Instagram Challenge_Required
Có một số phiên bản của thông báo challenge_required nhưng phổ biến nhất là “ InstagramAPI/Phản hồi/Phản hồi đăng nhập: Yêu cầu thử thách .”
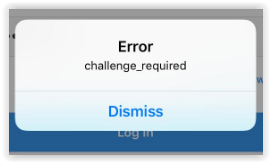
Nếu bạn thấy thông báo lỗi này hoặc bất kỳ phiên bản nào khác có chứa Challenge_Required, điều đó có nghĩa là có vấn đề khi thiết lập các giao thức bảo mật thích hợp rằng Instagram cần hoạt động chính xác. Thử thách_Required cũng là một phương pháp mà các nhà phát triển Instagram tạo ra để kiểm tra xem người dùng có phải là con người hay không Và ngăn chặn bot sử dụng nền tảng . Hơn nữa, mục tiêu khác của nó là để đảm bảo rằng bạn sở hữu tài khoản .
Khi được nhắc bằng thông báo lỗi Challenge_Required, Instagram sẽ yêu cầu bạn chứng minh tài khoản thuộc về bạn. Thông báo lỗi thường được hiển thị khi đăng nhập vào tài khoản Instagram của bạn từ máy chủ web.
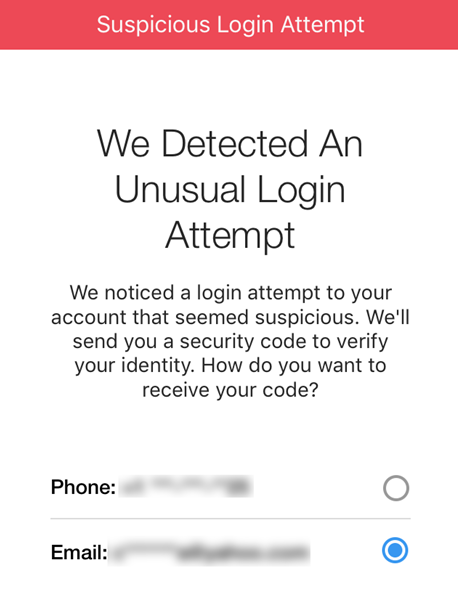
Nguyên nhân phổ biến gây ra lỗi bắt buộc của Thử thách Instagram
Lỗi “challenge_required” xảy ra vì nhiều lý do, bao gồm những lý do sau:
- Bạn đã sử dụng một thiết bị không xác định hoặc mới.
- Internet của bạn yếu, không ổn định hoặc bị định cấu hình sai.
- Máy chủ Instagram có vấn đề hoặc hiện đang ngừng hoạt động.
- Ứng dụng Instagram của bạn đã lỗi thời.
- Ứng dụng Instagram hoặc bộ đệm của nó bị hỏng.
Cách giải quyết lỗi Instagram Thử thách lỗi bắt buộc
Dựa trên nhiều lý do khác nhau gây ra lỗi yêu cầu thử thách IG, các bước bên dưới đề cập đến các nguyên nhân phổ biến nhất và đưa ra giải pháp để giúp bạn quay lại trò chơi.
- Kiểm tra tốc độ và kết nối internet của bạn bằng cách sử dụng 'nhanh.com' hoặc “speedtest.net.” Instagram xử lý hàng tấn dữ liệu và yêu cầu kết nối Internet ổn định (không bị gián đoạn), tốt nhất là 10 Mbps trở lên. 3 Mbps có thể hoạt động nhưng bất kỳ tốc độ nào thấp hơn hoặc tốc độ vào và ra đều có thể gây ra sự cố tiềm ẩn.
- Kiểm tra DownDetector dành cho sự cố máy chủ Instagram , hay là thử IsItDownNgay bây giờ . Nếu có nhiều báo cáo về việc ngừng hoạt động thì rất có thể vấn đề liên quan đến Instagram.
- Hãy thử đăng nhập trên một thiết bị khác. Nếu nó hoạt động thì có vấn đề tiềm ẩn bên trong vấn đề ban đầu.
- Trên thiết bị của bạn, hãy điều hướng đến “Cài đặt -> Ứng dụng và thông báo -> Xem tất cả ### ứng dụng -> Instagram -> Bộ nhớ & bộ nhớ đệm,” sau đó chọn “Xóa bộ nhớ đệm.” Thao tác này sẽ xóa dữ liệu cũ, tạm thời thường xung đột hoặc gây nhầm lẫn cho các quy trình và yêu cầu hiện tại.
- Truy cập 'Cửa hang tro chơi,' tìm kiếm “Instagram,” sau đó chọn 'Cập nhật' nếu nó xuất hiện. Nếu nó hiển thị “Mở”, bạn có phiên bản mới nhất. Ứng dụng Instagram lỗi thời có thể xung đột với các yêu cầu máy chủ, truy xuất dữ liệu và chức năng tổng thể.
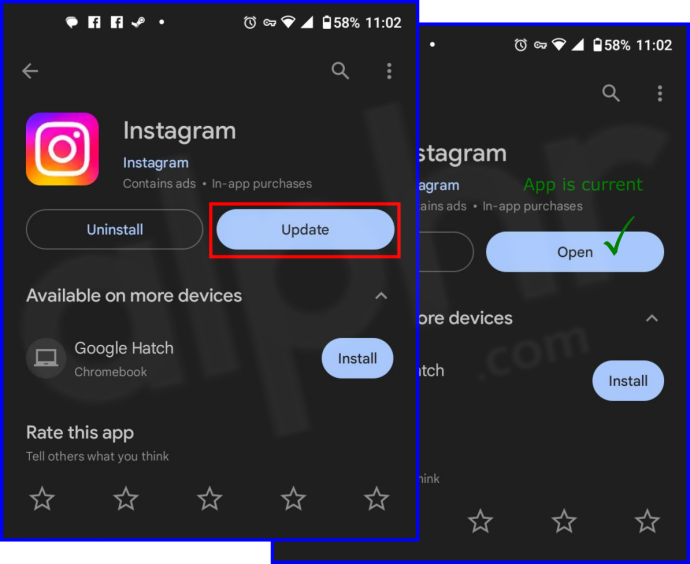
- Sử dụng một thiết bị khác cho phép bạn đăng nhập, kích hoạt “Xác thực hai yếu tố” từ bên trong “Cài đặt” thực đơn. Hãy tìm các tùy chọn riêng tư để tìm thấy nó. Cài đặt này giúp bảo mật tài khoản của bạn và chứng minh rằng bạn là chủ sở hữu, điều này có thể ngăn chặn lỗi “challenge_required”.
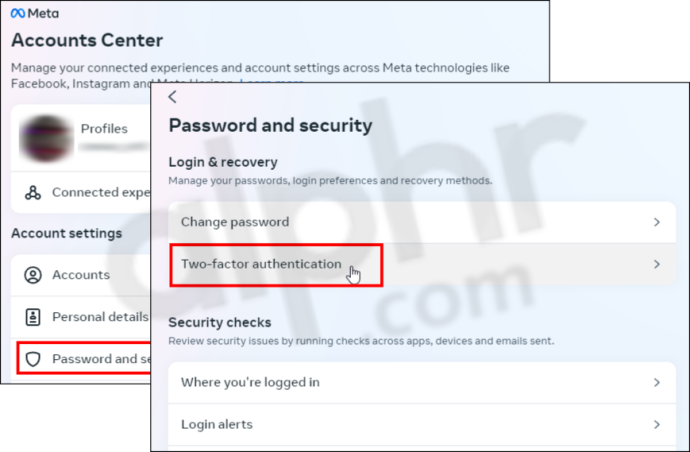
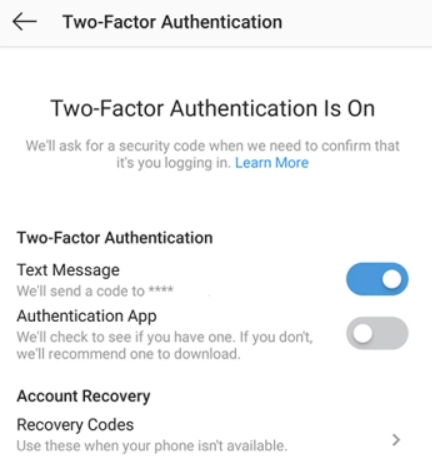
Nếu bạn vẫn nhận được thông báo lỗi tương tự thì Instagram không muốn cho phép IP máy chủ của bạn kết nối. Trong trường hợp này, bạn cần sử dụng máy chủ proxy.
làm thế nào để tăng điểm nhanh
Như đã đề cập trong các ý kiến, có thể một trong những bình luận của bạn đã bị gắn cờ là xúc phạm hoặc vi phạm chính sách của Instagram , điều này có thể dẫn đến lỗi “challenege_required”. Kiểm tra hoạt động đăng bài gần đây của bạn trên một thiết bị khác để xem liệu nó có gây ra vấn đề không.
Khắc phục sự cố lỗi Instagram
Một trong những cách tốt nhất để bắt đầu khắc phục sự cố là suy nghĩ về mọi thay đổi bạn đã thực hiện đối với điện thoại hoặc tài khoản của mình khi sự cố bắt đầu. Nghe có vẻ đơn giản nhưng nhiều thứ có thể cản trở khả năng hoạt động của Instagram của bạn.
Một số lỗi Instagram xảy ra do những nguyên nhân sau:
- Điện thoại của bạn có cập nhật gần đây không?
- Bạn đã tải xuống bất kỳ ứng dụng bên thứ ba nào cần quyền truy cập vào tài khoản Instagram của mình, chẳng hạn như ứng dụng ghép ảnh chưa?
- Bạn có sử dụng Instagram trên thiết bị khác không?
- Bạn có đang sử dụng phần mềm độc hại hoặc chương trình chống phần mềm gián điệp mới không?
Nếu bạn không chắc chắn về bất kỳ thay đổi nào mình đã thực hiện dẫn đến lỗi hoặc có lẽ bạn không chắc chắn về cách khắc phục chúng, hãy tiếp tục đọc.
Kiểm tra sự cố máy chủ Instagram
Một trong những điều đầu tiên cần thử là kiểm tra tình trạng ngừng hoạt động của Instagram. Cách tốt nhất để làm điều đó là truy cập trang web chính thức của Instagram và tìm kiếm các tin nhắn gần đây. Bạn cũng có thể kiểm tra trang web Down Detector để biết mọi vấn đề được báo cáo. Nếu máy chủ của Instagram gặp sự cố, bạn phải đợi hoặc theo dõi cập nhật trạng thái.
tại sao tài khoản đăng của tôi không đồng bộ hóa
Các nhà phát triển thường thông báo cho người dùng rằng máy chủ của họ không hoạt động bằng cách đăng lên trang web chính thức của ứng dụng. Nếu không có gì trên trang web của Instagram, hãy hỏi bạn bè của bạn, những người sử dụng nó xem họ có thể đăng và cập nhật Câu chuyện của mình không.
Kiểm tra kết nối Internet của bạn
Sau khi kiểm tra sự cố máy chủ, bạn nên đảm bảo ứng dụng Instagram của mình có đủ băng thông để thực hiện các tác vụ của nó. Nếu bạn đang sử dụng Wi-Fi, hãy thử tắt nó đi và kết nối với dữ liệu di động và ngược lại. Bạn có thể thực hiện kiểm tra tốc độ để đảm bảo Internet của bạn hoạt động chính xác.
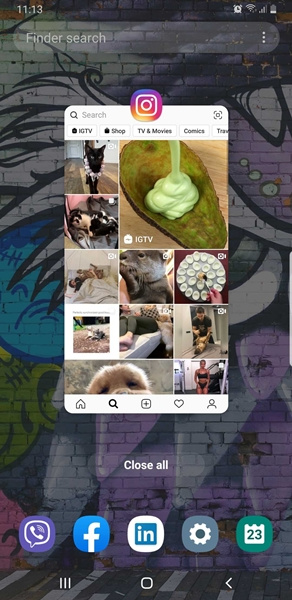
Đóng ứng dụng Instagram và khởi động lại nó
Một trục trặc tạm thời có thể xảy ra dẫn đến những lỗi kỳ lạ như không đăng được nội dung. Đi tới trung tâm đa tác vụ trên điện thoại của bạn và vuốt ứng dụng sang một bên. Mặc dù Android và iPhone là các hệ điều hành khác nhau nhưng quá trình đóng ứng dụng lại tương tự nhau.
Mở lại ứng dụng và thử đăng nội dung tương tự. Nếu bạn vẫn gặp khó khăn, vẫn còn nhiều thứ để thử.
Kiểm tra cập nhật Instagram
Instagram thường xuyên tung ra các bản cập nhật để sửa lỗi và cải thiện hiệu suất. Rất tiếc, phiên bản ứng dụng cũ hơn có thể gặp sự cố khi hoạt động với phiên bản hệ điều hành mới hơn của bạn. Kiểm tra xem ứng dụng của bạn có cập nhật hay không bằng cách truy cập Cửa hàng Google Play hoặc App Store của Apple.
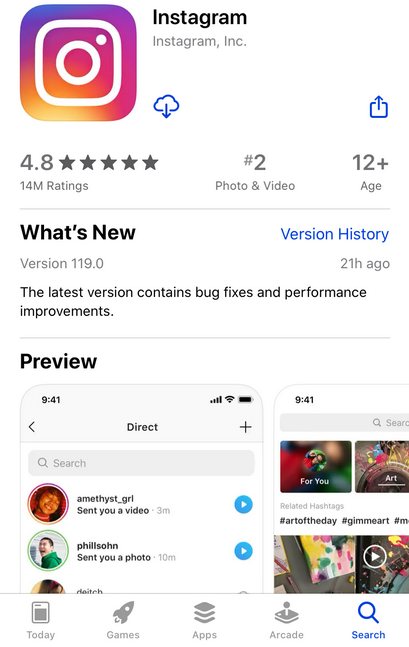
Cách dễ nhất để kiểm tra các bản cập nhật là gõ Instagram trong thanh tìm kiếm. Nó sẽ cung cấp cho bạn tùy chọn để cập nhật nếu có sẵn. Nếu không, hãy truy cập Cập nhật tùy chọn trong cửa hàng ứng dụng và cập nhật nó.
Xóa bộ nhớ đệm ứng dụng Instagram
Người dùng Android thật may mắn vì hệ điều hành của họ cho phép họ xóa bộ nhớ đệm ứng dụng mà không xóa dữ liệu người dùng.
- Truy cập Android “Cài đặt” thông qua các phím tắt thả xuống hoặc ngăn kéo ứng dụng.
- Vỗ nhẹ “Ứng dụng và thông báo.” Các phiên bản Android cũ hơn có thể gọi nó 'Các ứng dụng' hoặc “Ứng dụng.”
- Lựa chọn “Xem tất cả ### ứng dụng.”
- Cuộn xuống và chọn “Instagram.”
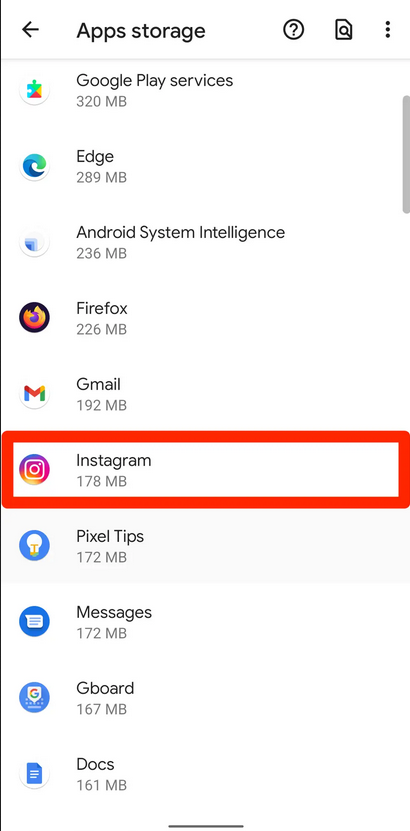
- Lựa chọn “Bộ nhớ và bộ nhớ đệm.” Trên điện thoại cũ không có tùy chọn này, hãy chuyển sang bước tiếp theo.
- Gõ vào “Xóa bộ nhớ đệm.”
Giảm tải ứng dụng
Người dùng Apple không có tùy chọn xóa bộ nhớ đệm. Bạn có thể “Giảm tải” dữ liệu truy cập bằng cách truy cập cài đặt trên iPhone của mình.
- Mở Cài đặt và nhấn Tổng quan .
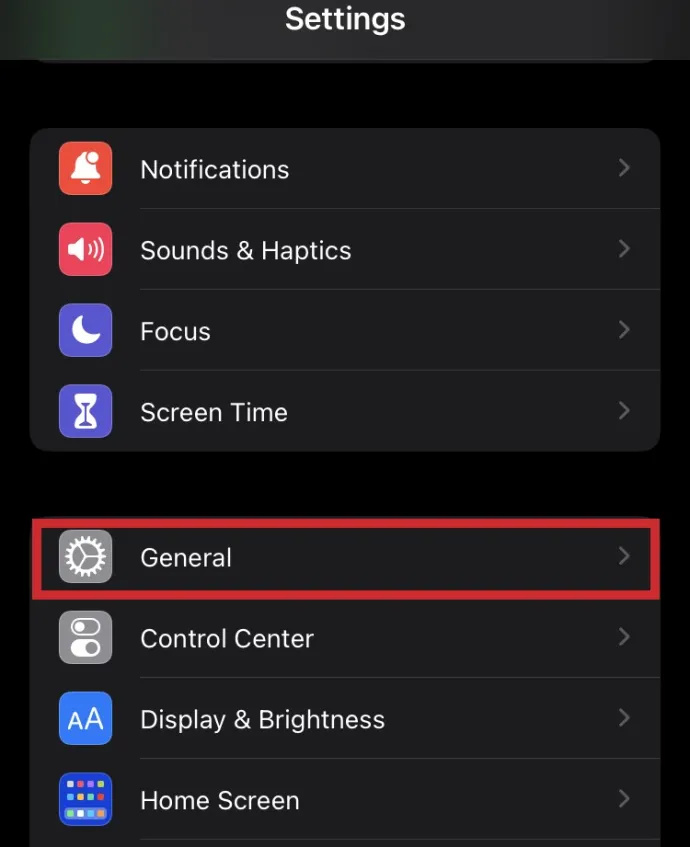
- Vỗ nhẹ Bộ nhớ iPhone .
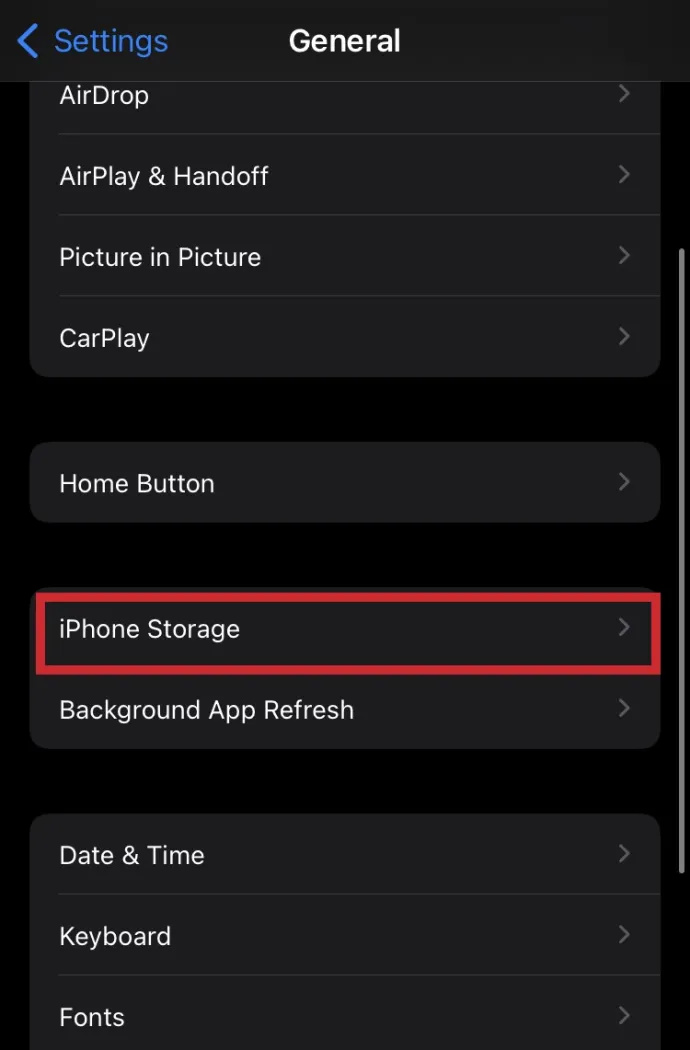
- Lựa chọn Giảm tải ứng dụng .
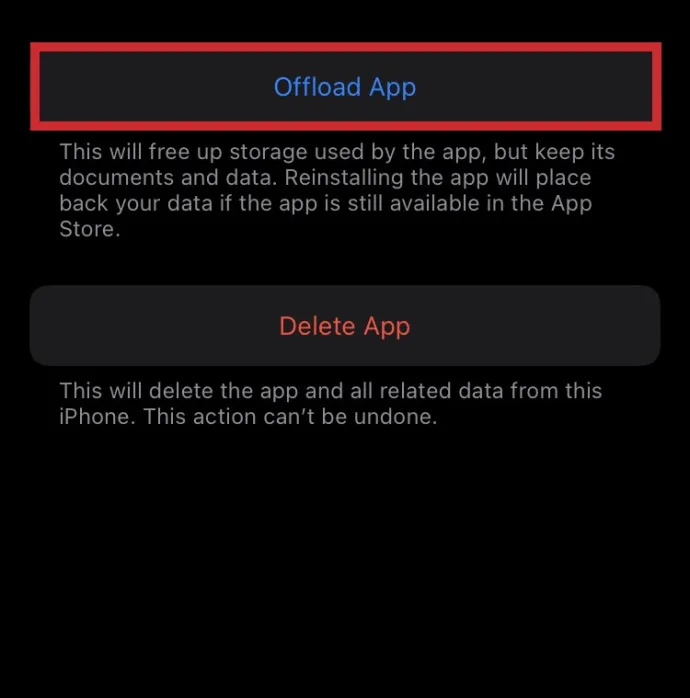
- Xác nhận bằng cách nhấn Giảm tải ứng dụng lại.
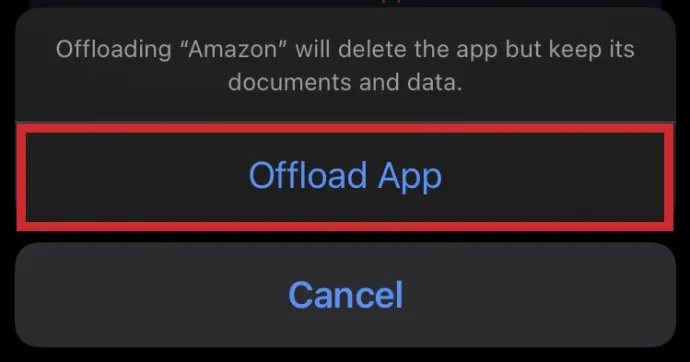
- Chọn Cài đặt lại ứng dụng .
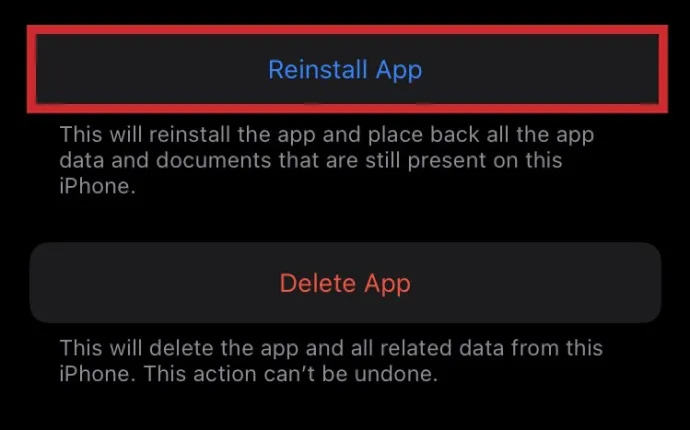
Quá trình này loại bỏ dữ liệu dư thừa có thể gây ra sự cố. Sau khi cài đặt lại, ứng dụng Instagram của bạn và tất cả dữ liệu trong đó sẽ xuất hiện như mong đợi.
Hầu hết các sự cố trên Instagram đều không nghiêm trọng, đặc biệt là sự cố Error_Challenge và chúng thường có thể khắc phục được bằng các quy trình khác nhau ở trên. Nếu vấn đề vẫn tiếp diễn, tốt nhất bạn nên liên hệ với Instagram Trung tâm trợ giúp . Bạn cũng có thể nhận được sự trợ giúp cần thiết bằng cách gửi email cho họ hoặc nhắn tin cho họ trên Facebook.
Lỗi Instagram đã được giải quyết
Lý tưởng nhất là sự cố của bạn sẽ được giải quyết bằng lỗi Instagram Challenge_Required sau khi bạn đăng nhập bằng thiết bị được nhận dạng. Nếu không phải như vậy thì hãy thử các cách khắc phục khác cho vấn đề này. Bạn luôn cảm thấy khó chịu khi mất quyền truy cập vào tài khoản; hy vọng điều này đã giúp ích.