Kể từ Windows 95, hệ điều hành này đã có một tính năng gọi là Xmouse, nơi tiêu điểm của các cửa sổ có thể đi theo con trỏ chuột, nghĩa là khi bạn di chuyển con trỏ chuột xung quanh, cửa sổ nằm dưới con trỏ chuột sẽ trở thành cửa sổ hoạt động. Tính năng này được tắt theo mặc định. Hãy để chúng tôi xem làm thế nào nó có thể được bật.
Quảng cáo
Thông thường để làm cho một cửa sổ hoạt động, bạn phải nhấp vào nó. Tính năng Xmouse khi được bật sẽ kích hoạt một cửa sổ chỉ bằng cách di chuột. Tùy thuộc vào cài đặt của bạn, nó có thể nâng cửa sổ lên, tức là đưa cửa sổ lên phía trước hoặc chỉ đơn giản là làm cho cửa sổ hoạt động nhưng vẫn giữ nó ở chế độ nền. Trong các phiên bản Windows trước Windows Vista, Xmouse có thể được bật bằng cách sử dụng sức mạnh TweakUI của Microsoft.
Cách bật tính năng theo dõi cửa sổ đang hoạt động của Xmouse trong các phiên bản Windows hiện đại
Trong Windows Vista và các phiên bản mới hơn như Windows 7 và Windows 8 / 8.1, Microsoft đã thêm một tùy chọn tích hợp để bật Xmouse.
- Mở Bảng điều khiển ( xem làm thế nào nếu bạn không biết) .
- Mở Trung tâm Dễ truy cập.
- Nhấp vào 'Làm cho chuột dễ sử dụng hơn'
- Chọn tùy chọn 'Kích hoạt cửa sổ bằng cách di chuột qua cửa sổ đó' và nhấp vào OK.
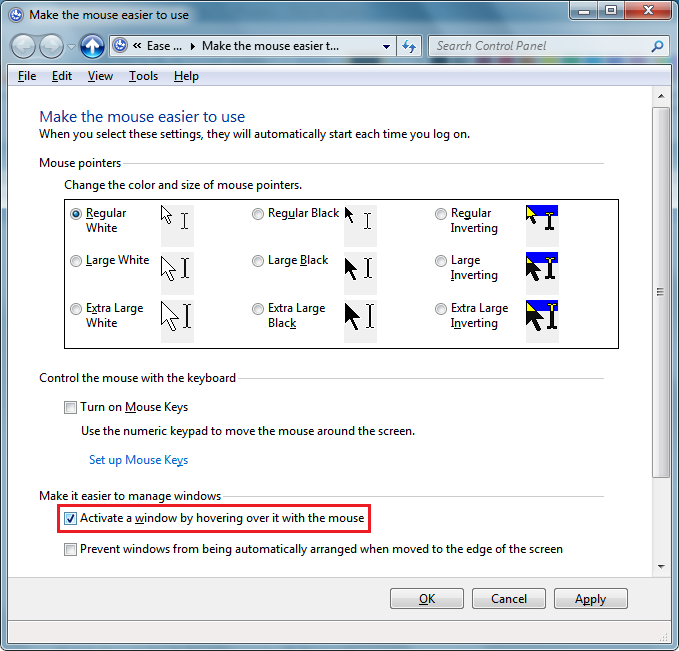
Bây giờ khi bạn di chuột qua các cửa sổ khác nhau, chúng sẽ được lấy tiêu điểm mà không cần nhấp vào. Chúng cũng sẽ được tự động nâng lên, có nghĩa là cửa sổ mà chuột di chuột được đưa lên nền trước.
Cách làm cho các cửa sổ hoạt động nhưng không nâng chúng lên
Windows không cung cấp tùy chọn giao diện người dùng để không nâng cửa sổ lên nhưng vẫn làm cho tiêu điểm theo con chuột. Tuy nhiên, có một cài đặt đăng ký để giữ cho Xmouse bật nhưng không tự động nâng cửa sổ lên. Sau khi bạn định cấu hình, các cửa sổ nền sẽ hoạt động nếu bạn di chuột qua chúng nhưng sẽ ở sau cửa sổ nền trước. Để cấu hình điều này,
- Trước tiên, hãy đảm bảo rằng 'Kích hoạt cửa sổ bằng cách di chuột qua cửa sổ đó' được bật từ Trung tâm Dễ truy cập -> Làm cho chuột dễ sử dụng hơn.
- Tiếp theo, mở Registry Editor ( xem thế nào ).
- Đi tới khóa đăng ký này:
HKEY_CURRENT_USER Control Panel Desktop
- Trong ngăn bên phải, xác định giá trị ' UserPreferencesMask '. Đây là giá trị REG_BINARY, được biểu thị bằng số hex và nhiều cài đặt liên quan đến hiệu ứng hình ảnh được lưu trữ trong một giá trị này. Để các cửa sổ lấy tiêu điểm nhưng không tự động nâng lên, chúng ta cần trừ đi 40 bit từ Đầu tiên giá trị hex. (40 bit vì Windows thêm 41 bit vào giá trị hex đầu tiên trong UserPreferencesMask khi nó bật Xmouse và chỉ 1 bit được cho là được đặt nếu bạn muốn Xmouse không có hành vi tự động lưu trữ). Trong trường hợp của tôi, giá trị là df , 3e, 03,80,12,00,00,00 nhưng giá trị của bạn có thể khác. Bạn có thể thực hiện phép tính để tìm ra điều này một cách dễ dàng trong Windows Calculator. Chỉ cần khởi động Máy tính và chuyển sang chế độ Lập trình viên từ menu Chế độ xem. Sau đó chọn chế độ Hex và chọn kích thước hiển thị Byte. Trong trường hợp của tôi, df - 40 = 9f, vì vậy tôi đã thay đổi nó thành 9f , 3e, 03,80,12,00,00,00.
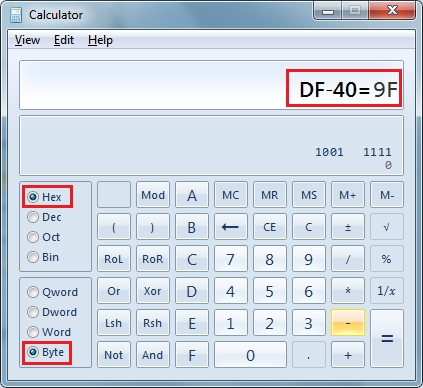
- Để thực sự thay đổi nó, hãy nhấp đúp vào giá trị UserPreferencesMask và chọn cẩn thận hai bit đầu tiên rồi nhập giá trị mới.
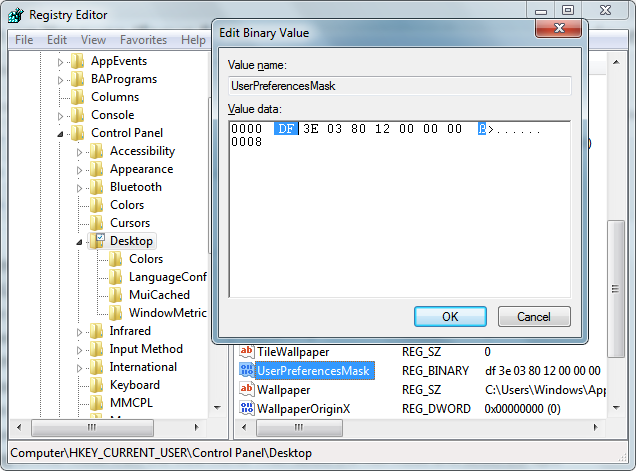
- Bây giờ hãy đăng xuất và đăng nhập lại để xem thay đổi. Windows sẽ hoạt động khi bạn di chuột qua chúng nhưng sẽ không được đưa lên đầu.
Thay đổi thời gian chờ để lấy nét nhanh hay chậm của cửa sổ sau khi di chuột
Có một tham số có thể điều chỉnh khác liên quan đến hành vi Xmouse và đó là độ trễ mà sau đó các cửa sổ hoạt động sau khi di chuột vào chúng. Để điều chỉnh thời gian chờ này,
cách tạo một pdf với nhiều hình ảnh
- Mở Registry Editor ( xem thế nào ).
- Đi tới cùng một khóa đăng ký như trên:
HKEY_CURRENT_USER Control Panel Desktop
- Trong ngăn bên phải, tìm giá trị DWORD được gọi là ActiveWndTrkTimeout .
- Bấm đúp vào giá trị ActiveWndTrkTimeout và thay đổi thành cơ số Thập phân. Nhập thời gian bằng mili giây (mili giây). 1000 ms có nghĩa là cửa sổ sẽ hoạt động sau khi bạn di chuột qua nó trong 1 giây. Nếu bạn đặt nó thành 0, các cửa sổ sẽ lấy tiêu điểm ngay lập tức mặc dù chúng tôi khuyên bạn không nên đặt nó thành 0 ngay cả khi bạn muốn tiêu điểm được chuyển nhanh hơn - thay vào đó hãy đặt nó thành 500.
- Đăng xuất và đăng nhập lại để xem thay đổi.
Nếu bạn muốn tránh chỉnh sửa sổ đăng ký và thích một công cụ GUI đơn giản để điều chỉnh điều này, hãy gọi ứng dụng Winaero Tweaker .
![]() Sử dụng các tùy chọn của nó để tránh chỉnh sửa Registry.
Sử dụng các tùy chọn của nó để tránh chỉnh sửa Registry.









