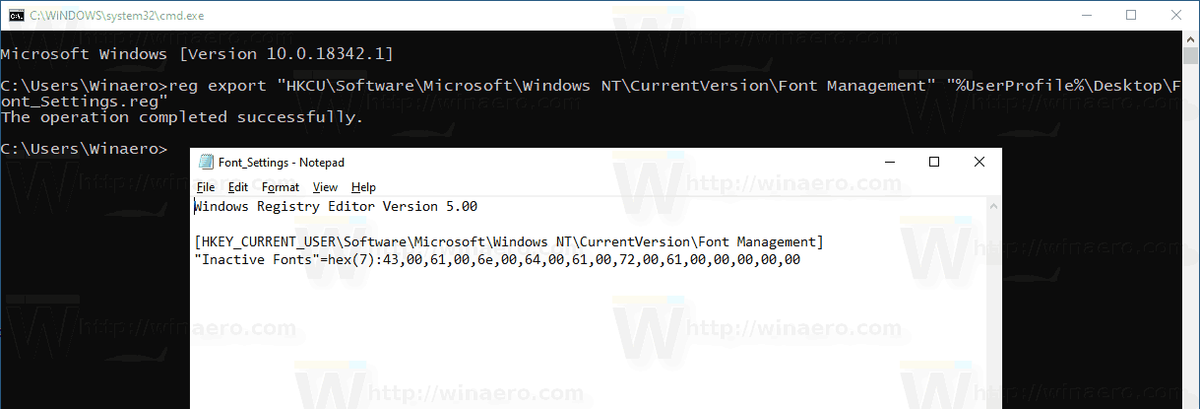Sức mạnh và tính năng của các chương trình vẽ hiện đại đã mở rộng đáng kể trong vài thập kỷ qua, và một trong những khả năng của các chương trình này là lấy văn bản, biến nó thành một hình ảnh, và sau đó uốn cong hình ảnh theo một đường cong. Những độc giả nhỏ tuổi sẽ rất ngạc nhiên khi biết rằng không phải tất cả những năm trước đây, không có chương trình nào có thể đạt được thành tích này - nhưng ngày nay tính năng này đã được tìm thấy ngay cả trong phần mềm miễn phí. Các ứng dụng chỉnh sửa hình ảnh khác nhau có những cách khác nhau để hoàn thành nhiệm vụ này. Một trong những công cụ yêu thích của chúng tôi tại TechJunkie là Paint.NET, một chương trình vẽ cạnh tranh (ít nhất là trong một số lĩnh vực) các chương trình như Photoshop nhưng chính nó là phần mềm miễn phí . Độc giả muốn biết thêm thông tin về Paint.NET nên xem cuốn sách điện tử hay này , nhưng trong bài viết này, tôi sẽ tập trung vào những điều cơ bản về uốn văn bản bằng Paint.NET.

Cách tải Paint.NET
Nếu bạn chưa có Paint.NET, bạn có thể tải xuống miễn phí từ Trang web Paint.NET . Như bạn có thể thấy, Paint.NET có tùy chọn Văn bản tích hợp trên menu Công cụ, nhưng tùy chọn đó không bao gồm các tính năng cho văn bản uốn cong.
làm thế nào để ss mà không biết ppl trên snap 2020

Việc uốn cong văn bản có thể được thực hiện với cài đặt Paint.NET đơn giản nhưng rất nhiều công việc. VớiDi chuyển các điểm ảnh đã chọntùy chọn, bạn có thể thêm hiệu ứng uốn cong vào văn bản bằng cách chỉnh sửa thủ công từng chữ cái. Điều này rõ ràng là không lý tưởng - giá như có một số cách để tăng cường sức mạnh của phần mềm…

Khi nó xảy ra, một trong những tính năng mạnh mẽ nhất của Paint.NET là nó hỗ trợ nhiều trình cắm thêm để nâng cao chức năng của chương trình. Một trong số đó là gói plugin dpy bổ sung nhiều công cụ cho Paint.NET cho phép uốn cong văn bản. Dpy bao gồmVăn bản vòng kết nối,SpiralTextvàWaveTextcông cụ. Dpy được cập nhật lần cuối vào năm 2014, nhưng vẫn có một cộng đồng người dùng tích cực và vẫn hoạt động hoàn hảo.
Bạn sẽ cần thêm plugin vào Paint.NET trước khi mở phần mềm. Giải nén thư mục nén của plugin bằng cách mở nó trong Windows 10 File Explorer và nhấnGiải nén tất cảcái nút. Bạn phải giải nén ZIP vào thư mục Paint.NET’s Effects, thường được tìm thấy trong C: Program Files paint.net Effects. Xin lưu ý rằng bạn có thể sẽ cần điều hướng đến thư mục Effects theo cách thủ công để đảm bảo rằng các tệp plugin .dll nằm trong thư mục gốc của thư mục Effects, như được hiển thị trong ảnh chụp màn hình thứ hai bên dưới.


Bây giờ chạy Paint.NET và nhấp vàoCác hiệu ứng>Hình thức văn bảnđể mở menu hiển thị trong ảnh chụp màn hình ngay bên dưới. Điều đó bao gồm tám tùy chọn chỉnh sửa mới cho văn bản. Những thứ chúng tôi quan tâm nhất làVăn bản vòng kết nối,SpiralTextvàWaveTextcông cụ.

Thêm uốn cong hình tròn vào văn bản bằng Công cụ văn bản hình tròn
Lựa chọnVăn bản vòng kết nốiđể mở hộp thoại Văn bản vòng tròn, được hiển thị trong ảnh chụp màn hình ngay bên dưới. Chọn một phông chữ từ menu thả xuống Phông chữ. Sau đó, nhập một số văn bản vào hộp văn bản và bạn sẽ thấy bản xem trước của văn bản đó trên lớp trang tính. Bạn cũng có thể chọn thêm một sốDũng cảmvàIn nghiêngcác tùy chọn định dạng trên cửa sổ.

Có lẽ tùy chọn cần thiết nhất ở đây để uốn cong hoặc uốn cong, văn bản làGóc cungquán ba. Khi bạn mở cửa sổ Circle Text lần đầu tiên, nó sẽ được đặt thành 360 độ theo mặc định. Do đó, nếu bạn nhấp vàođồng ývới góc được chọn, bạn sẽ có một vòng tròn văn bản đầy đủ như được hiển thị bên dưới.

Nếu bạn muốn giữ văn bản trong một dòng hơn và áp dụng một số uốn cong cho nó, hãy kéoGóc cungthanh xa hơn về bên trái và giảm đáng kể giá trị của nó đến một thứ giống như 90 độ. Nếu sau đó văn bản chồng lên nhau, hãy kéoThanh bán kínhhơn nữa quyền để mở rộng nó. Sau đó, bạn có thể có văn bản cong hơn như được hiển thị trong ảnh chụp nhanh ngay bên dưới.

Nếu bạn cần điều chỉnh góc bắt đầu của văn bản, hãy kéoGóc bắt đầuquán ba. Kéo nó đến một cái gì đó như -60 vàGóc cungđến 125,95 với mộtBán kínhcài đặt khoảng 245. Sau đó, văn bản của bạn sẽ giống như một cung tròn bán nguyệt có thể so sánh với cầu vồng như bên dưới.

Di chuyển văn bản bằng các thanh Trung tâm. Kéo thanh Trung tâm trên cùng sang trái / phải để di chuyển sang trái và phải. Kéo thanh ngay bên dưới để di chuyển nó lên và xuống trang tính.
Thêm nhiều đường cong vào văn bản bằng công cụ Wave Text
CácWaveTextlà một công cụ thêm hiệu ứng sóng sin vào văn bản. Như vậy, với điều đó, bạn có thể thêm nhiều đoạn uốn cong hoặc đường cong vào văn bản. Nhấp chuộtCác hiệu ứng>Hình thức văn bản>WaveTextđể mở cửa sổ ngay bên dưới.

Bây giờ gõ một cái gì đó vào hộp văn bản. Bạn có thể chọn một phông chữ khác và thêm định dạng đậm và nghiêng với các tùy chọn ngay bên dưới. Nếu sau đó bạn nhấp vàođồng ýmà không cần điều chỉnh bất kỳ cài đặt mặc định nào cho hiệu ứng sóng, văn bản của bạn sẽ giống như hình bên dưới.

Văn bản càng dài thì càng có nhiều sóng. Một đoạn văn bản ngắn có thể sẽ chỉ có một khúc quanh. Cách tốt nhất để điều chỉnh số wave trong văn bản là kéox Pitchquán ba. Điều đó điều chỉnh độ rộng ngang của các khúc cua, vì vậy việc kéo thanh đó sang phải sẽ làm giảm số lượng sóng một cách hiệu quả.
cách ghi chương trình trên roku

Cácvà quảng cáo chiêu hàngthanh điều chỉnh độ cao của sóng. Vì vậy, kéo thanh đó sang trái sẽ làm giảm chiều cao của sóng và làm thẳng văn bản. Kéo thanh sang phải hơn nữa để mở rộng chiều cao của các đường cong sóng.
Để thêm một làn sóng dọc, hãy nhấp vàoThay đổi x / yhộp kiểm. Sau đó, văn bản sẽ nằm dọc và chạy xuống trang như hình ngay bên dưới. Bạn có thể điều chỉnh thêm vị trí văn bản bằng các thanh Trung tâm giống hệt như trongCông cụ vòng tròn.

Uốn văn bản bằng Công cụ văn bản xoắn ốc
CácSpiralTextlà một công cụ bổ sung hiệu ứng văn bản cầu thang xoắn ốc tròn, tạo cho văn bản của bạn thêm đường cong không thể cưỡng lại. Lựa chọnSpiralTexttừHình thành văn bảnmenu con để mở cửa sổ của nó bên dưới.

Sau đó, bạn có thể nhập một số văn bản vào hộp văn bản và điều chỉnh định dạng của nó giống như trong các công cụ khác. Nhìn chung, tốt hơn nên có kích thước phông chữ nhỏ hơn để văn bản không bị chồng chéo. CácTỷ lệ giảm kích thước phông chữthanh dần dần thu nhỏ văn bản từ trái sang phải trừ khi bạn kéo nó về phía xa bên trái. Nếu bạn làm điều đó và không điều chỉnh bất kỳ cài đặt mặc định nào khác, bạn có thể có nhiều đầu ra giống như được hiển thị ngay bên dưới.
cách hoán đổi các cột trong excel

Bạn có thể áp dụng uốn cong hình bán nguyệt bằng công cụ này nếu bạn chỉ nhập một lượng nhỏ văn bản. Giảm khoảng cách văn bản bằng cách kéoSư đoànthanh xa hơn bên phải đến giá trị khoảng 56. Sau đó, nếu bạn kéoSân cỏthanh xa hơn về bên trái đến khoảng một giá trị bốn và điều chỉnhGóc của thanh bắt đầuđến -90, bạn có thể uốn văn bản thành nhiều vòng cung như bên dưới. Đây là đầu ra tương tự như những gì bạn có thể nhận được vớiVăn bản vòng kết nốidụng cụ.

CácTheo chiều kim đồng hồhộp kiểm có thể thay đổi hoàn toàn hướng của văn bản. Vì vậy, nếu bạn không chọn tùy chọn đó, văn bản sẽ theo hướng ngược chiều kim đồng hồ. Điều đó có thể cung cấp cho bạn nhiều vòng cung neo như bên dưới.
Như bạn có thể thấy, với plug-in Paint.NET’s Dpy giờ đây, bạn có thể nhanh chóng thêm các đoạn uốn cong vào văn bản bằng ba công cụ tuyệt vời. Các công cụ này rất linh hoạt và nếu bạn chỉnh sửa các cài đặt của chúng, bạn có thể bẻ cong văn bản theo nhiều cách.
Có bất kỳ ý tưởng nào khác cho các ứng dụng thú vị cho Paint.NET không? Chia sẻ chúng với chúng tôi dưới đây!