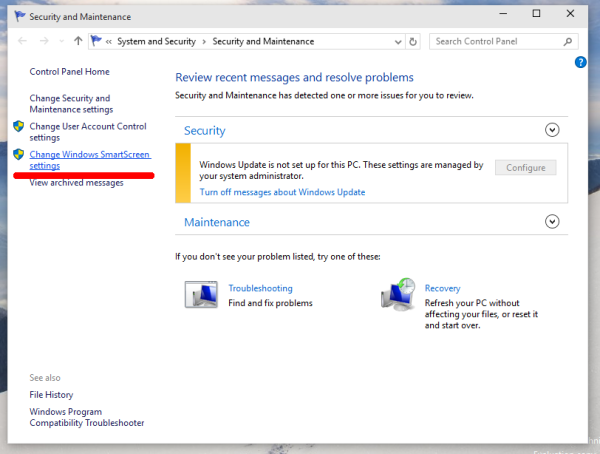Khi bạn đang thiết kế một bản trình bày, bạn nên làm cho bản trình bày càng mờ ảo càng tốt. Xét cho cùng, PowerPoint cung cấp rất nhiều tính năng thú vị, vì vậy bạn có nên cố gắng sử dụng chúng không?

Trên thực tế, không - chỉ vì bạn có thể thực hiện các thủ thuật bắt mắt không có nghĩa là bạn nên làm như vậy. PowerPoint là một công cụ trình bày tuyệt vời, nhưng quá dễ dàng để trở nên quá đà bằng cách thêm nội dung làm mất tập trung khỏi thông điệp bạn đang cố gắng truyền tải. Nguyên tắc chung khi làm việc với PowerPoint chắc chắn là ít hơn nhiều.
cách mở khóa iphone 5
Chỉ vì bạn có thể thực hiện các thủ thuật bắt mắt không có nghĩa là bạn nên
Hãy lấy một ví dụ. Hành động chuyển từ trang chiếu này sang trang chiếu khác được gọi là chuyển tiếp và PowerPoint cho phép bạn chọn từ nhiều hiệu ứng khác nhau. Một số trong số chúng rất tinh tế, nhưng nhiều bức quá sặc sỡ đến mức bạn có nguy cơ khiến khán giả sợ hãi ngay khi ra khỏi cửa. Xem trước tất cả, sau đó chọn cái phù hợp nhất với thông điệp bạn muốn truyền tải, hình ảnh của công ty bạn và khán giả sẽ xem bản trình bày.
Chuyển tiếp
Thư viện Chuyển tiếp được chia thành các danh mục được gọi là Nội dung tinh tế, hấp dẫn và động, nhưng bạn nên xem xét các nhãn này với một chút muối: một số chuyển đổi tinh tế là bất cứ điều gì, trong khi một số chuyển đổi thú vị lại khá buồn tẻ.

Cố gắng tránh các chuyển đổi phức tạp hơn, chẳng hạn như Gió, Máy bay, Crush hoặc Origami, những chuyển đổi này coi các trang trình bày của bạn như thể chúng là những mảnh vải, rèm cửa hoặc tờ giấy. Mặt khác, các hiệu ứng Honeycomb, Glitter và Vortex có thể giống như ở nhà trên một chương trình trò chơi truyền hình hạng sang, nhưng không phải trong một bài thuyết trình kinh doanh. Các màu mờ hoặc khăn lau đơn giản sẽ được đánh giá thấp hơn, ít gây chú ý hơn và để thông điệp của bạn nổi bật.
Các chuyển đổi trong danh mục Nội dung động chỉ tạo hoạt ảnh cho các đối tượng nền trước của một trang chiếu, để lại nền tĩnh. Sử dụng các hiệu ứng này sẽ làm cho bản trình bày của bạn trông chuyên nghiệp hơn, vì chúng sẽ che lấp mọi khoảng trống màu đen giữa các trang trình bày và đảm bảo rằng - không giống như các hiệu ứng Đẩy, Che và Mở - bất kỳ tô màu chuyển sắc nào hoặc hình nền vẫn ở cùng một vị trí từ trang trình bày này sang trang trình bày khác.
Kiểm tra các tùy chọn của bạn
Hầu hết các hiệu ứng chuyển tiếp đều có các tùy chọn, chủ yếu để làm với hướng di chuyển (từ bên trái, từ dưới lên, v.v.). Bạn cũng có thể thay đổi thời gian thực hiện để chuyển đổi. Nói chung, bạn sẽ muốn quá trình chuyển đổi mất từ nửa giây đến hai giây; mỗi hiệu ứng có thời lượng đặt trước mà bạn có thể thay đổi.
Bạn sẽ thấy bản xem trước của từng hiệu ứng khi chọn nó, nhưng bạn có thể cần phải xem nó trong ngữ cảnh của toàn bộ trình chiếu để đảm bảo nó phù hợp với bạn. Bạn có thể chọn một hiệu ứng chuyển tiếp để bao quát toàn bộ chương trình bằng cách đặt nó trên một trang chiếu và nhấp vào Chuyển tiếp | Thời gian | Áp dụng cho tất cả hoặc bằng cách nhấn Alt + K, L.
Ngoài ra, bạn có thể chuyển sang dạng xem Slide Sorter, chọn tất cả các slide và áp dụng quá trình chuyển đổi.
Nếu bạn có các trang trình bày trung gian nhằm giới thiệu các phần mới trong bản trình bày của mình, bạn có thể muốn sử dụng một chuyển đổi khác để cho biết rằng một sự thay đổi của phần đang được tiến hành. Bạn có thể thực hiện việc này bằng cách chỉ chọn các trang chiếu tiêu đề phần đó trong dạng xem Trình sắp xếp trang chiếu và áp dụng chuyển đổi thay thế cho chúng. (Hãy nhớ rằng: hiệu ứng chuyển tiếp là hiệu ứng đưa bạn vào một trang chiếu chứ không phải ra khỏi trang trình bày.)
Mối nguy hiểm của hoạt hình
Tôi đã xem quá nhiều bài thuyết trình trong thời gian của mình bao gồm hoạt ảnh chẳng hạn như một đồng xu quay trên một trang chiếu được cho là minh họa cho doanh thu của công ty.
Trang tiếp theo