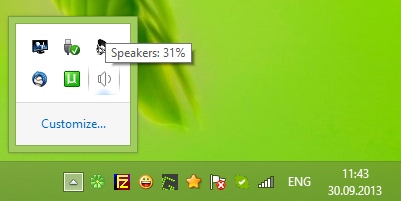Ngoài việc tắt PC, Windows còn cung cấp cho bạn một số tùy chọn khác để tiết kiệm năng lượng. Các tùy chọn được sử dụng rộng rãi nhất là Sleep và Hibernate. Cả hai tính năng nguồn đều có lợi nếu bạn có máy tính xách tay, chủ yếu là vì chúng đảm bảo tuổi thọ pin lâu hơn mà không cần tắt hoàn toàn PC. Hai tùy chọn này cũng bảo vệ các cửa sổ và dịch vụ đang mở của bạn, sau đó sẽ được tải lại khi khởi động.

Bất kể lợi ích gì, Sleep và Hibernate đều có cả ưu và nhược điểm. Hiểu được những điểm khác biệt sẽ giúp PC hoặc máy tính xách tay của bạn tiết kiệm điện năng hiệu quả và tiết kiệm thời gian mà bạn thường dành để chờ thiết bị của mình khởi động.
Bài viết này giải thích sự khác biệt giữa Sleep và Hibernate để giúp bạn xác định tùy chọn nào là tốt nhất cho nhu cầu của mình trong các trường hợp cụ thể. Chúng ta hãy xem xét kỹ hơn.
Chế độ ngủ của Windows là gì?
Chế độ ngủ xảy ra sau khi bạn không sử dụng PC trong một khoảng thời gian nhất định, nhưng người dùng cũng có thể chọn chế độ này theo cách thủ công. Về cơ bản, nó giống như tạm dừng một bộ phim. Tất cả các ứng dụng và cửa sổ của bạn luôn mở và thiết bị của bạn sử dụng bộ nhớ truy cập ngẫu nhiên (RAM) để duy trì trạng thái hoạt động của PC.
Khi bạn quay lại và di chuyển hoặc nhấp chuột hoặc nhấn một phím như Phím cách, trạng thái trước đó là cách bạn rời khỏi nó. Khởi động thường rất nhanh và không mất quá một hoặc hai giây để đưa mọi thứ trở lại. Nó không chỉ là một chế độ Chờ.
cách thay đổi tên người dùng của bạn trên roblox
Khi nào bạn nên sử dụng Chế độ ngủ của Windows?
PC của bạn sẽ tự động chuyển sang chế độ ngủ để tiết kiệm năng lượng. Windows 10 (và XP, 7, 8 và 8.1) đặt kích hoạt thời gian ngủ theo mặc định, nhưng bạn có thể thay đổi cài đặt hoặc tắt hoàn toàn chế độ ngủ. Tốt nhất là sử dụng nó nếu bạn không cần thiết bị của mình trong một thời gian ngắn. Vì vậy, nếu bạn cần phải vội vã rời khỏi văn phòng và ăn nhanh, Chế độ ngủ có thể hữu ích. Nó cung cấp khả năng khởi chạy nhanh hơn so với khởi động lại, vì vậy bạn có thể quay lại sử dụng nó ngay lập tức.
Windows Hibernate là gì?
Nếu bạn đang sử dụng máy tính xách tay và pin của bạn sắp hết, trạng thái đánh thức cuối cùng của thiết bị sẽ được lưu vào đĩa, thường là thông qua sơ đồ nguồn Hibernate. Quá trình này có nghĩa là bất cứ khi nào bạn cắm lại, bạn sẽ có thể tiếp tục nơi bạn đã dừng lại.
Máy tính để bàn không có tùy chọn pin như máy tính xách tay, vì vậy Hibernate thường được kích hoạt sau một thời gian ngủ cụ thể. Mục đích của việc chuyển từ Chế độ Ngủ sang Chế độ Ngủ đông là để duy trì tuổi thọ pin, nhưng đối với Máy tính để bàn, nó được sử dụng để tiết kiệm năng lượng.
Khi nào bạn nên sử dụng Windows Hibernate?
Chế độ ngủ đông là lựa chọn phù hợp nếu bạn định để máy tính hoặc máy tính xách tay nghỉ trong thời gian dài hơn trong ngày. Nói chung, tốt nhất là tắt PC hoặc máy tính xách tay trong thời gian dài hơn và bắt đầu mới.
Trạng thái nguồn của Windows Hibernate cắt tất cả nguồn điện cho PC hoặc máy tính xách tay, nhưng nó cũng sử dụng trạng thái lưu để tiếp tục tất cả các cửa sổ và dịch vụ đang mở khi bật nguồn.
Hibernate là một lựa chọn tuyệt vời, nhưng sẽ mất nhiều thời gian hơn để tải, đặc biệt là vì nó phải tiếp tục tất cả các hoạt động trước đó. Nếu bạn có thời gian để chờ đợi, Hibernation là một lựa chọn hoàn hảo.
Windows Hybrid Sleep là gì?
Có một tính năng gọn gàng được gọi là Ngủ lai, hoạt động tương tự như Ngủ thông thường, với một vài lưu ý khác. Hybrid Sleep là sự kết hợp của cả trạng thái năng lượng Sleep và Hibernate. Tính năng này bảo tồn các cửa sổ và quy trình hiện có trong RAM đồng thời lưu nó vào ổ đĩa cứng (HDD) hoặc ổ cứng thể rắn (SSD). PC của bạn chuyển sang chế độ ngủ sau khi nó ghi phiên hiện tại vào RAM. Sau khi hoàn tất bước đó, Windows sẽ sao chép dữ liệu vào ổ cứng HDD hoặc SSD.
Tùy chọn này được thiết kế cho máy tính để bàn. Tuy nhiên, bạn CÓ THỂ kích hoạt Hybrid Sleep trên máy tính xách tay nếu muốn. Chỉ cần cẩn thận khi sử dụng chế độ kết hợp trên thiết bị di động — hãy đọc thêm để tìm hiểu lý do.
cách tạo lợi nhuận trên google docs
Windows Hybrid Sleep cung cấp hai cấp độ bảo vệ đảm bảo khôi phục đáng tin cậy phiên trước đó của bạn.
Không có tùy chọn Ngủ kết hợp trong menu Tắt máy của bất kỳ thiết bị nào. Tuy nhiên, nó sẽ tự động kích hoạt theo chu kỳ ngủ trong một khoảng thời gian nhất định, giả sử tùy chọn được bật trong cài đặt nguồn.
Khi nào bạn nên sử dụng Windows Hybrid Sleep?
Bằng cách kết hợp các chức năng Sleep và Hibernate bằng Hybrid Sleep, bạn sẽ nhận được hai bản sao lưu về trạng thái hiện tại của hệ thống. Thật không may, khôi phục khi mất điện chỉ hoạt động nếu PC đã ở chế độ ngủ và kết thúc thành công quá trình ghi ổ cứng / SSD. Nếu không, sẽ không có đủ thời gian để lưu dữ liệu vào ổ cứng. Mặt khác, Nếu RAM bị hỏng do PC bị mất nguồn, hệ thống của bạn có thể tải dữ liệu bằng cách sử dụng dữ liệu đã lưu trong bộ nhớ cache của HDD hoặc SSD được thiết lập trong chu kỳ ngủ.
Windows Hybrid Sleep cũng cho phép khởi động nhanh so với Hibernate vì nó có thể sử dụng dữ liệu RAM để khôi phục phiên trước đó.
Cách kích hoạt Windows Hybrid Sleep
Chế độ ngủ kết hợp được tự động kích hoạt trên PC để bàn. Như đã đề cập trước đây, máy tính xách tay bị tắt chế độ Ngủ lai theo mặc định. Điều quan trọng cần lưu ý là Hybrid Sleep sẽ không khả dụng nếu Hibernate không được thêm vào trước. Nói cách khác, bạn sẽ không thấy tùy chọn nếu không có cài đặt chế độ ngủ đông.
Nếu PC hoặc máy tính xách tay của bạn chưa bật chế độ Ngủ kết hợp, bạn có thể thiết lập chế độ này bằng cách thực hiện các bước bên dưới. Hãy nhớ rằng chế độ ngủ kết hợp bị tắt trong máy tính xách tay để đảm bảo an toàn.
chuyển đổi ổ cứng ngoài sang nas
Bật Chế độ kết hợp trên PC chạy Windows 10
- Đi đến Khởi đầu > Cài đặt> Hệ thống.

- Nhấp vào Nguồn và ngủ.

- Đi tới Cài đặt nguồn bổ sung (tìm thấy trong phần 'Cài đặt liên quan') trong ngăn bên phải .

- Nhấp chuột Thay đổi cài đặt gói> Thay đổi cài đặt nguồn nâng cao.

- Nhấn vào + kế bênNgủvà sau đó bên cạnhCho phép Ngủ lai.Chọn Trên từ menu thả xuống cho các tùy chọn pin và phích cắm. Nhấp chuột đồng ý sau đó Ứng dụng để kích hoạt trạng thái ngủ lai.

Bật Chế độ kết hợp trên máy tính xách tay
Máy tính xách tay thường sử dụng một sơ đồ nguồn khác để duy trì các cửa sổ và quy trình đang hoạt động khi không sử dụng. Các thiết bị di động sử dụng Chế độ ngủ khi không hoạt động và sau đó chúng có thể kích hoạt Chế độ ngủ đông để tiết kiệm pin. Chế độ Ngủ kết hợp bị tắt do thời gian lưu phiên vào ổ cứng HDD hoặc SSD.
Việc đóng nắp sẽ đặt máy tính xách tay ở chế độ ngủ và nếu tùy chọn kết hợp đang hoạt động, nó sẽ lưu phiên hiện tại vào đĩa trong khi bạn di chuyển thiết bị di động xung quanh để cất nó và trong khi lắc nó trong ba lô hoặc hộp đựng của bạn. Đó không phải là sự kết hợp tốt cho ổ cứng!
Mặc dù SSD không có các bộ phận chuyển động như ổ cứng HDD, nhưng nó sẽ hao mòn sớm hơn do tăng tín hiệu đầu vào / đầu ra (giao dịch dữ liệu). Nếu bạn định để máy tính xách tay của mình ở bàn làm việc, Hybrid Sleep có lợi cho ổ cứng, đặc biệt là khi bạn quay lại làm việc hoặc hoàn thành công việc.
Để bật chế độ Ngủ kết hợp trên máy tính xách tay của bạn, hãy làm theo hướng dẫn cho
Máy tính để bàn, nhưng hãy đảm bảo rằng Hibernate đang hoạt động dưới dạng một tùy chọn, nếu không bạn sẽ không thấy nó.
Sau đó, bạn sẽ kích hoạt chế độ Ngủ kết hợp và sẽ không có lý do gì để lo lắng về việc mất công việc của mình, ngoại trừ trường hợp mất điện trong khi máy tính đang thực sự được sử dụng.