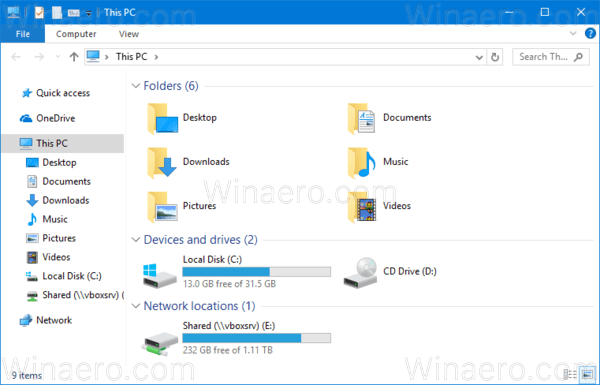Trừ khi bạn có đã định cấu hình tài khoản của bạn bỏ qua mật khẩu hoặc đang sử dụng thay thế phương thức đăng nhập, bạn cần nhập mật khẩu của mình tại màn hình đăng nhập để đăng nhập vào tài khoản Windows của mình. Nhưng nếu bàn phím của bạn bị hỏng hoặc không phản hồi thì sao? Hoặc nếu bạn đang sử dụng ki-ốt màn hình cảm ứng không có bàn phím thì sao?
làm thế nào để biết nếu điện thoại của bạn đã được bắt nguồn từ

Đừng hoảng sợ! Nếu không có bàn phím dự phòng, bạn vẫn có thể đăng nhập vào tài khoản Windows của mình. Tất cả những gì bạn cần là một con chuột hoạt động, bàn di chuột hoặc màn hình cảm ứng. Đây là cách nó hoạt động.
Đăng nhập vào Windows bằng bàn phím ảo
Tất cả các phiên bản Windows hiện đại đều có một tính năng gọi là bàn phím ảo. Như tên gọi của nó mô tả, đây chỉ đơn giản là một biểu diễn ảo của bàn phím vật lý thực trên màn hình PC của bạn. Thay vì nhấn các phím trên bàn phím vật lý, bạn sử dụng chuột hoặc màn hình cảm ứng để chọn từng phím. Điều này bao gồm các phím bổ trợ nhưSự thay đổivàMọi thứ.
Điều này có nghĩa là bạn có thể sử dụng bàn phím ảo để đăng nhập vào Windows mà không cần bàn phím, bất kể mật khẩu của bạn có phức tạp đến đâu. Để truy cập bàn phím ảo từ màn hình đăng nhập Windows, hãy tìm Dễ dàng truy cập biểu tượng. Nó trông giống như một vòng tròn chấm chấm với các mũi tên hướng xuống và sang phải. Trên màn hình đăng nhập Windows 10, biểu tượng này nằm ở góc dưới bên phải màn hình.
Nhấp vào biểu tượng để xem menu Dễ truy cập, bao gồm một số tùy chọn để hỗ trợ người dùng khuyết tật. Tùy chọn chúng tôi đang tìm kiếm là Bàn phím ảo . Nhấp hoặc nhấn vào nó và bạn sẽ thấy một bản sao ảo kích thước đầy đủ của bố cục bàn phím tiêu chuẩn xuất hiện trên màn hình.
Bạn có thể đặt lại vị trí hoặc thay đổi kích thước bàn phím trên màn hình giống như cách bạn có thể thao tác trên các cửa sổ ứng dụng tiêu chuẩn. Để đăng nhập mà không cần bàn phím, chỉ cần chọn tài khoản của bạn từ danh sách bằng chuột hoặc màn hình cảm ứng, đảm bảo rằng con trỏ đang hoạt động trong hộp mật khẩu tài khoản, sau đó sử dụng chuột hoặc màn hình cảm ứng để nhập mật khẩu của bạn qua màn hình bàn phím, một ký tự tại một thời điểm.
Khi bạn hoàn tất, hãy nhấp hoặc nhấn vào phím Enter của bàn phím ảo hoặc nhấp vào mũi tên ở bên phải của hộp mật khẩu. Thao tác này sẽ đăng nhập bạn vào tài khoản Windows của mình, nơi bạn có thể tiếp tục điều hướng hệ điều hành bằng chuột hoặc màn hình cảm ứng cho đến khi có bàn phím hoạt động.
Những mẹo xử lí sự cố
Nếu bạn đang gặp sự cố khi thiết bị của mình phản hồi, dưới đây là một số mẹo nhanh về cách khắc phục điều đó.
- Hãy tắt thiết bị của bạn và thực hiện thao tác rút nguồn, tất cả những gì bạn phải làm là tắt nó đi, rút phích cắm của pin / dây là được và nhấn giữ nút nguồn trong ít nhất 10 giây.
- Nếu có thể, hãy lau thật sạch màn hình cảm ứng.
- Đặt lại thiết bị, đảm bảo dữ liệu của bạn đã được sao lưu trước.
- Thay thế bộ số hóa trên thiết bị của bạn, giả sử đó là màn hình cảm ứng.
Kiểm tra bảo hành thiết bị của bạn trước khi trải qua bất kỳ rắc rối không cần thiết nào, không có ý nghĩa gì nếu bạn không nhận được những gì bạn đã trả.
Bạn có biết cách nào khác để sử dụng máy tính mà không cần bàn phím không? Hãy cho chúng tôi biết bên dưới!