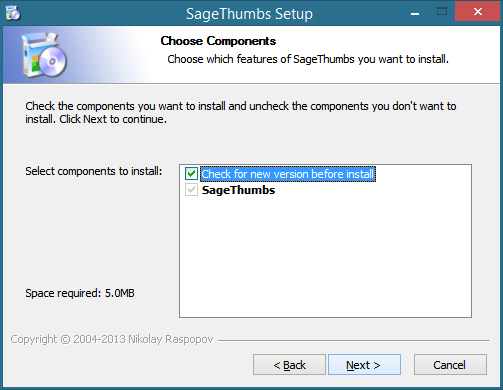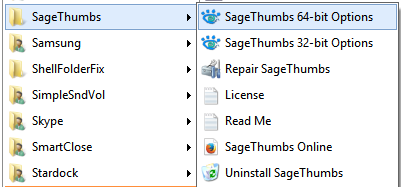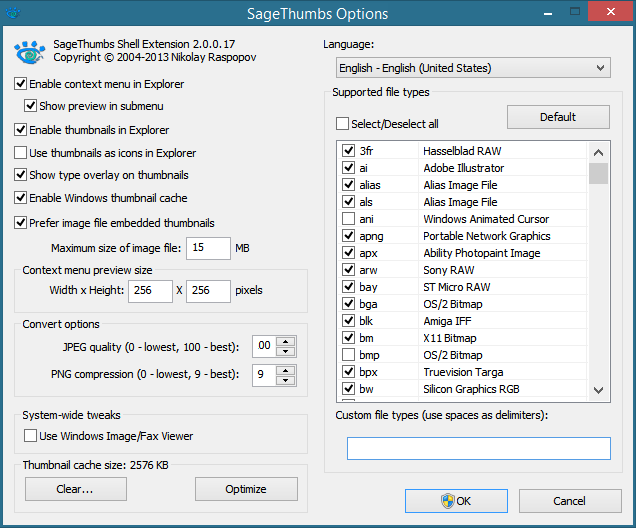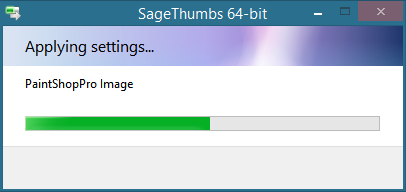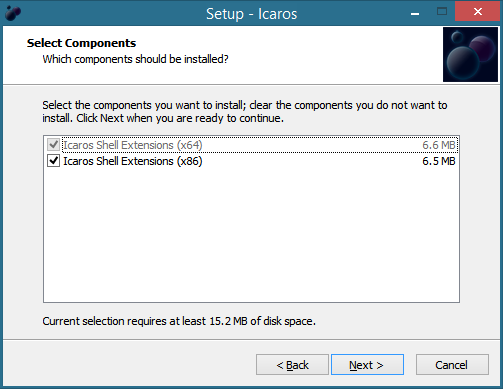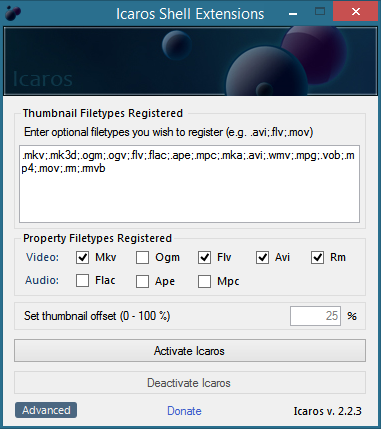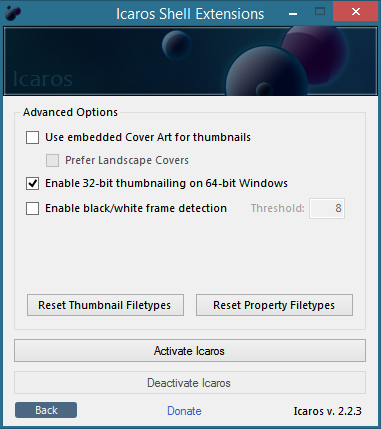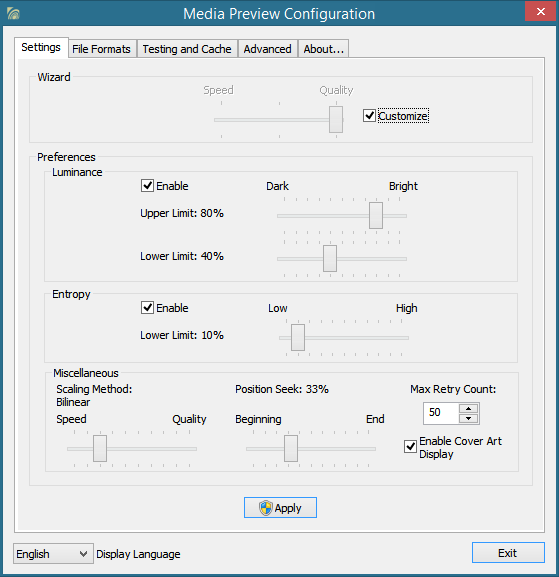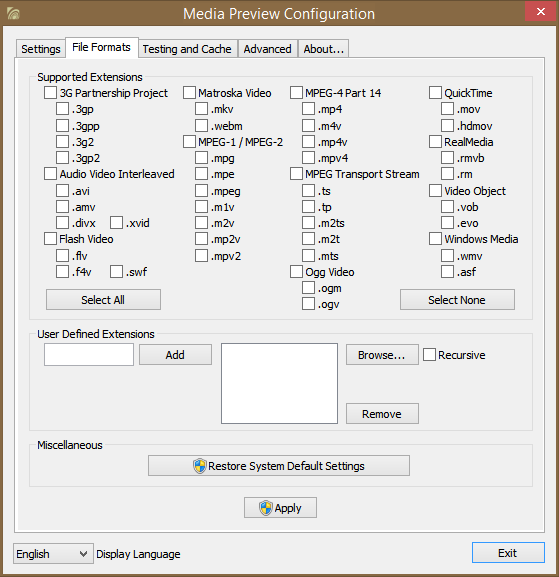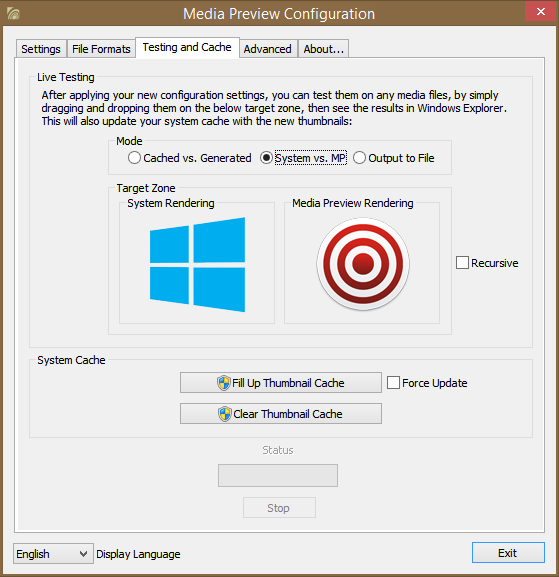Windows hỗ trợ xem các định dạng hình ảnh và video thường được sử dụng dưới dạng hình thu nhỏ trong thư mục Explorer. Nhưng đối với các định dạng ít phổ biến hơn, nó không tạo hình thu nhỏ. Ngoài ra, trong các phiên bản Windows hiện đại, giao diện lập trình để tạo hình thu nhỏ đã thay đổi so với các phiên bản cũ hơn như Windows XP, do đó, các phần mở rộng shell cũ để hiển thị hình thu nhỏ không còn hoạt động. Hãy xem một số định dạng hiện đại hoạt động hiệu quả và tạo hình thu nhỏ cho tất cả các định dạng có thể mà bạn có thể cần.
Quảng cáo
cách thêm số trang google docs
Hình thu nhỏ cho các định dạng hình ảnh
Đối với các định dạng hình ảnh, theo ý kiến của chúng tôi, SageThumbs là phần mở rộng shell tốt nhất hiện nay hỗ trợ vô số định dạng. SageThumbs miễn phí, hỗ trợ cả phiên bản Windows 32 bit và 64 bit và sử dụng thư viện GFL, do nhà phát triển của XnView tạo ra, làm phần phụ trợ của nó. Nó có thể tạo ra các định dạng hình thu nhỏ cho tất cả các định dạng hình ảnh phổ biến cũng như các định dạng hình ảnh ít được biết đến và cả các định dạng máy ảnh RAW. Nó cũng có tích hợp menu ngữ cảnh tùy chọn. Điều tuyệt vời về SageThumbs là nó cũng cài đặt các trình xử lý thuộc tính (siêu dữ liệu), các chú giải thông tin (tooltip) và các trình xử lý biểu tượng cho các định dạng mà nó hỗ trợ. Nó cũng hỗ trợ các plugin XnView.
- Tải xuống và cài đặt SageThumbs từ trang này .
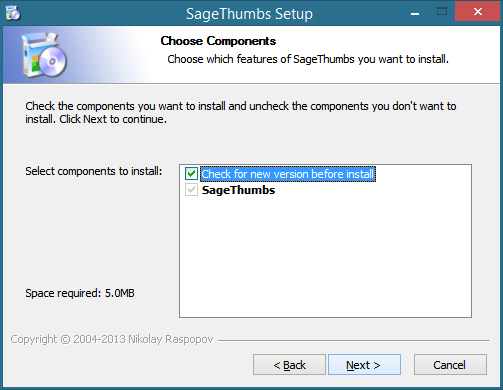
- Nó cài đặt các phím tắt bên trong Tất cả các chương trình. Vì một số ứng dụng vẫn là 32-bit trên Windows 64-bit, nên nó sẽ cài đặt cả trình xử lý hình thu nhỏ 32-bit và 64-bit và cho phép bạn định cấu hình từng ứng dụng riêng biệt.
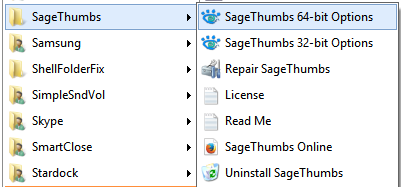
- Khởi động phiên bản thích hợp tùy thuộc vào việc bạn cần định cấu hình hình thu nhỏ cho ứng dụng 32 bit hay 64 bit. Cửa sổ tùy chọn sẽ xuất hiện:
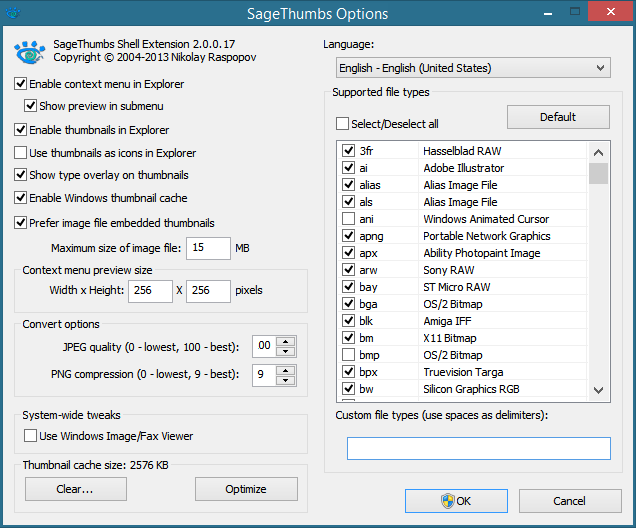
Tôi khuyên bạn nên bỏ chọn 'Sử dụng hình thu nhỏ làm biểu tượng trong Explorer' vì ở kích thước rất nhỏ, hình thu nhỏ không hữu ích. Nhấp vào OK sau khi định cấu hình các định dạng tệp và cài đặt bạn muốn.
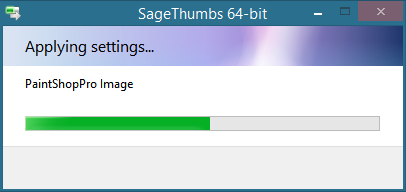
Thưởng thức hình thu nhỏ cho tất cả các định dạng đồ họa trong Explorer. Nếu bạn muốn có hình thu nhỏ cho các tệp Adobe Illustrator (.AI), Postscript (.PS / .EPS) và Adobe Acrobat (.PDF), bạn sẽ cần phải cài đặt thêm một phiên bản cụ thể của GhostScript. Xem chi tiết trên trang chủ của SageThumbs.
Hình thu nhỏ cho các định dạng video
bạn có thể thêm trò chơi vào máy chơi game cổ điển không
Đối với hình thu nhỏ video, bạn có thể lựa chọn 2 ứng dụng tuyệt vời: Icaros hoặc là Xem trước phương tiện.
cách tải xuống tất cả ảnh trên instagram
Icaros có thể cung cấp hình thu nhỏ video chất lượng cao cho bất kỳ định dạng nào được hỗ trợ bởi FFmpeg thư viện, có nghĩa là, nó hỗ trợ một lượng lớn các định dạng. Icaros cũng giao hàng với người xử lý tài sản cho nhiều định dạng vùng chứa video như AVI / DIVX, MKA / MKV, OGG / OGV / OGM, FLV, RM, APE, FLAC, MPC. Điều này có nghĩa là bạn sẽ có thể xem chi tiết về các loại tệp này trong ngăn Chi tiết của Explorer, dạng xem Chi tiết hoặc tab Chi tiết trong Thuộc tính.
- Tải xuống và cài đặt Icaros từ trang này .
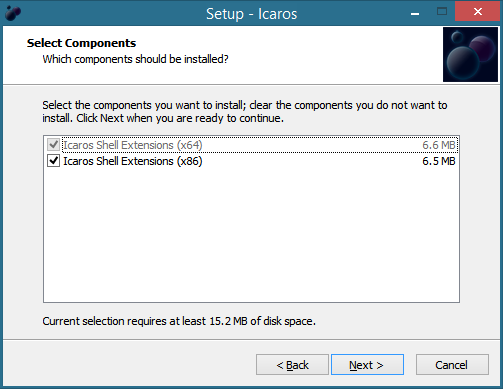
- Bắt đầu cấu hình Icaros từ Tất cả các chương trình trong menu Bắt đầu / Chế độ xem ứng dụng trên màn hình Bắt đầu của bạn.
- Icaros theo mặc định hiển thị hình thu nhỏ cho một số loại tệp giới hạn. Nếu bạn muốn định dạng tệp bổ sung, hãy đảm bảo rằng ffmpeg hỗ trợ nó vì đó là những gì Icaros sử dụng để tạo hình thu nhỏ. Ví dụ, để kích hoạt hình thu nhỏ cho định dạng WEBM, chỉ cần hủy kích hoạt Icaros và thêm; .webm vào hộp văn bản Kiểu tệp thu nhỏ. Cuối cùng là kích hoạt lại Icaros. Bạn cũng có thể định cấu hình các trình xử lý thuộc tính tệp tại đây.
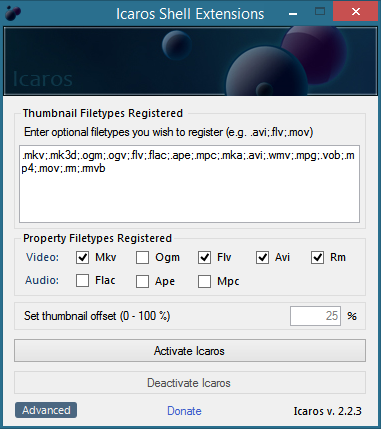
- Icaros có một số tùy chọn bổ sung để sử dụng ảnh bìa nhúng cho hình thu nhỏ, cho phép tạo hình thu nhỏ 32-bit trên Windows 64-bit và cho phép phát hiện khung đen / trắng, điều này khá nổi bật. Bạn cũng có thể điều chỉnh độ lệch hình thu nhỏ.
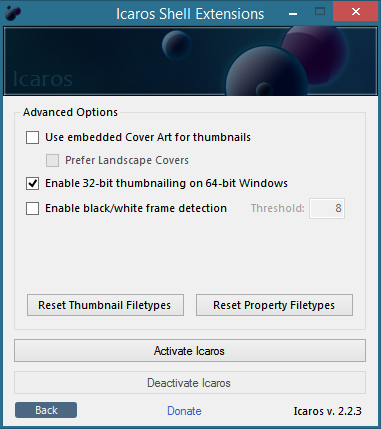
Thay vì Icaros, bạn cũng có thể cài đặt Xem trước phương tiện . Chúng tôi khuyên bạn không nên cài đặt và bật cả hai cùng một lúc. Xem trước phương tiện được cung cấp bởi libavcodec thư viện. Media Preview cũng tránh các khung màu đen một cách thông minh và có các thuật toán để tạo ra khung hình thu nhỏ đại diện tốt nhất dựa trên vị trí trung tính, với độ sáng trung bình và entropy hình ảnh cao, đồng thời giảm nhẹ tài nguyên hệ thống. Xem trước phương tiện không yêu cầu bất kỳ thời gian chạy hoặc khuôn khổ bổ sung nào.
- Tải xuống và cài đặt Xem trước phương tiện từ trang này .
- Trình cài đặt sẽ tự động mở cửa sổ cấu hình của Media Preview có nhiều cài đặt có thể tùy chỉnh.
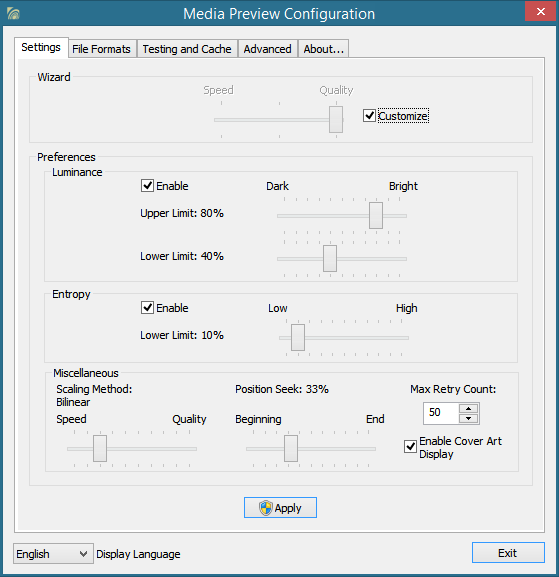
- Trên tab đầu tiên có tên là Cài đặt, tùy thuộc vào tốc độ nhanh hơn của PC, bạn có thể cân bằng giữa tốc độ tạo hình thu nhỏ với chất lượng bằng một thanh trượt đơn giản. Nếu bạn muốn điều chỉnh điều này ở mức độ chi tiết hơn, hãy chọn hộp kiểm Tùy chỉnh và điều chỉnh độ sáng và ngưỡng chi tiết / độ phức tạp của nội dung khung. Bạn cũng có thể điều chỉnh phương pháp chia tỷ lệ và tìm kiếm vị trí.
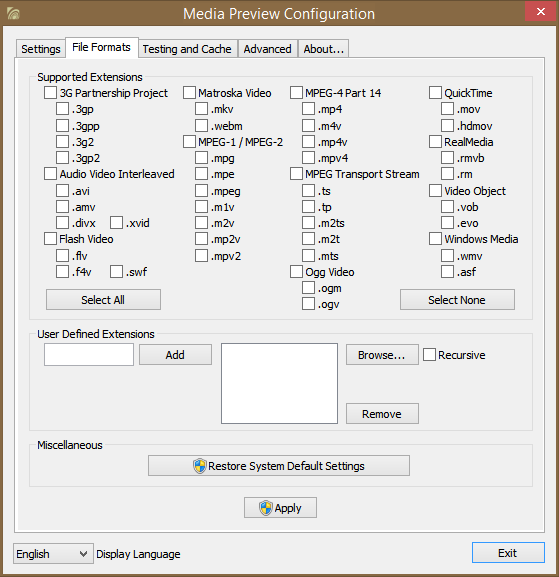
- Trên tab Định dạng tệp, bạn có thể chọn định dạng bạn muốn bật hình thu nhỏ. Trên tab Thử nghiệm và Bộ nhớ cache, bạn có thể so sánh chất lượng của hình thu nhỏ do Windows tạo ra so với hình thu nhỏ từ Media Preview hoặc hình thu nhỏ từ bộ nhớ cache cũ với hình mới được tạo bằng Media Preview. Bạn cũng có thể xóa hoặc lấp đầy bộ nhớ cache hình thu nhỏ của Windows. Tab Nâng cao cho phép bạn tắt lớp phủ hình thu nhỏ và có các tính năng khắc phục sự cố.
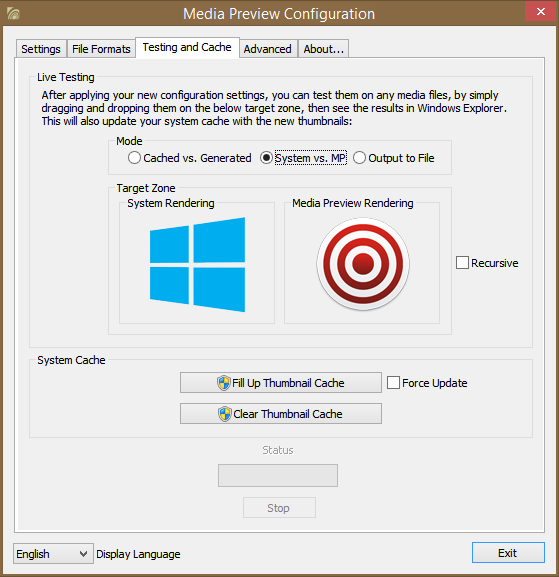
Chốt lời
Hình thu nhỏ thêm phong phú cho trải nghiệm Explorer của bạn và giúp tăng tốc độ làm việc với các tệp, vì vậy bạn không cần phải mở từng tệp một. Có nhiều phần mở rộng shell khác bổ sung hình thu nhỏ vào Windows, đặc biệt là một số phần mở rộng từ thời XP nhưng bạn nên sử dụng các phần mở rộng hiện đại được thiết kế rõ ràng để hoạt động với các API hình thu nhỏ mới hơn.