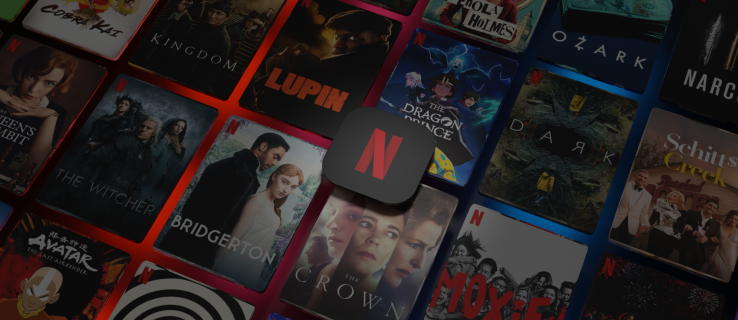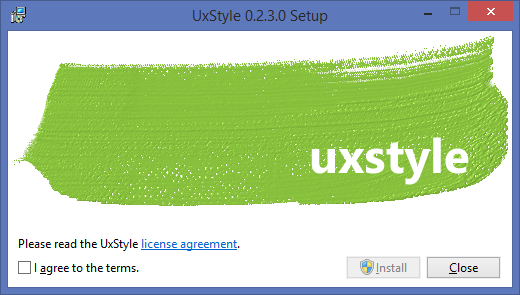Thêm chữ ký vào email của bạn sẽ mang lại cho nó một nét chuyên nghiệp. Đưa vào logo và thông tin liên hệ của bạn sẽ giúp quảng bá thương hiệu cho một thư từ nhạt nhẽo khác. Nó cấp cho những người muốn liên hệ với bạn bằng các phương tiện khác khả năng làm như vậy. Tạo và sử dụng chữ ký trong Microsoft Outlook là một nhiệm vụ đủ đơn giản. Bạn thậm chí có thể tạo nhiều chữ ký được cá nhân hóa để chuyển đổi tùy theo ý thích tùy thuộc vào đối tượng mục tiêu của bạn.

Tuy nhiên, Outlook sẽ chỉ đính kèm chữ ký vào các email mới được gửi hoặc chuyển tiếp. Các email bạn đã gửi trước khi tạo chữ ký sẽ vẫn không có. Để thêm chữ ký vào các thư cũ hơn, bạn cần phải vào cài đặt Outlook và thay đổi một số thứ.
Chữ ký của bạn có thể bao gồm văn bản, hình ảnh, danh thiếp điện tử, logo hoặc thậm chí là hình ảnh của chữ ký viết tay của bạn. Bạn có thể thiết lập Outlook để chữ ký được tự động thêm vào tất cả các thư gửi đi hoặc tạo chữ ký của bạn và thêm nó vào thư theo từng trường hợp.
Thêm chữ ký vào thư từ Outlook của bạn
Các bước tạo email của bạn có chữ ký sẽ phụ thuộc vào phiên bản Outlook bạn hiện đang sử dụng. Có một quy trình dành cho những người sử dụng phiên bản phần mềm cũ hơn (2007 - 2010) và một quy trình dành cho các phiên bản mới hơn (2010+) cũng như người dùng Microsoft Office 365.
Hãy bắt đầu với các phiên bản mới nhất.
Phiên bản Outlook 2010+ Bao gồm Outlook cho 365
Để tạo chữ ký mới cho email Outlook của bạn:
- Bấm để tạo một email mới.
- Bấm vào Chữ ký và sau đó Chữ ký từ tab Tin nhắn.
- Tùy thuộc vào kích thước cửa sổ Outlook của bạn và việc bạn đang soạn một thư email mới hay một thư trả lời hoặc chuyển tiếp, tab Thư và Chữ ký nút có thể ở hai vị trí khác nhau. Tuy nhiên, nút Chữ ký thường đi kèm với Đính kèm tệp và Đính kèm mục bên trong phần Bao gồm của menu Tin nhắn.
- Trong tab Chữ ký Email, ngay dưới hộp Chọn chữ ký để chỉnh sửa, hãy chọn Mới và thêm tên cho chữ ký mới của bạn trong hộp thoại Chữ ký Mới.
- Ngay bên dưới Chỉnh sửa chữ ký, soạn chữ ký của bạn bên trong khu vực được cung cấp.
- Cửa sổ cung cấp cho bạn khả năng thay đổi phông chữ, màu phông chữ và kích thước cũng như căn chỉnh văn bản.
- Để thêm liên kết và hình ảnh vào chữ ký email của bạn, thay đổi phông chữ và màu sắc cũng như căn chỉnh văn bản, bạn có thể làm như vậy bằng cách sử dụng thanh định dạng nhỏ bên dưới Chỉnh sửa chữ ký.
- Bạn thậm chí có thể tạo chữ ký mạnh mẽ hơn bằng dấu đầu dòng, bảng hoặc đường viền bằng cách sử dụng Microsoft Word để định dạng văn bản của bạn. Sau đó chuyển nó qua một bản sao đơn giản ( Ctrl + C ) và dán ( Ctrl + V ) trên chữ ký vào hộp Chỉnh sửa chữ ký.
- Bạn cũng có thể thêm các biểu tượng và liên kết mạng xã hội vào chữ ký của mình mà tôi sẽ đề cập sau.
- Sau khi chữ ký như bạn muốn, trong Chọn chữ ký mặc định, hãy đặt các tùy chọn sau:
- Chọn một tài khoản email để liên kết chữ ký của bạn, bằng cách sử dụng menu Tài khoản email thả xuống. Bạn có thể có các chữ ký khác nhau cho từng tài khoản email mà bạn sử dụng cho Outlook.
- Để tự động thêm chữ ký của bạn vào tất cả các thư trong tương lai, hãy nhấp vào menu thả xuống Thư mới và chọn một chữ ký. Nếu bạn không muốn đặt nó thành tự động theo mặc định, hãy chọn (không ai) . Điều này sẽ làm cho mọi thư mới bạn gửi không có chữ ký nào bao gồm cả những thư được chuyển tiếp và trả lời.
- Để chữ ký xuất hiện trong thư bạn trả lời và chuyển tiếp, hãy nhấp vào menu thả xuống Trả lời / chuyển tiếp và chọn một chữ ký. Thao tác này sẽ tự động thêm chữ ký đó bất cứ khi nào bạn trả lời hoặc chuyển tiếp email. Để không có bộ này, hãy chọn (không ai) thay thế.
- Bây giờ điều đó đã kết thúc, hãy nhấp vào đồng ý để quay lại để lưu chữ ký của bạn và quay lại thư mới của bạn.
- Điều quan trọng cần lưu ý là thư hiện tại bạn đã tạo chữ ký sẽ không có chữ ký tại chỗ. Vì lý do nào đó, chữ ký sẽ chỉ xuất hiện trong các thư tiếp theo. Bạn sẽ cần thêm chữ ký theo cách thủ công nếu bạn muốn sử dụng chữ ký đó.
Chèn chữ ký theo cách thủ công
Đối với thư mới mà bạn bắt đầu với mục đích tạo chữ ký hoặc những người trong số bạn không muốn đặt chữ ký tự động, bạn vẫn có thể chèn chữ ký theo cách thủ công.
cách xóa lịch sử trò chuyện bất hòa
Làm như vậy:
- Khi tin nhắn email của bạn đang mở, hãy nhấp vào tab Tin nhắn và chọn Chữ ký .
- Thao tác này sẽ mở ra một menu bay ra hiển thị tất cả các chữ ký đã lưu mà bạn đã tạo. Chọn chữ ký bạn muốn sử dụng từ các tùy chọn bằng cách nhấp vào nó. Bây giờ nó sẽ xuất hiện trong tin nhắn hiện tại của bạn.
Thêm biểu trưng hoặc hình ảnh vào chữ ký của bạn
Thương hiệu thường yêu cầu logo. Để thêm hình ảnh như biểu trưng hoặc biểu tượng mạng xã hội vào chữ ký của bạn:
- Mở một email mới và nhấp vào tab Tin nhắn.
- Bấm vào Chữ ký và sau đó Chữ ký .
- Chọn chữ ký bạn muốn thêm logo hoặc hình ảnh vào bằng cách chọn nó trong hộp Chọn chữ ký để chỉnh sửa.
- Bấm vào Thêm hình ảnh biểu tượng, tìm hình ảnh bạn muốn thêm từ các tệp PC của mình, sau đó chọn Chèn .
- Bạn có thể thay đổi kích thước hình ảnh hoặc biểu trưng của mình bằng cách nhấp chuột phải vào hình ảnh và chọn Hình ảnh từ các tùy chọn menu. Nhấp vào tab Kích thước và sử dụng các tùy chọn được cung cấp để thay đổi kích thước hình ảnh của bạn theo thông số kỹ thuật của bạn.
- Giữ hộp Tỷ lệ khung hình Khóa được chọn để duy trì tỷ lệ hình ảnh.
- Sau khi hình ảnh được thay đổi kích thước và sẵn sàng, hãy nhấp vào đồng ý .
- Theo dõi điều này bằng cách nhấp vào đồng ý một lần nữa để lưu tất cả các thay đổi bạn vừa thực hiện đối với chữ ký của mình.
Phiên bản Microsoft Outlook 2007 - 2010
Để tạo chữ ký mới bằng phiên bản Microsoft Outlook cũ hơn:
- Chọn tạo một tin nhắn mới.
- Nhấp qua tab Tin nhắn và chọn Chữ ký từ phần Bao gồm.
- Nhấp vào Chữ ký khi nó bật lên.
- Từ tab Chữ ký E-mail, bấm Mới .
- Nhập tên cho chữ ký của bạn và sau đó nhấp vào đồng ý cái nút.
- Nhập văn bản bạn muốn đưa vào chữ ký của mình, trong hộp Chỉnh sửa chữ ký.
- Bạn có thể định dạng văn bản của mình bằng cách đánh dấu văn bản bạn muốn chỉnh sửa, sau đó sử dụng các nút kiểu và định dạng cho các tùy chọn mong muốn.
- Thêm các phần tử bổ sung như hình ảnh, siêu liên kết và danh thiếp điện tử, hãy nhấp vào vị trí bạn muốn phần tử xuất hiện và:
- danh thiếp điện tử - Nhấn vào Danh thiếp và sau đó nhấp vào một trong các địa chỉ liên hệ trong danh sách Đã nộp dưới dạng. Nhấn vào đồng ý cái nút.
- Siêu liên kết - Nhấn vào Siêu liên kết biểu tượng và nhập (hoặc dán) URL mà liên kết của bạn sẽ kết nối văn bản. Nhấn vào đồng ý cái nút.
- Hình ảnh / Hình ảnh - Nhấp vào biểu tượng Hình ảnh, tìm hình ảnh bạn muốn tải lên chữ ký của mình, chọn nó, sau đó nhấp vào đồng ý cái nút.
- Sau khi bạn hoàn tất các chỉnh sửa, hãy nhấp vào OK để hoàn tất việc tạo chữ ký của bạn.
- Email bạn hiện đang mở để tạo chữ ký sẽ không có chữ ký tự động được thêm vào đó. Bạn sẽ cần phải làm như vậy theo cách thủ công.
Thêm chữ ký vào email của bạn
Chữ ký có thể được thêm tự động hoặc thủ công vào tất cả các thư gửi đi, thư trả lời và chuyển tiếp. Chỉ có thể sử dụng một chữ ký cho mỗi email được gửi đi, vì vậy nếu bạn chọn đặt một chữ ký tự động, sẽ là tốt nhất nếu chữ ký hướng đến nhiều đối tượng hơn.
Để tự động chèn chữ ký vào email của bạn:
cách chơi nhiều người chơi khi chưa lật
- Tạo một email mới.
- Đi tới tab Tin nhắn và nhấp vào Chữ ký nằm trong phần Bao gồm.
- Nhấp vào Chữ ký khi nó bật lên.
- Định vị Chọn chữ ký mặc định, nhấp vào danh sách tài khoản E-mail thả xuống, chọn tài khoản email mà bạn muốn liên kết chữ ký.
- Chọn chữ ký bạn muốn đưa vào bằng cách chọn một chữ ký từ danh sách Thư mới.
- Để chuyển tiếp và trả lời, để thêm chữ ký, hãy chọn một chữ ký từ danh sách thả xuống Trả lời / chuyển tiếp. Nhấp chuột (không ai) nếu bạn không muốn có chữ ký, hãy gửi thư trả lời và chuyển tiếp email của bạn.
- Nhấp chuột đồng ý để lưu cài đặt chữ ký của bạn.
Để thêm chữ ký vào email của bạn theo cách thủ công:
- Tạo một tin nhắn email mới.
- Nhấp qua tab Tin nhắn.
- Bấm vào Chữ ký , được tìm thấy trong phần Bao gồm.
- Chọn chữ ký bạn muốn chèn bằng cách nhấp trực tiếp vào chữ ký đó.
Chữ ký bây giờ sẽ xuất hiện trong thư gửi đi của bạn. Nếu bạn chọn sai hoặc chỉ muốn xóa chữ ký bạn đã thêm, hãy đánh dấu chữ ký đó trong tin nhắn và nhấp vào Xóa bỏ (hoặc là Backspace ) trên bàn phím của bạn.
Sử dụng Tài khoản Microsoft Office 365 với Outlook.com
Đối với những người sử dụng Outlook trên web với tài khoản Microsoft Office 365, bạn sẽ cần tạo chữ ký trong cả hai sản phẩm.
Để tạo và sử dụng chữ ký email trong Outlook trên web:
- Đăng nhập vào tài khoản Outlook.com của bạn và mở Cài đặt bằng cách nhấp vào Bánh xe răng cưa ở đầu trang.
- Bấm vào Thư , sau đó Soạn và trả lời .
- Nhập chữ ký của bạn vào vùng Chữ ký email.
- Bạn có thể sử dụng các tùy chọn định dạng được cung cấp để thay đổi hình thức chữ ký theo ý muốn của bạn.
- Bạn chỉ có thể có một chữ ký cho mỗi tài khoản.
- Để làm cho chữ ký tự động xuất hiện theo mặc định cho tất cả các thư trong tương lai, hãy đánh dấu chọn vào hộp Tự động bao gồm chữ ký của tôi trên các thư mới mà tôi soạn. Điều này làm cho tất cả các email được soạn trong tương lai đều có chữ ký của bạn xuất hiện ở dưới cùng.
- Chuyển tiếp và trả lời sẽ cần dấu kiểm trong hộp Tự động bao gồm chữ ký của tôi trên các thư tôi chuyển tiếp hoặc trả lời.
- Bằng cách không chọn một trong hai tùy chọn này, bạn sẽ cần thêm chữ ký của mình theo cách thủ công vào mọi email bạn soạn về sau.
- Khi hoàn tất các chỉnh sửa, hãy nhấp vào Tiết kiệm .
Để thêm chữ ký của bạn theo cách thủ công:
- Trong hộp thư của bạn, chọn Tin nhắn mới.
- Soạn đầy đủ tin nhắn của bạn và nhấp vào biểu tượng dấu ba chấm.
- Từ đây, hãy chọn Chèn chữ ký .
- Khi tin nhắn của bạn đã sẵn sàng để gửi đi, hãy nhấp vào Gửi cái nút.