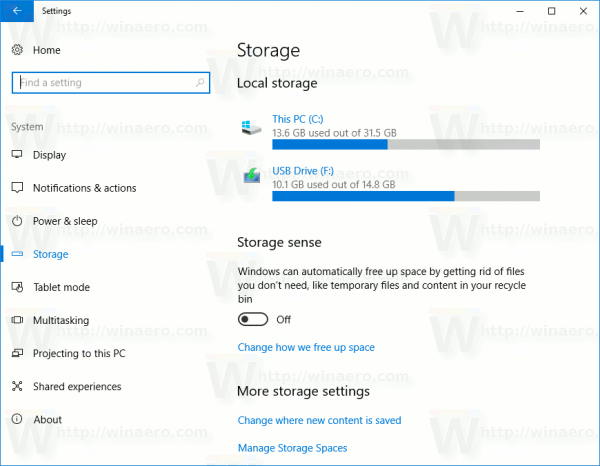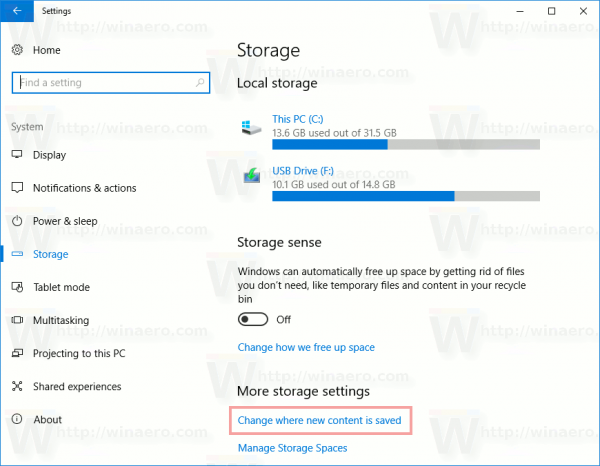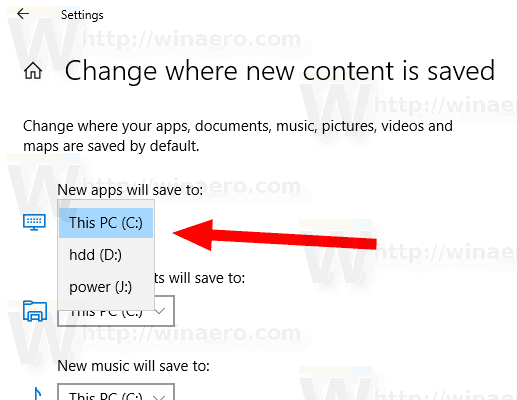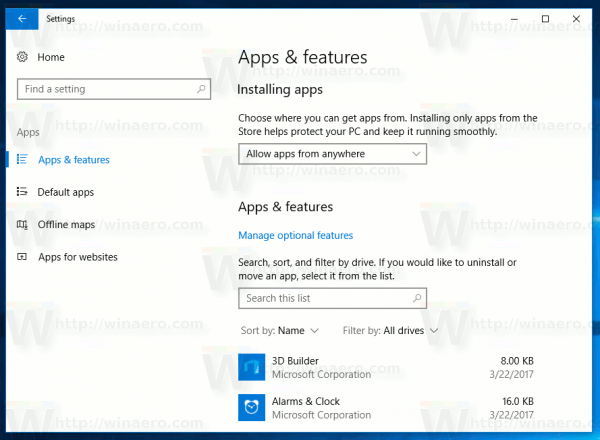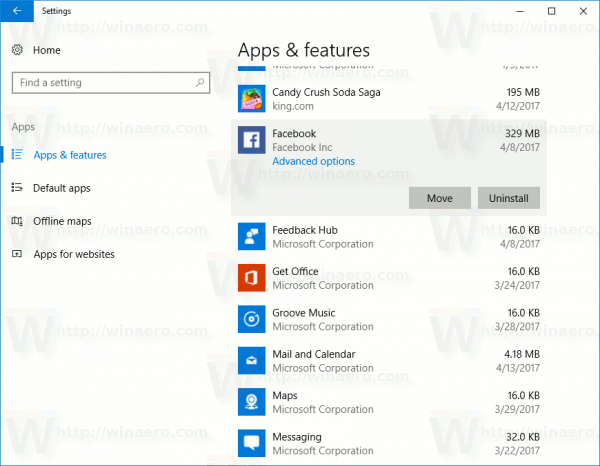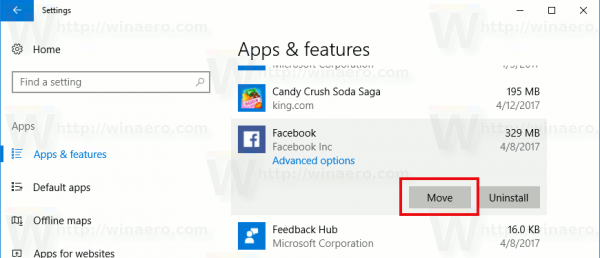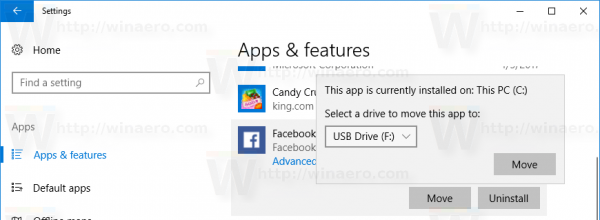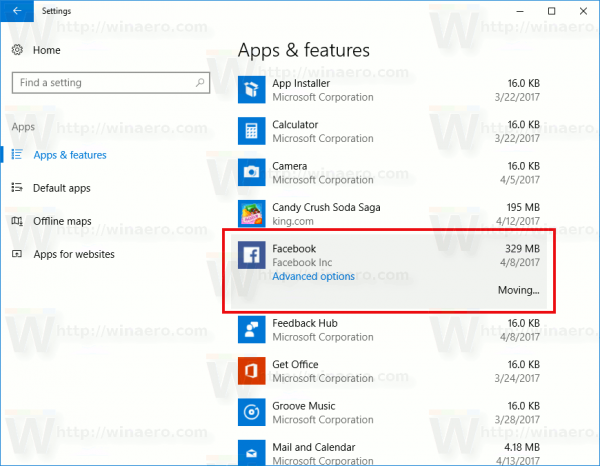Trong bài viết này, chúng ta sẽ xem cách di chuyển ứng dụng sang ổ đĩa khác trong Windows 10. Nếu bạn sử dụng Windows 10 trên máy tính bảng hoặc một số thiết bị di động khác, ổ đĩa chính của bạn có thể không đủ dung lượng. Nếu bạn sử dụng nhiều ứng dụng Metro / Modern, chúng có thể chiếm dung lượng ổ đĩa đáng kể, vì vậy bạn có thể muốn di chuyển chúng sang một phân vùng khác (chẳng hạn như thẻ SD) hoặc sang một số ổ đĩa ngoài. Hãy xem cách cấu hình Windows 10 để cài đặt ứng dụng vào một phân vùng hoặc ổ cứng khác và tiết kiệm dung lượng trên phân vùng hệ thống của bạn.
Quảng cáo
làm thế nào để tắt bình luận trên một bài đăng trên facebook
Lưu ý: Ứng dụng Cài đặt được cập nhật trong Windows 10 Creators Update có một số tính năng thay đổi đối với giao diện người dùng của nó . Nó mang đến một danh mục mới, 'Ứng dụng', cung cấp tất cả các tùy chọn để quản lý các ứng dụng đã cài đặt của bạn. Trong bài viết này, tôi sẽ sử dụng ảnh chụp màn hình của Windows 10 build 15063.
Không giống như các phiên bản Windows trước, Windows 10 đi kèm với một tùy chọn cho phép bạn đặt ổ đĩa nào sẽ được sử dụng để lưu trữ các ứng dụng Hiện đại.
Để di chuyển ứng dụng sang ổ đĩa khác trong Windows 10, làm như sau .
- Mở Cài đặt .
- Chuyển đến Hệ thống - Lưu trữ.
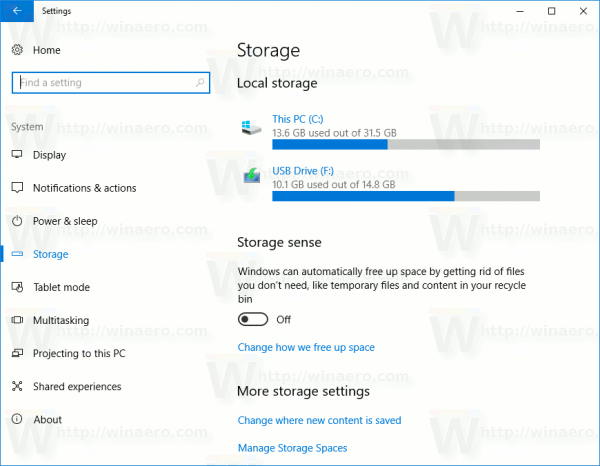
- DướiThêm cài đặt bộ nhớở bên phải, nhấp vào liên kết Cthay đổi nơi lưu nội dung mới.
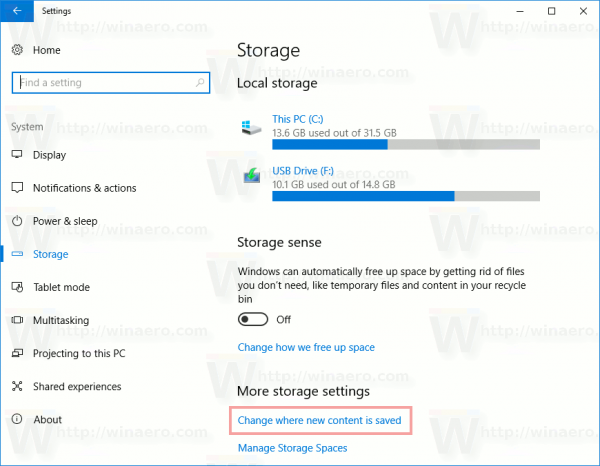
- Trên trang tiếp theo, trong 'Ứng dụng mới sẽ lưu vào:', hãy chọn một ổ đĩa hoặc phân vùng mới như được hiển thị bên dưới.
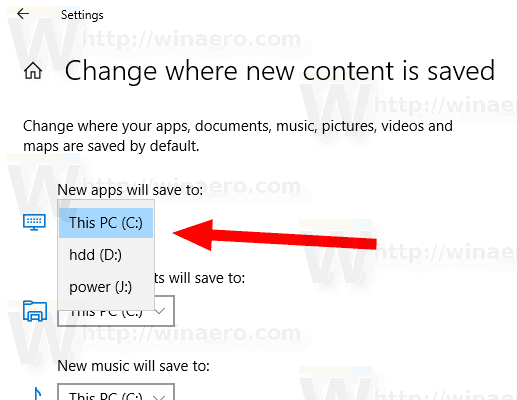
Thay đổi này sẽ được áp dụng cho tất cả các ứng dụng mới mà bạn cài đặt trong tương lai.
cách mở khóa wifi không cần mật khẩu
Để di chuyển các ứng dụng đã cài đặt sang ổ đĩa khác , hãy làm như sau.
Lưu ý: Không thể chuyển một số ứng dụng hệ thống sang ổ đĩa khác. Chúng phải được lưu trữ trên ổ đĩa hệ thống của bạn.
- Mở Cài đặt .
- Đi đếnỨng dụng - Ứng dụng và tính năng.
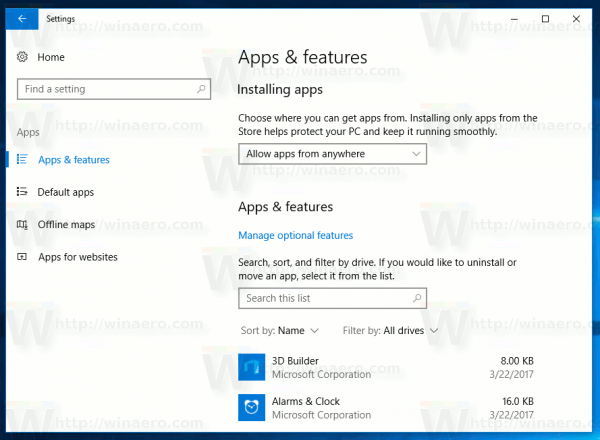
- Ở bên phải, bạn sẽ thấy danh sách các ứng dụng đã cài đặt. Chọn ứng dụng bạn muốn di chuyển.
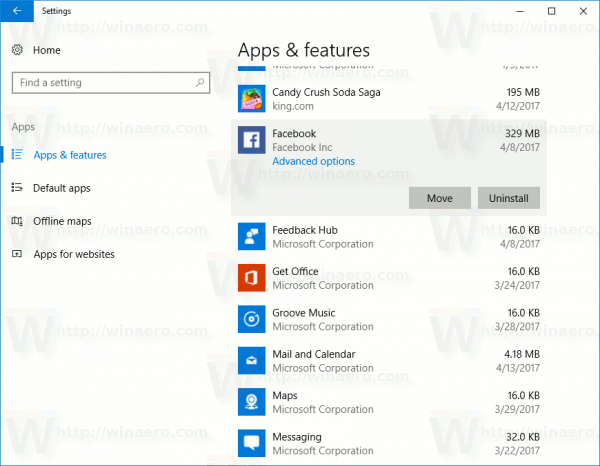
- Một nút mới, Di chuyển , sẽ xuất hiện dưới tên của ứng dụng. Bấm vào nút để xem hộp thoại sau.
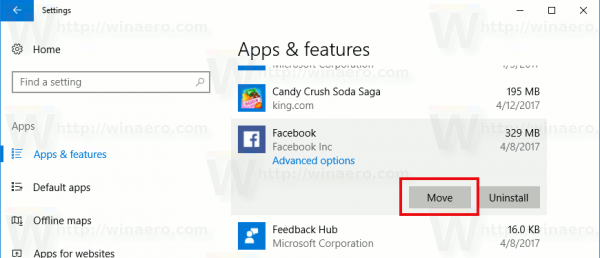
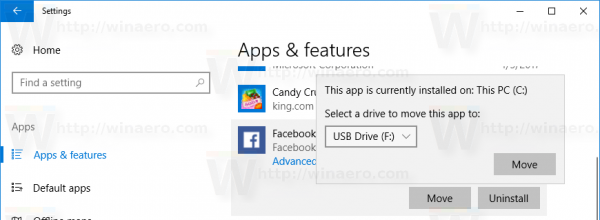
- Ở đó, chọn một ổ đĩa để di chuyển ứng dụng đến và nhấp vào Di chuyển cái nút.
- Bạn có thể được nhắc xóa tất cả ứng dụng khỏi một thiết bị khác có thể được lưu trữ trên ổ đĩa của bạn. Các ứng dụng khác phải được xóa để có thể di chuyển ứng dụng từ thiết bị hiện tại của bạn sang ổ đĩa này.
- Cuối cùng, ứng dụng của bạn sẽ được di chuyển.
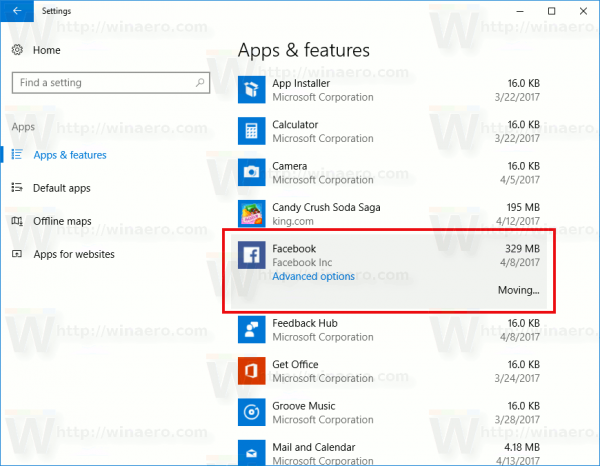
Windows 10 sẽ tạo một thư mục mới, WindowsApp, trên ổ đĩa đích và di chuyển các thư mục và tệp của ứng dụng vào đó:

cách mở tài liệu từ trên android
Quá trình này có thể mất vài phút.
Bạn có thể di chuyển ứng dụng của mình sang bất kỳ ổ đĩa bên trong hoặc bên ngoài nào như ổ USB và thẻ SD. Nó không thể sử dụng ổ đĩa mạng được ánh xạ dưới dạng ổ đĩa mới của bạn cho các ứng dụng trong Windows 10. Nếu bạn đã chuyển các ứng dụng của mình sang một ổ đĩa di động và sau đó ngắt kết nối ổ đĩa đó, thì mọi ứng dụng được chuyển đến đó sẽ không còn hoạt động cho đến khi ổ đĩa được kết nối lại.