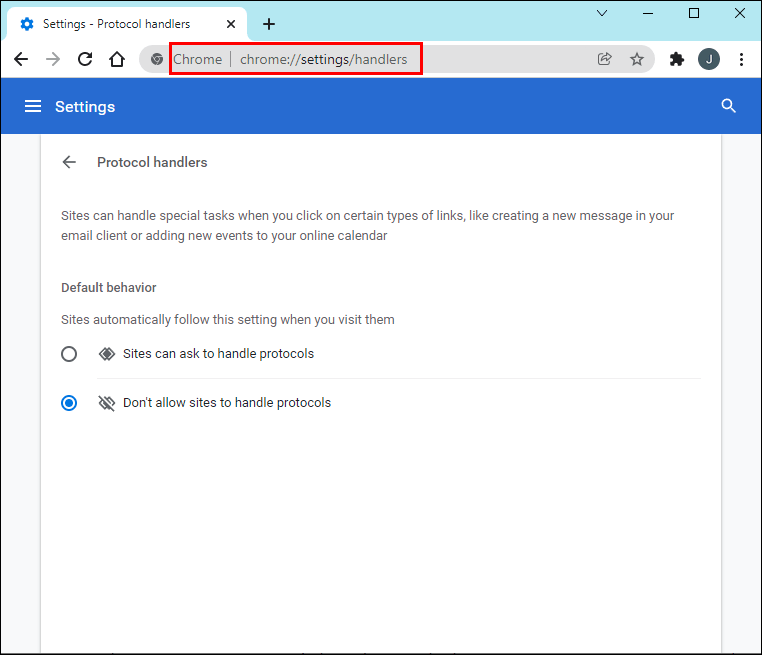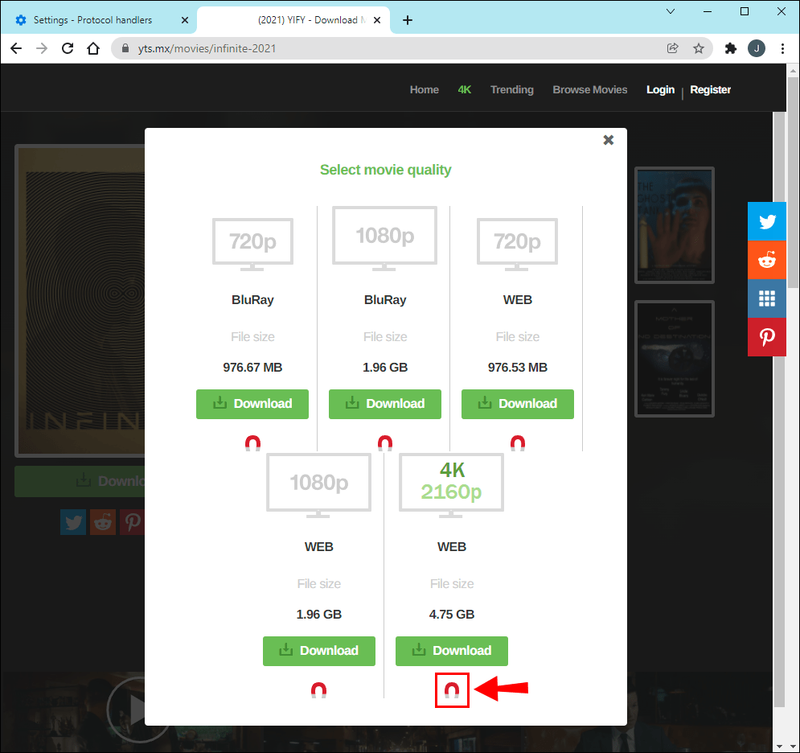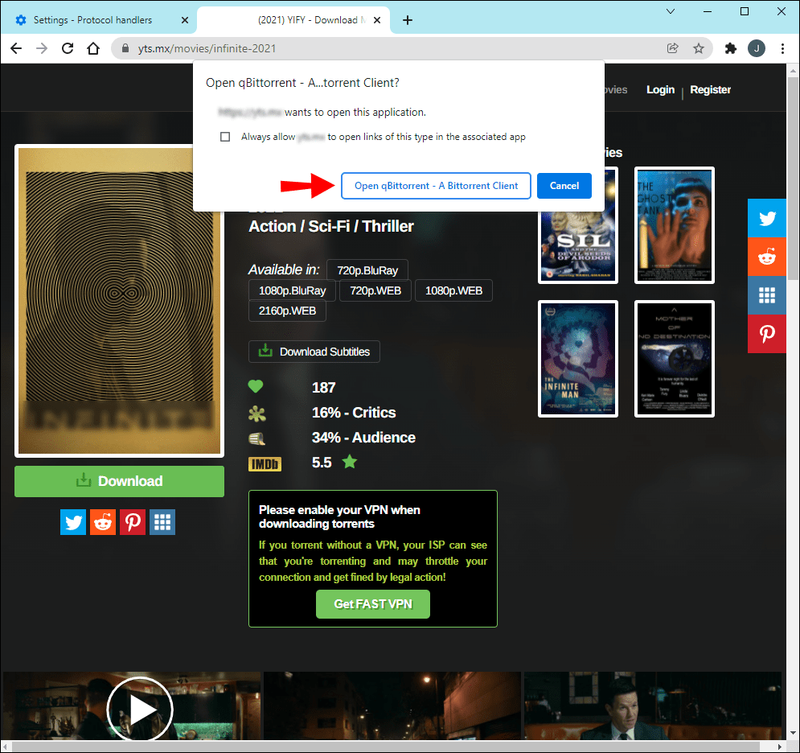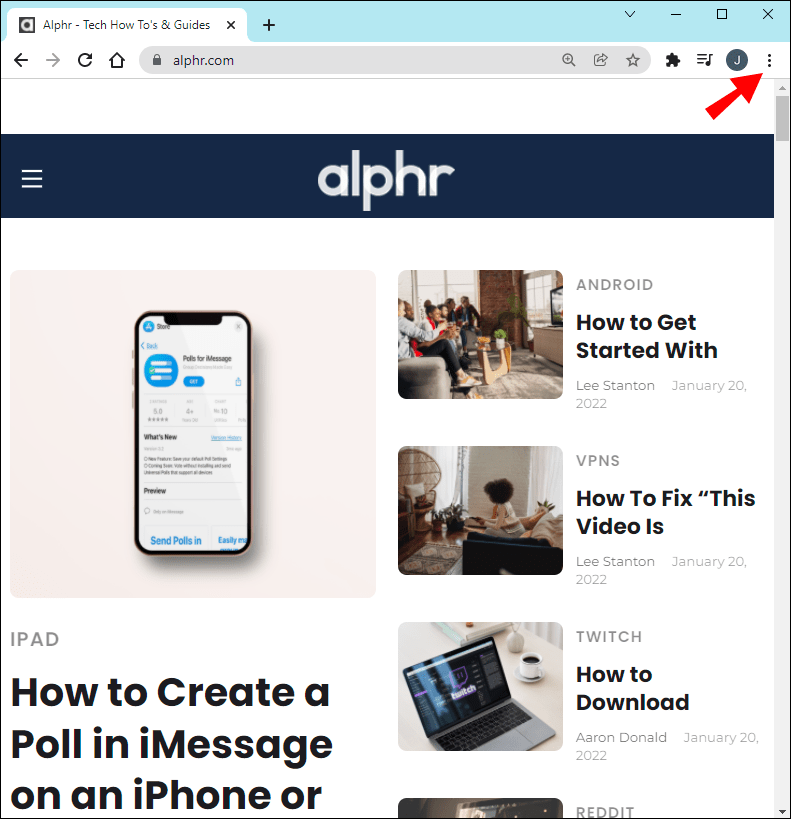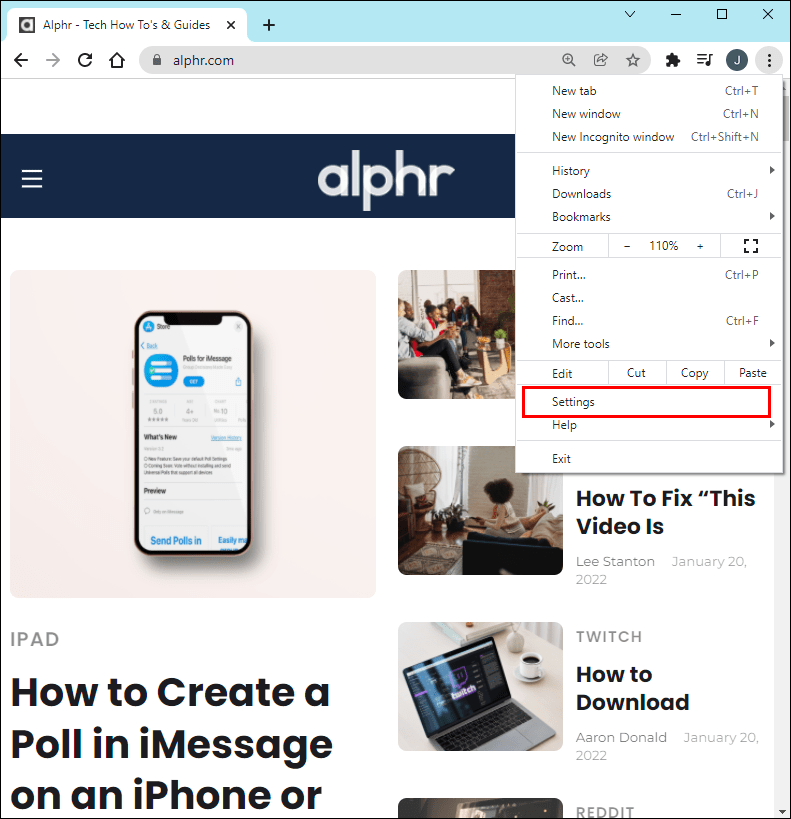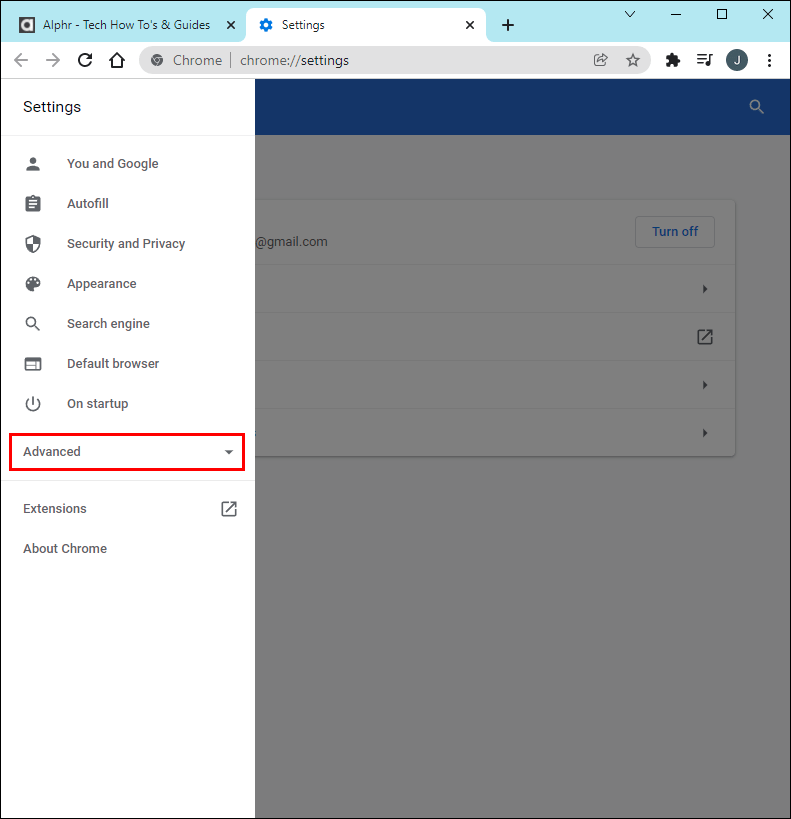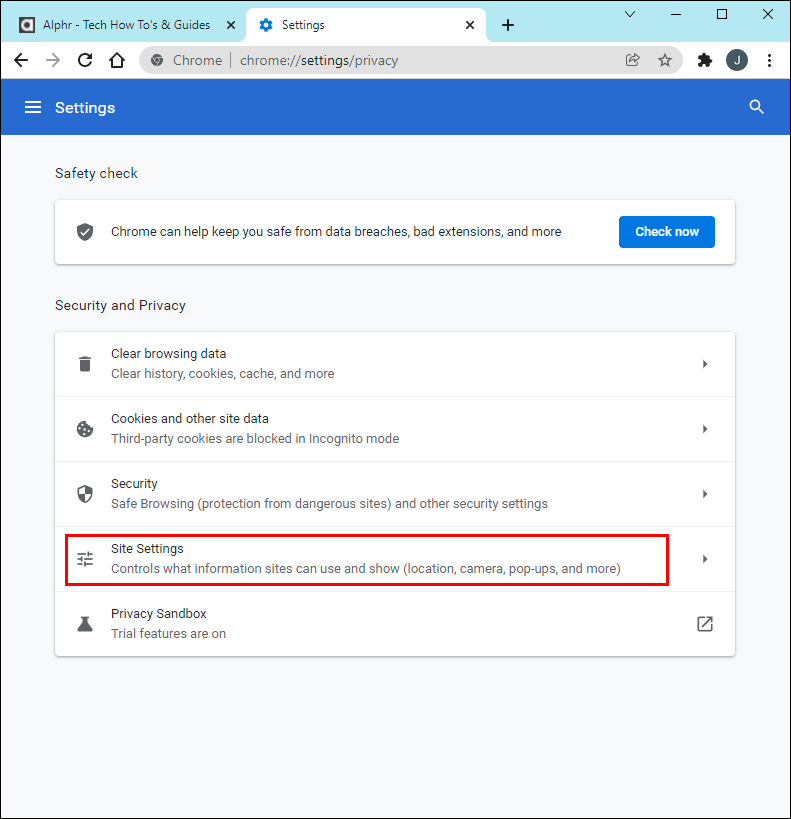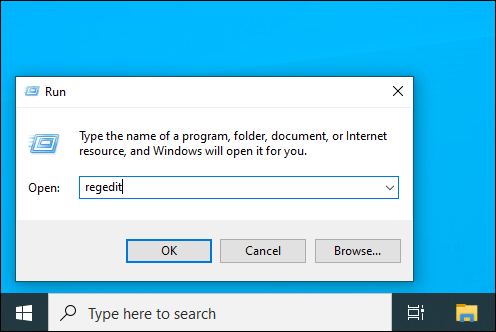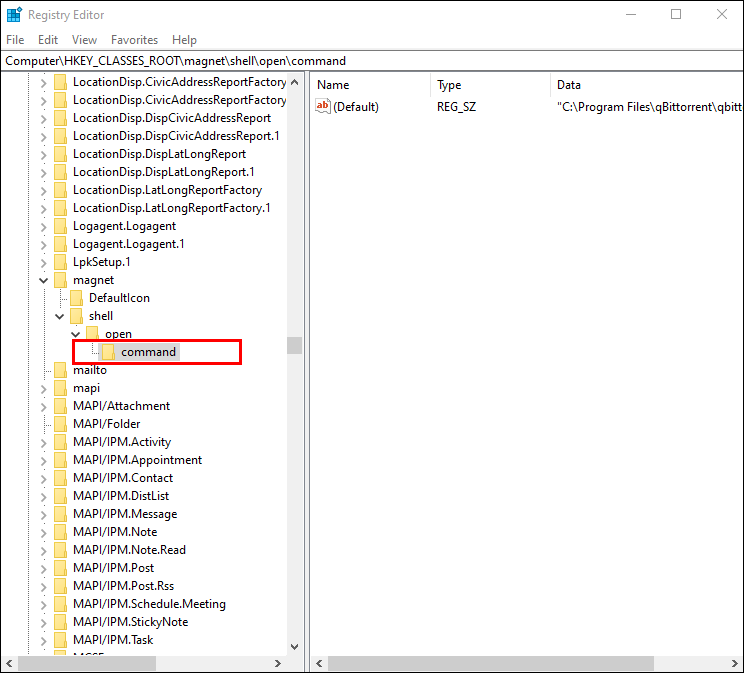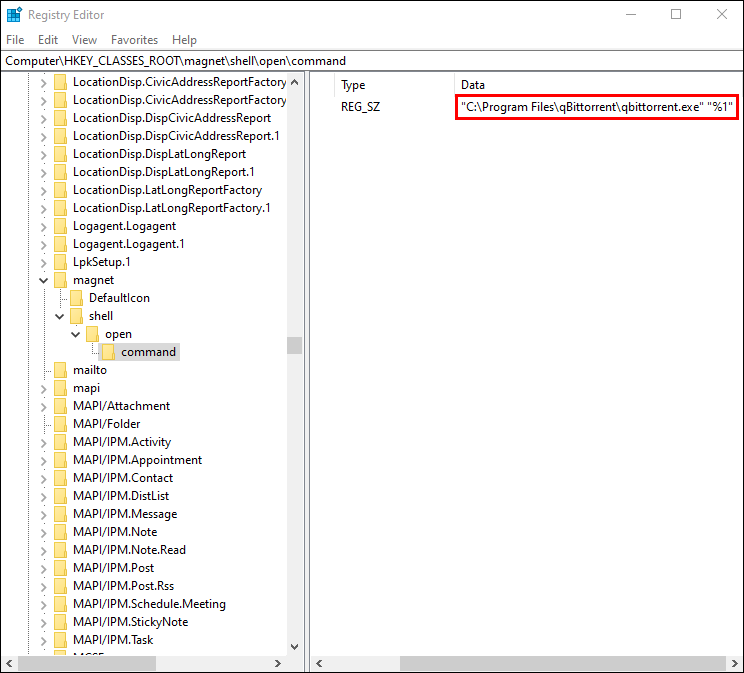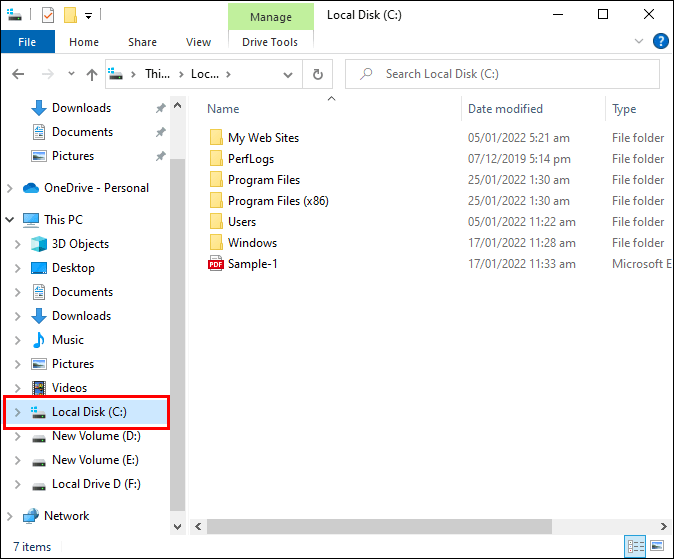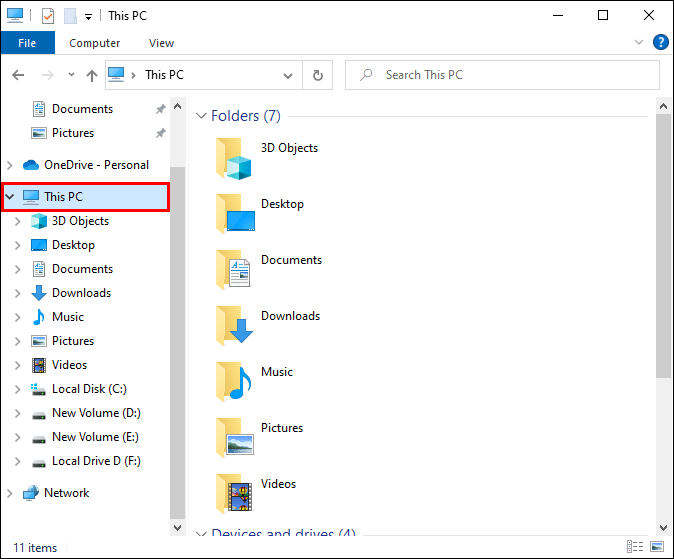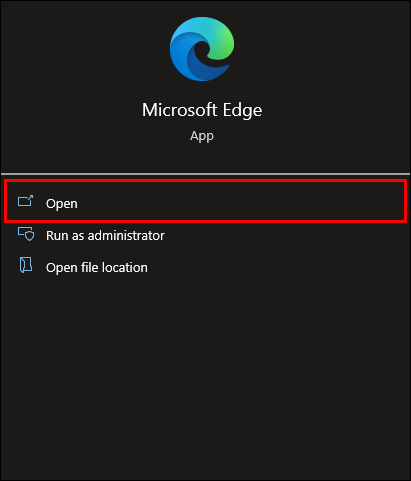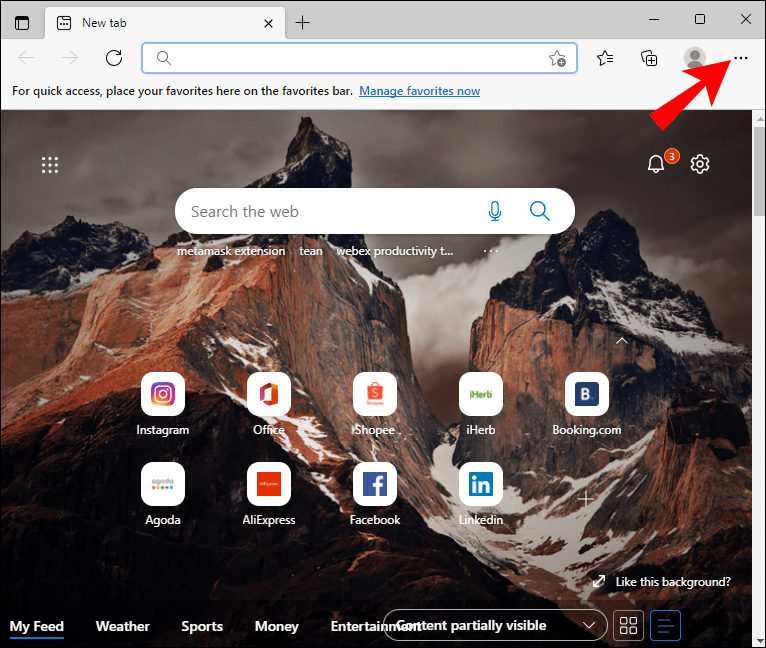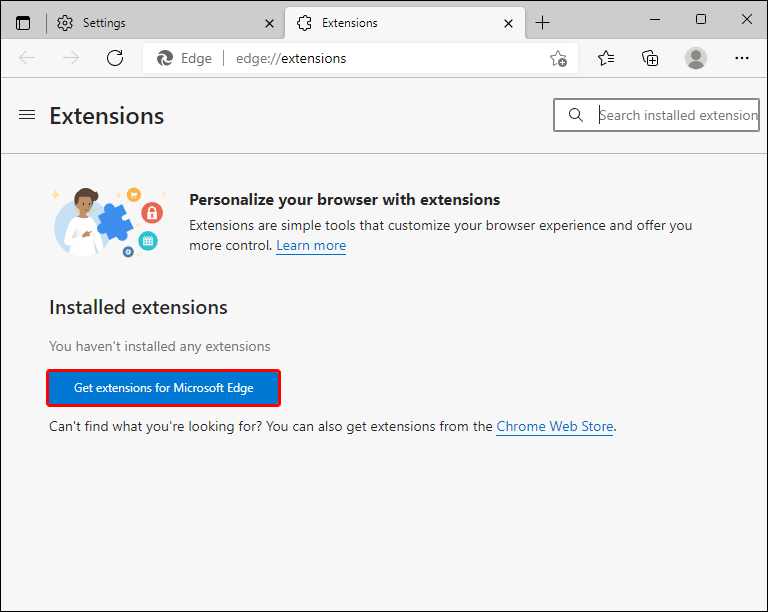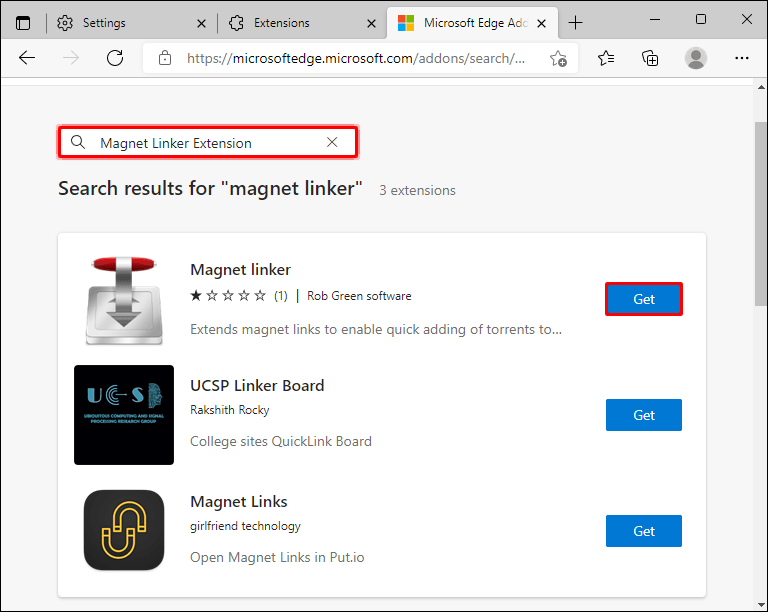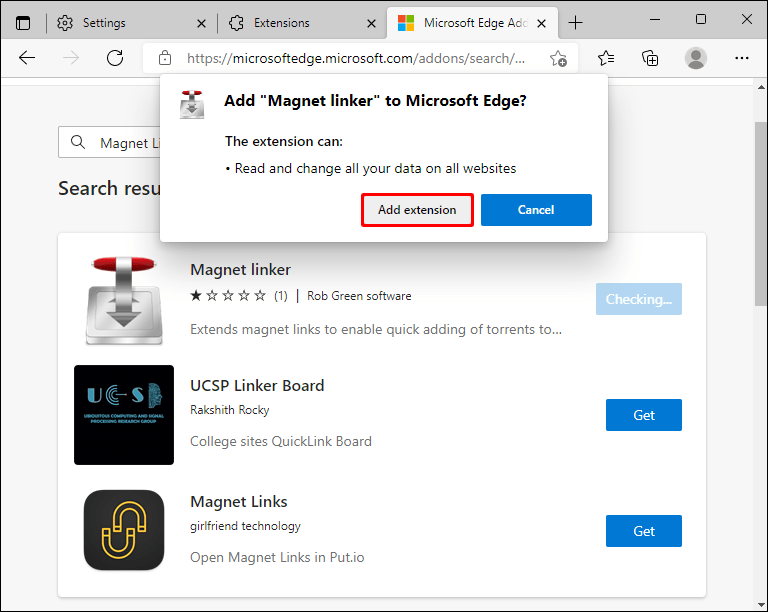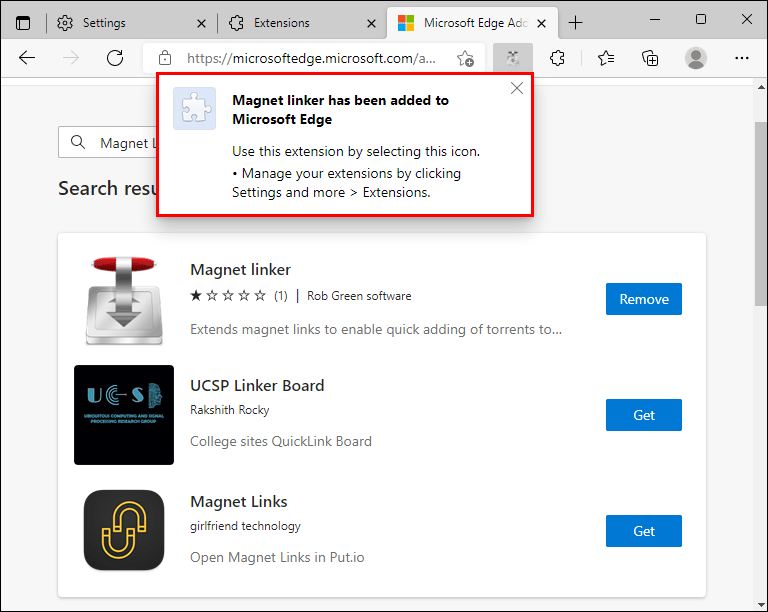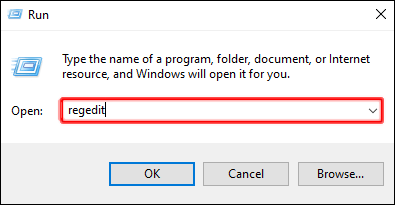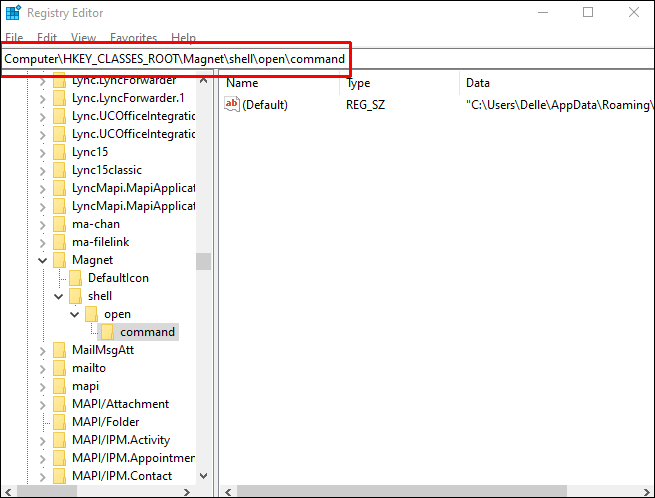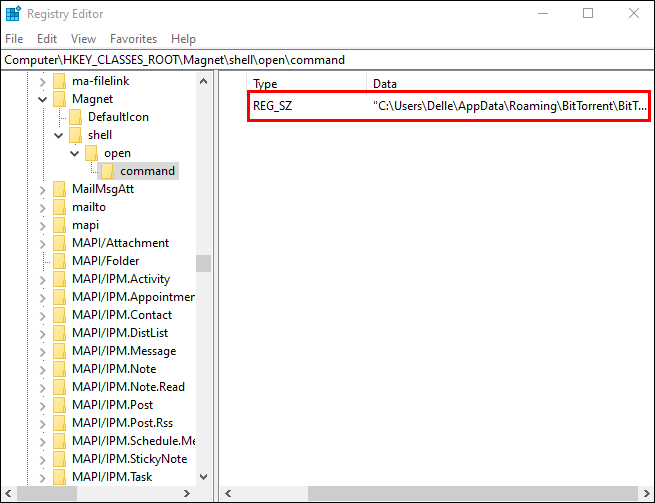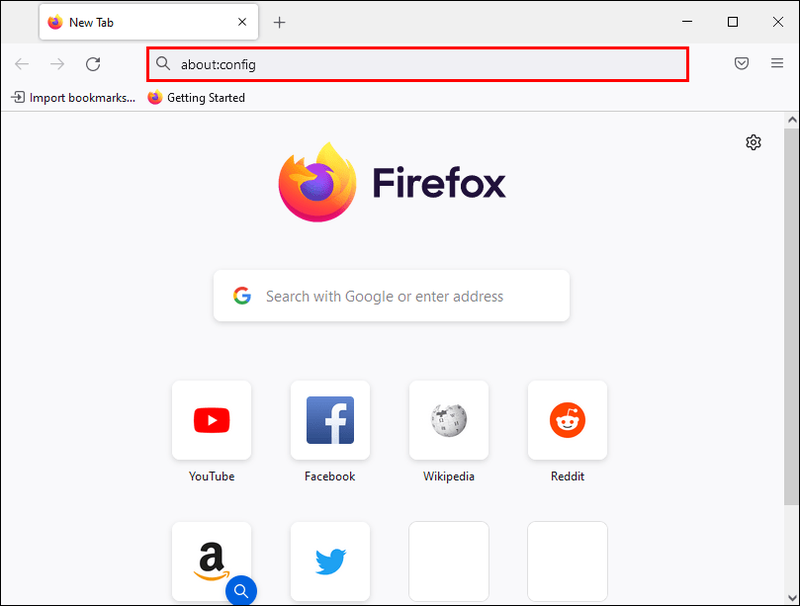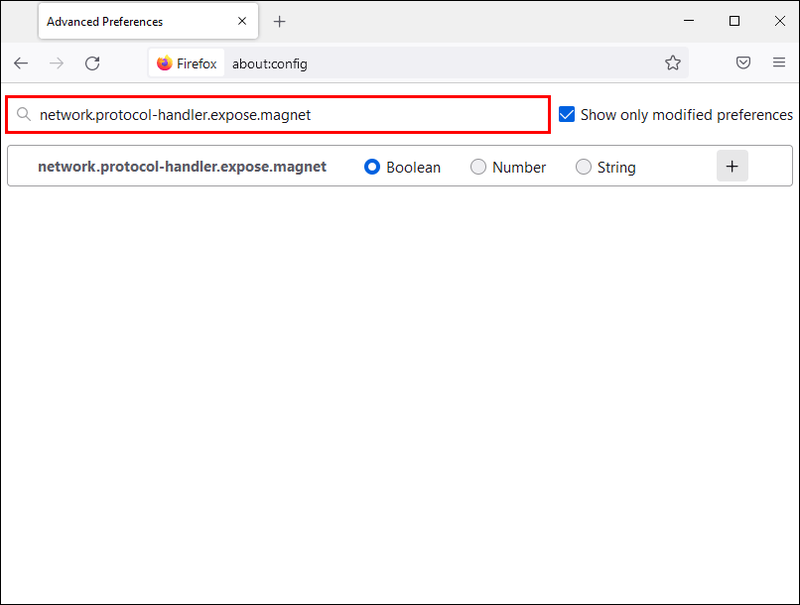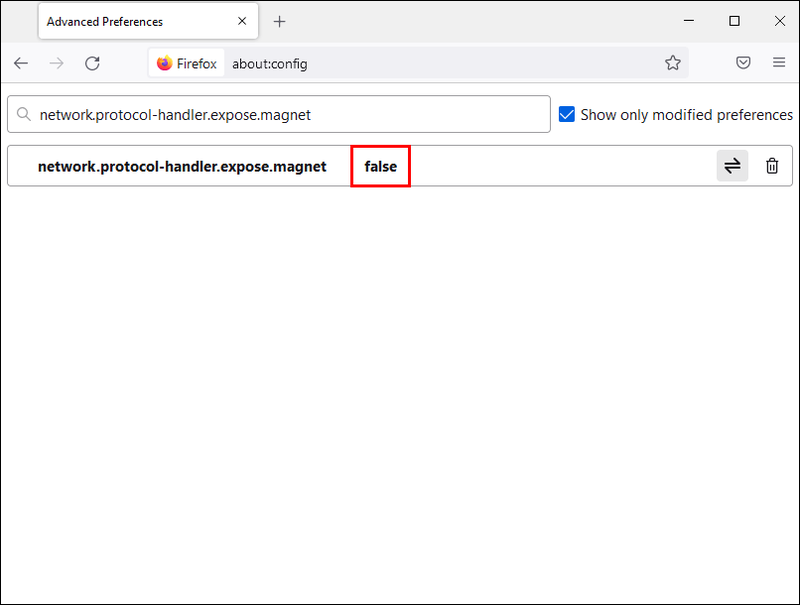Các liên kết nam châm là một cách dễ dàng và an toàn để chia sẻ tệp. Có thể rất khó chịu khi gặp phải một liên kết nam châm không hoạt động vì nó làm cho nội dung bạn đang tìm kiếm nằm ngoài tầm với. Việc nhận được lời nhắc trên trình duyệt Chrome cho bạn biết rằng bạn gặp lỗi liên kết nam châm có thể khiến bạn bối rối về cách tiếp tục.

Tuy nhiên, không phải lo lắng.
Trong bài viết này, chúng ta sẽ xem xét cách sửa lỗi liên kết nam châm. Hãy xem cách khắc phục lỗi không hoạt động theo đường dẫn liên kết nam châm của chúng tôi trong các trình duyệt khác nhau.
Sử dụng liên kết nam châm
Đầu tiên, chúng ta hãy bắt đầu bằng cách xem qua cách sử dụng liên kết nam châm. Quy trình không phù hợp có thể ngăn bạn tải xuống liên kết nam châm của mình.
Bạn sẽ cần phải có một ứng dụng BitTorrent có khả năng liên kết nam châm được cài đặt trên trình duyệt của mình. Khi bạn đã có một khách hàng thích hợp, hãy nhấp vào liên kết nam châm giống như bất kỳ siêu liên kết nào trên trang web.
Trong phần bên dưới, chúng ta sẽ xem xét việc tải xuống các liên kết nam châm trên trình duyệt Chrome của bạn.
làm cách nào để dừng quảng cáo bật lên trên màn hình chính điện thoại Android của tôi
Cách mở liên kết nam châm trong Chrome
Trước tiên, bạn sẽ phải thiết lập Chrome để cho phép bạn tạo liên kết nam châm.
Để làm điều này:
- Đầu vào
chrome://settings/handlersvào trình duyệt Chrome của bạn.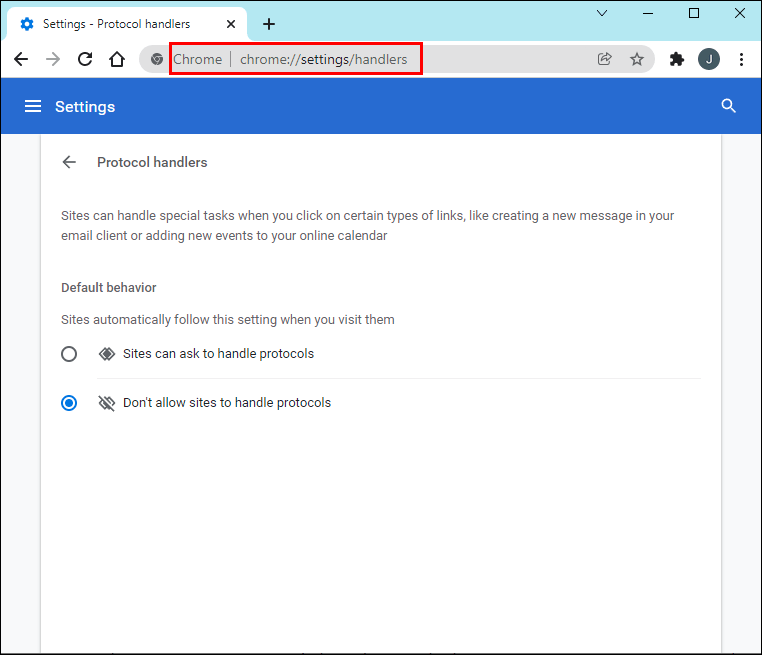
- Bật tùy chọn cho phép các trang web yêu cầu trở thành trình xử lý mặc định cho các giao thức.

Kế tiếp:
- Tìm một trang web tải xuống có liên kết nam châm.
- Chọn tệp bạn muốn tải xuống.
- Nhấp vào Tải xuống Magnet.
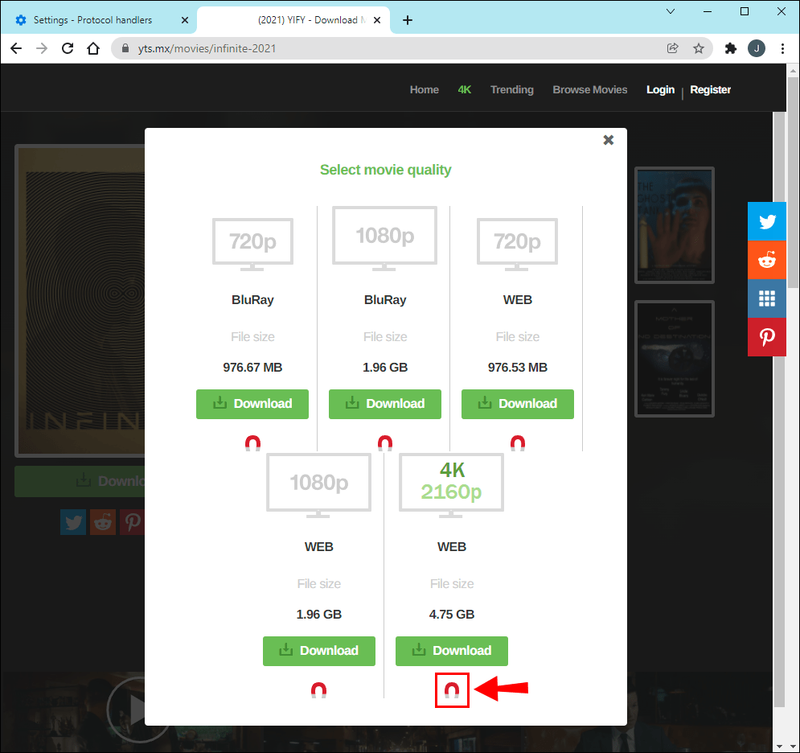
- Bạn sẽ nhận được lời nhắc mở liên kết nam châm bằng nền tảng BitTorrent ưa thích của mình. Nhấp vào Mở.
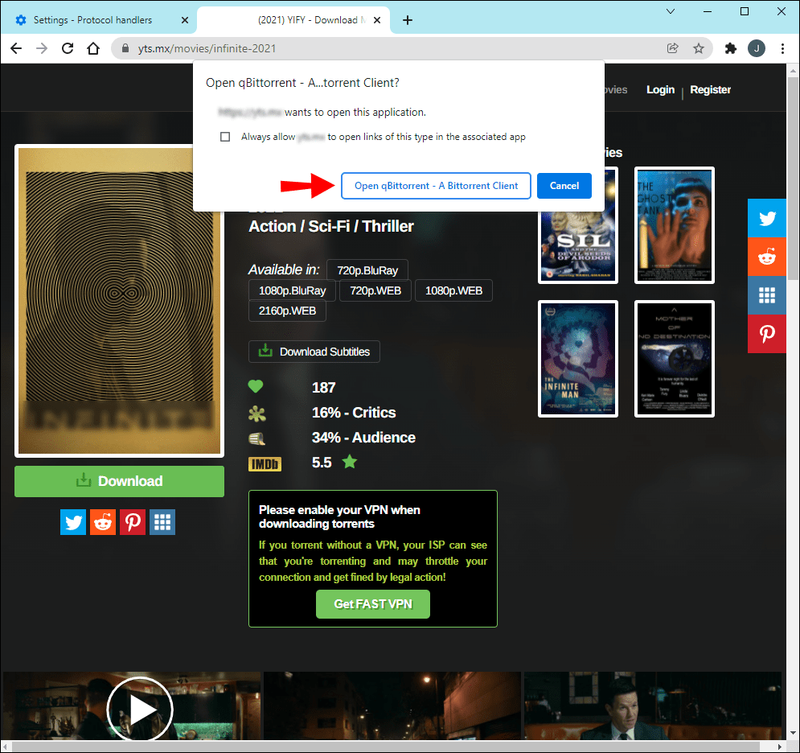
Liên kết nam châm không hoạt động trong Chrome
Đôi khi, khi bạn mở một liên kết nam châm trong Chrome, trình duyệt sẽ trả về một thông báo lỗi. Có một số bước bạn có thể thực hiện để thử và khắc phục sự cố.
Kiểm tra cài đặt nội dung của bạn
Đảm bảo rằng cài đặt nội dung của trình duyệt của bạn là chính xác. Để làm điều này:
- Mở tab Chrome và nhấp vào biểu tượng Menu.
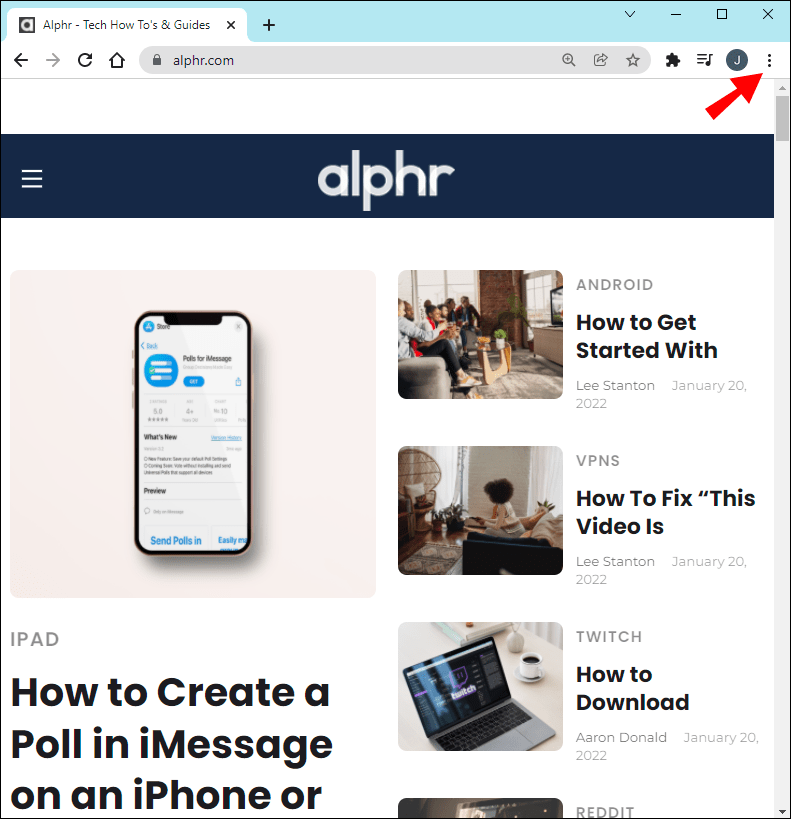
- Chọn cài đặt.
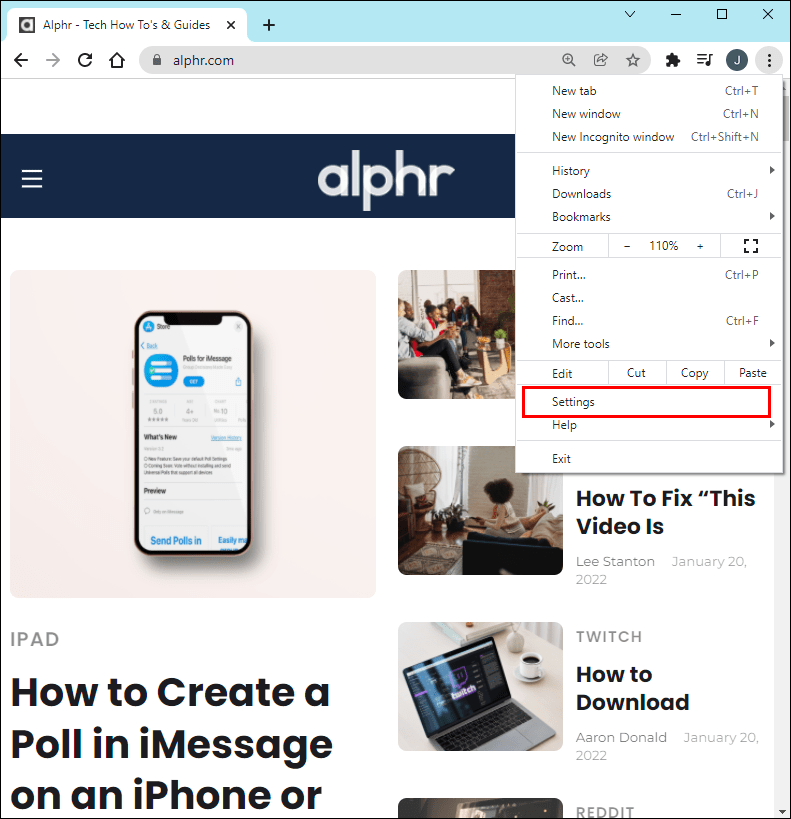
- Cuộn xuống dưới cùng và nhấp vào nút Nâng cao.
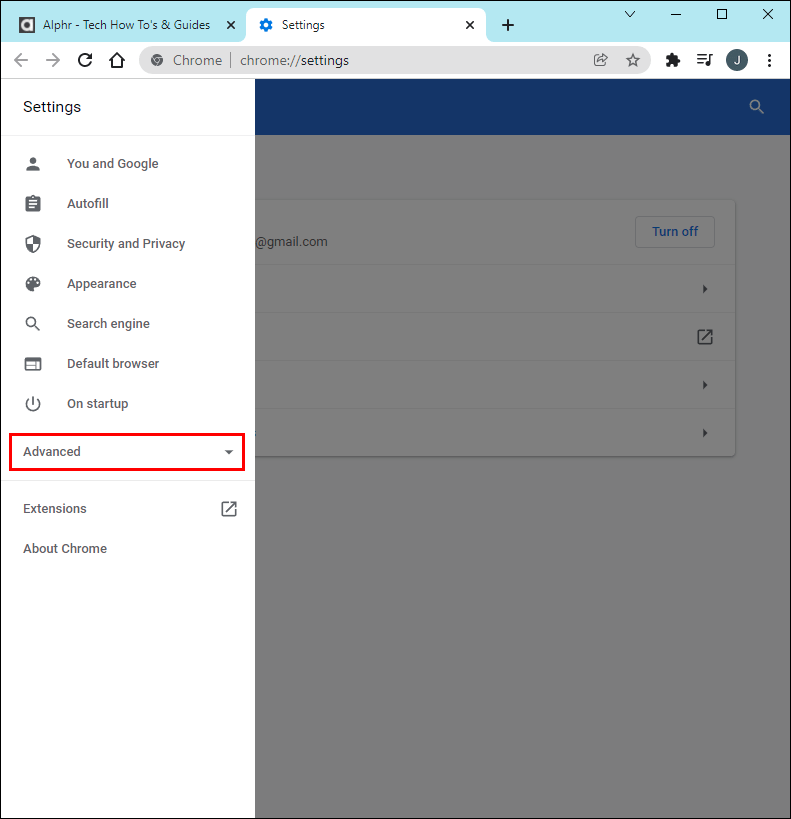
- Bấm vào nút Cài đặt Nội dung.
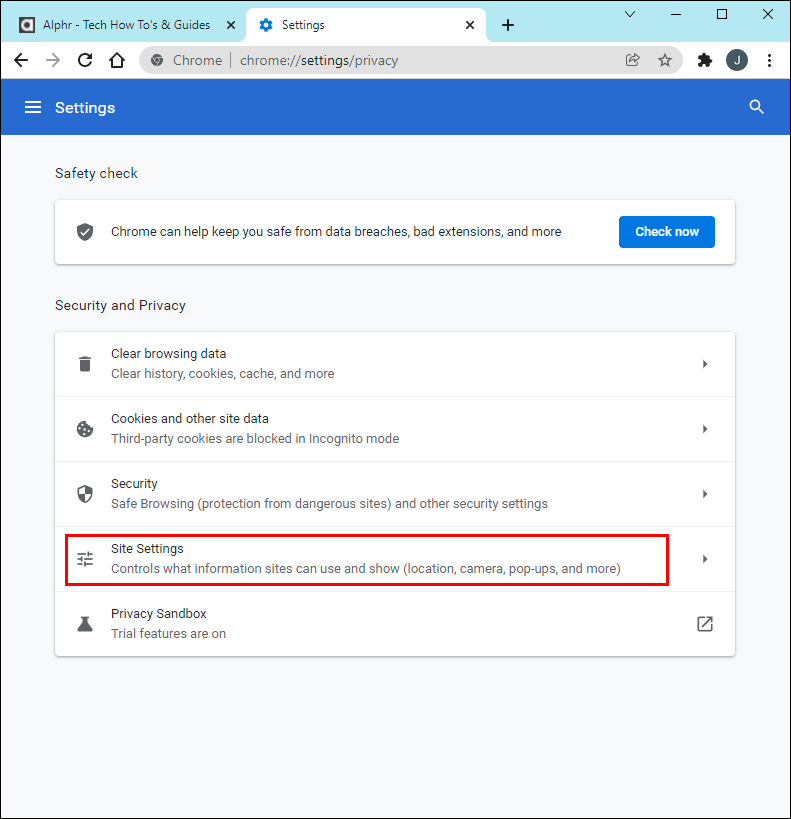
- Tìm tùy chọn Trình xử lý có nội dung cho phép các trang web yêu cầu trở thành trình xử lý mặc định cho các giao thức. Nhấn vào nó.
- Đảm bảo rằng nút chuyển đổi của cài đặt này ở vị trí BẬT.

- Trình duyệt Chrome của bạn bây giờ có thể tải xuống liên kết nam châm của bạn.
Chỉnh sửa sổ đăng ký
Đôi khi thông báo liên quan đến lỗi của bạn sẽ cho biết, tệp này không có ứng dụng được liên kết với nó. Điều này có nghĩa là trình duyệt Chrome của bạn không thể phát hiện ứng dụng chính xác để tải xuống liên kết nam châm. Bạn sẽ cần mở và chỉnh sửa Registry để khắc phục lỗi này.
Bạn có thể thực hiện việc này bằng cách làm theo các hướng dẫn bên dưới:
- Mở dấu nhắc lệnh chạy bằng cách nhấn Win + R.
- Nhập regedit vào hộp thoại mở ra.
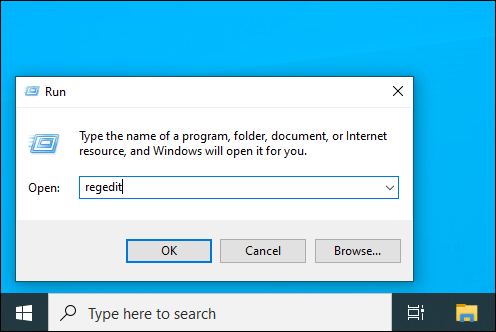
- Giờ đây, trình chỉnh sửa sổ đăng ký sẽ mở trong một cửa sổ mới. Cuộn đến vị trí tệp: Máy tính HKEY_CLASSES_ROOT Magnet shell open command
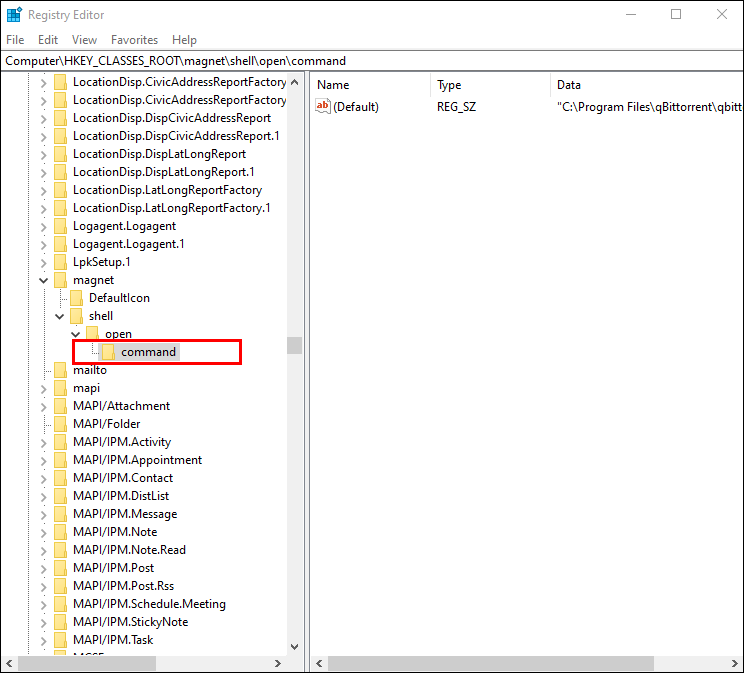
- Bạn sẽ thấy cột dữ liệu trên bảng bên phải hiển thị đường dẫn đến ứng dụng khách BitTorrent.
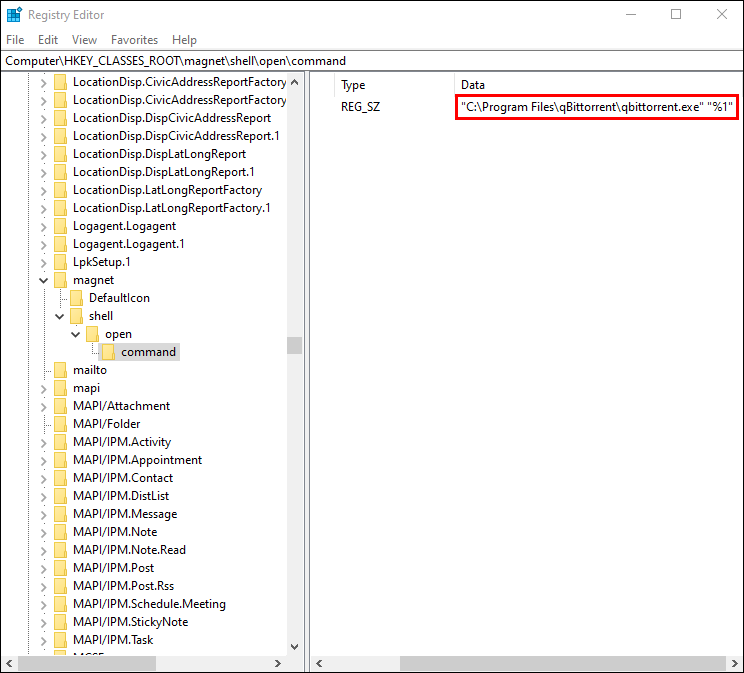
- Trong một cửa sổ mới, hãy mở ổ C.
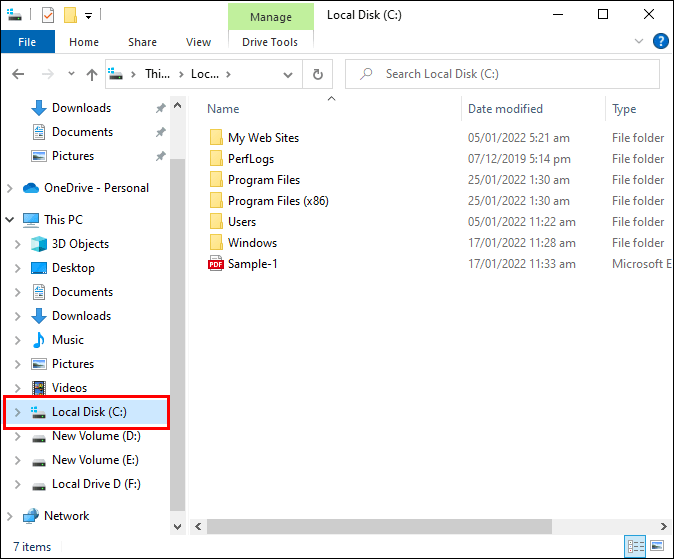
- Nhấn Win + E để mở Máy tính của tôi.
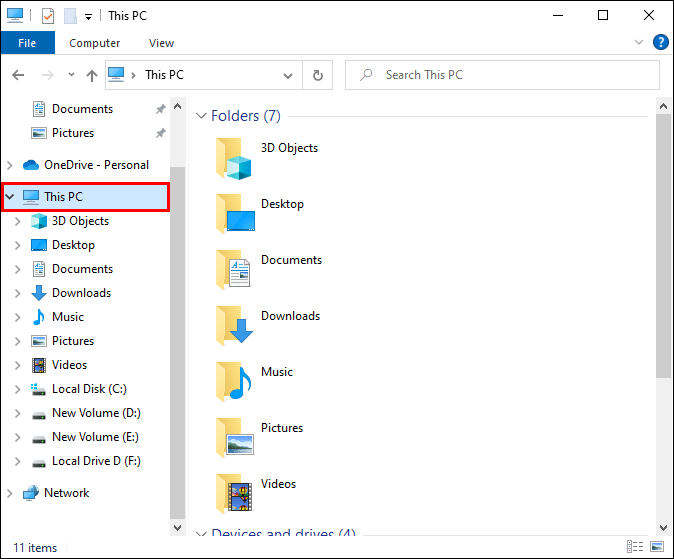
- Nếu điều này được lưu trữ trong thư mục sai, hãy đặt lại các tùy chọn Registry.
- Chrome hiện có thể mở liên kết nam châm của bạn.
Các liên kết nam châm không hoạt động trong Edge
Để cho phép liên kết nam châm của bạn mở trong Edge, bạn sẽ sử dụng quy trình tương tự như mở liên kết nam châm trong Chrome. Tuy nhiên, không cần thiết lập trình xử lý. Thay vào đó, bạn sẽ cần tải xuống tiện ích mở rộng Magnet Linker cho Microsoft Edge.
Để tìm và thêm tiện ích mở rộng này, hãy làm theo hướng dẫn bên dưới:
- Mở Microsoft Edge.
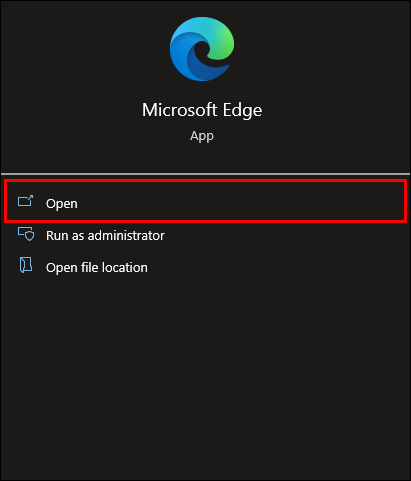
- Nhấp vào góc trên cùng bên phải của trình duyệt.
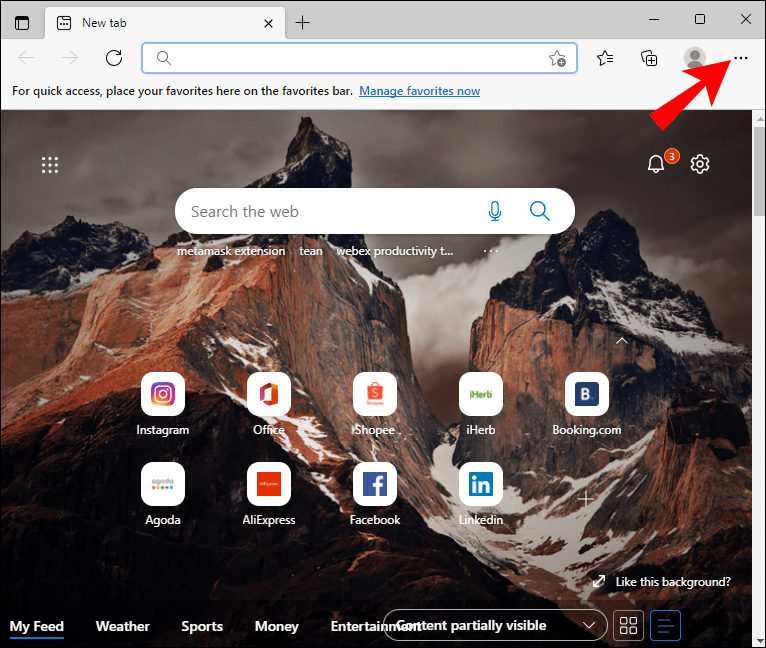
- Nhấp vào Tiện ích mở rộng, sau đó nhấp vào Nhận tiện ích mở rộng cho Microsoft Edge.
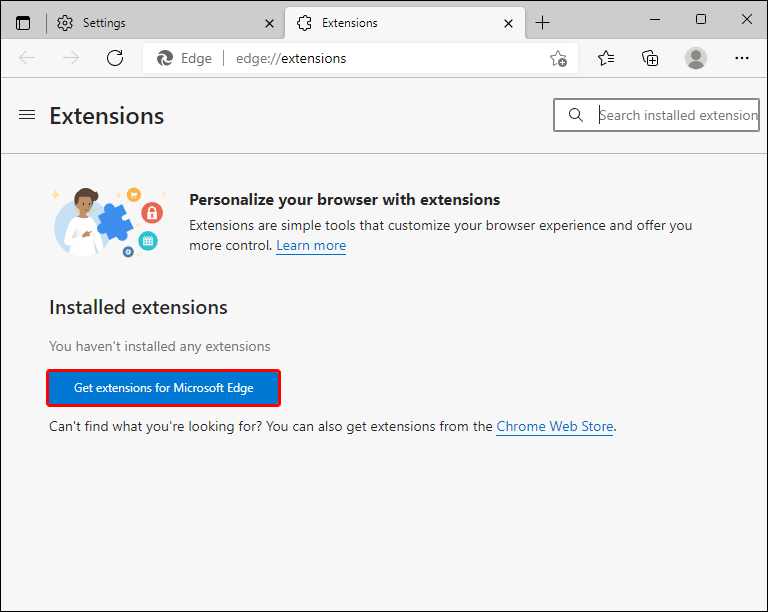
- Tìm tiện ích mở rộng Magnet Linker, sau đó nhấp vào Nhận.
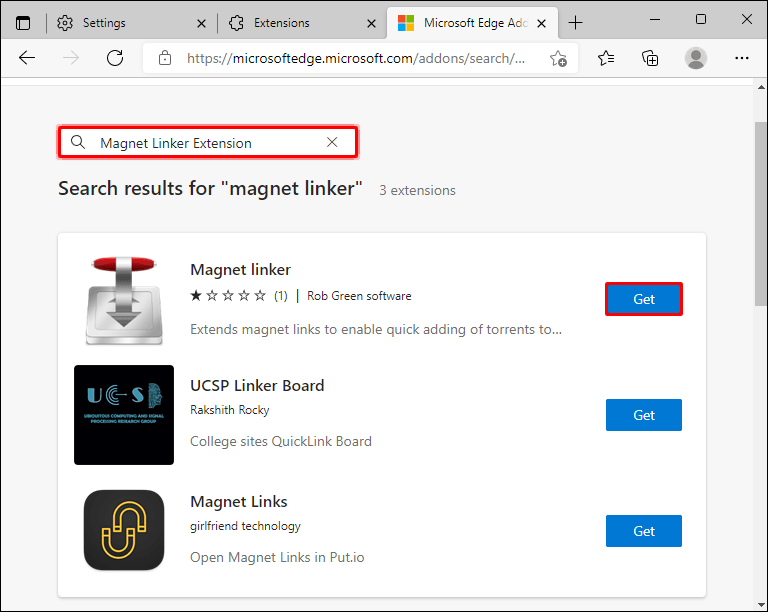
- Bạn sẽ nhận được một lời nhắc chứa thông tin về các quyền cần thiết cho tiện ích mở rộng. Khi bạn đã xem xét điều này, hãy nhấp vào Thêm tiện ích mở rộng.
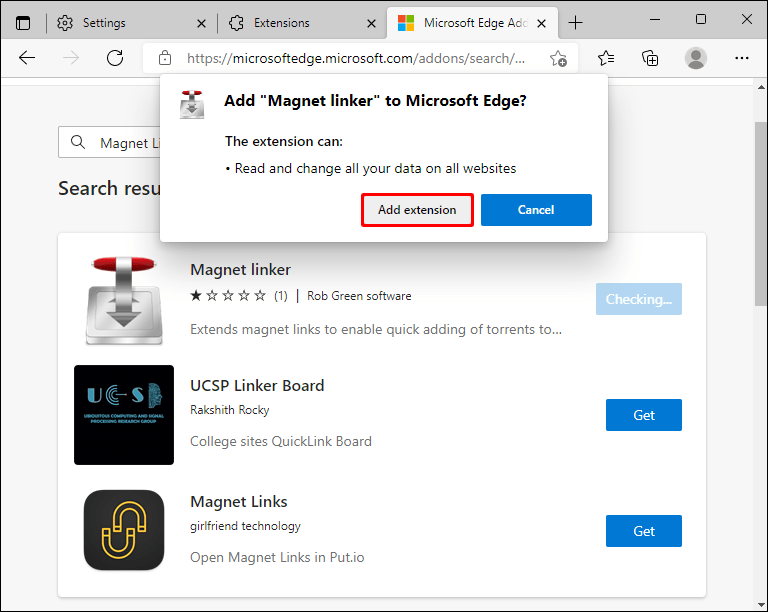
- Bạn sẽ nhận được lời nhắc cho biết rằng tiện ích mở rộng đã được thêm vào.
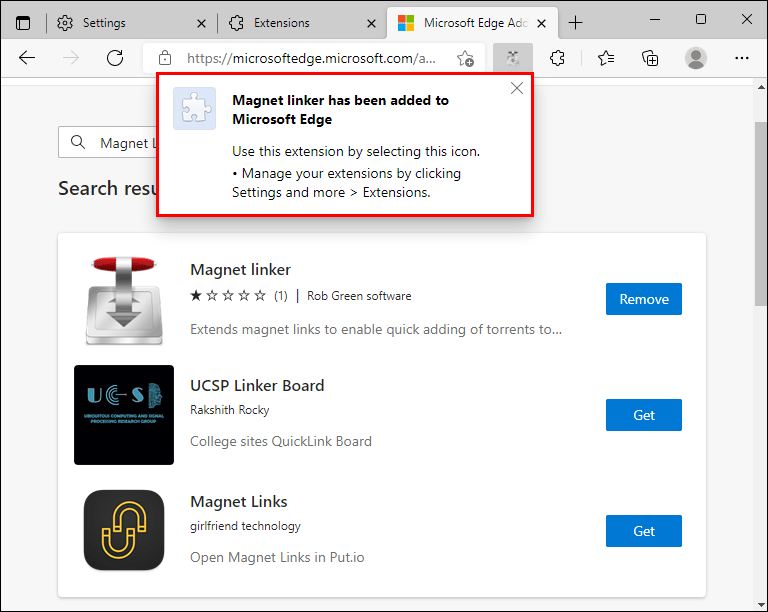
Khi tiện ích mở rộng Magnet Linker được bật trên Edge, bạn sẽ nhận được lời đề nghị nhanh chóng mở liên kết nam châm với nền tảng BitTorrent ưa thích của bạn.
Chỉnh sửa sổ đăng ký trong Edge
Nếu bạn vẫn gặp khó khăn khi tải xuống liên kết nam châm sau khi thiết lập Trình liên kết nam châm trong Edge, bạn phải tạo liên kết tệp theo cách thủ công.
Đây là cách để thực hiện điều đó:
- Nhấn Win + R để chuyển đến Registry.
- Nhập regedit vào hộp thoại.
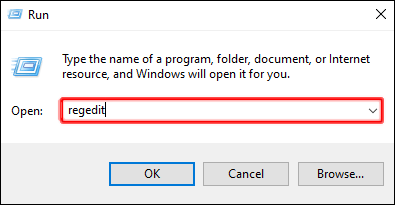
- Đi tới vị trí: Máy tínhHKEY_CLASSES_ROOTMagnetshellopencommand
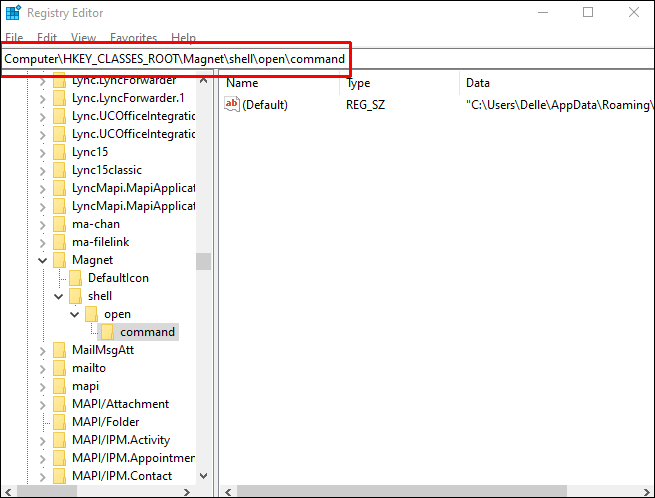
- Trên ngăn bên phải bên dưới Dữ liệu, bạn sẽ thấy thư mục cho ứng dụng BitTorrent của mình.
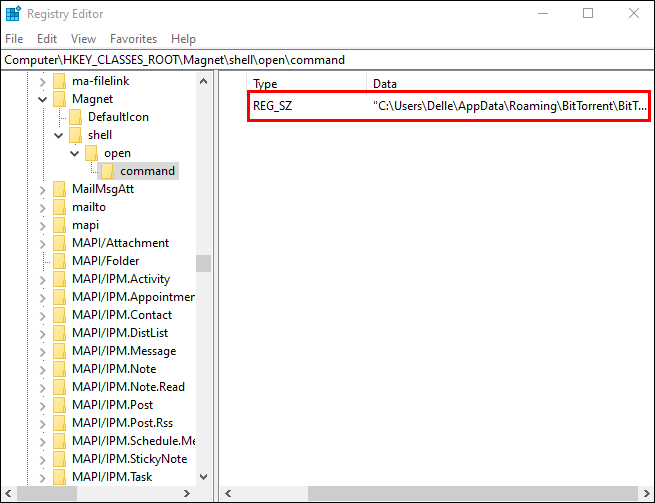
- Nếu thông tin trong Dữ liệu không khớp với thư mục BitTorrent, hãy nhấp vào Sửa đổi và nhập thư mục chính xác cho nền tảng BitTorrent của bạn.
- Trình duyệt của bạn bây giờ có thể tải xuống các liên kết nam châm của bạn.
Các liên kết nam châm không hoạt động trong Firefox
Nếu sử dụng trình duyệt Firefox, bạn có thể gặp phải các trường hợp phải đặt lại liên kết giữa ứng dụng BitTorrent và trình duyệt của mình.
Để làm điều này:
- Nhập
about:configtrên thanh địa chỉ Firefox của bạn.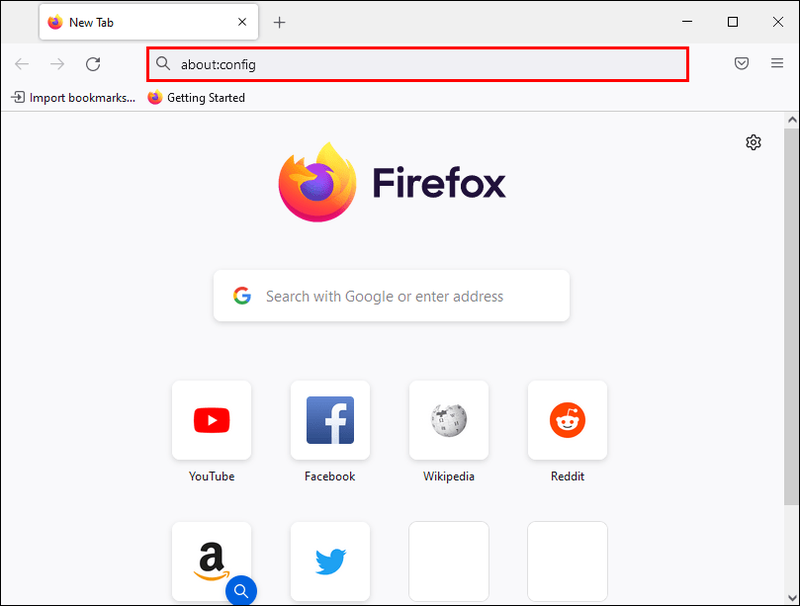
- Tìm kiếm
network.protocol-handler.expose.magnet.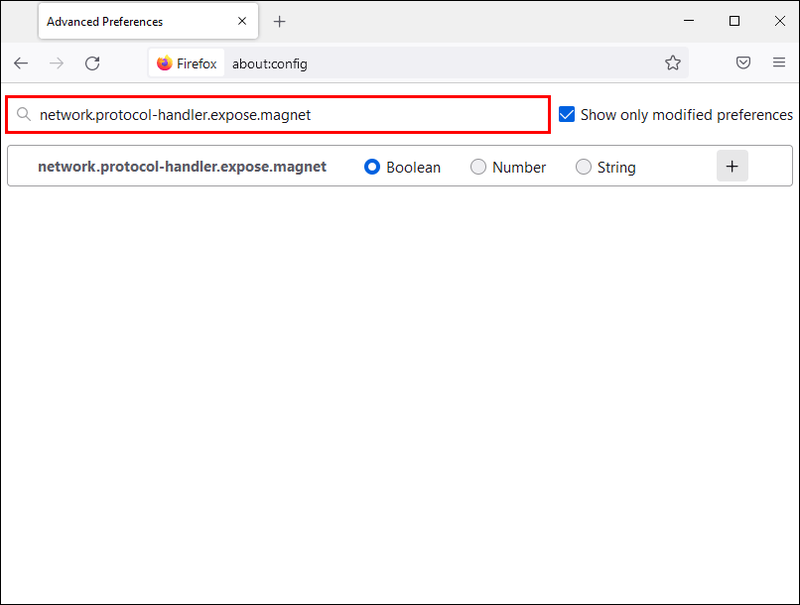
- Nhấp vào Chuyển đổi để đặt giá trị thành Sai.
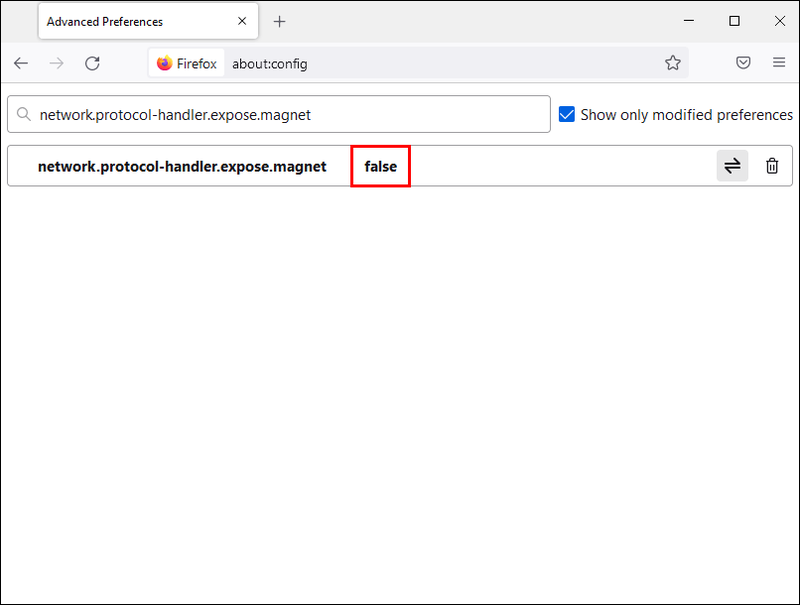
- Mở liên kết nam châm trên trình duyệt của bạn bằng nền tảng BitTorrent ưa thích của bạn.
Bây giờ bạn có thể tải xuống các liên kết nam châm từ trình duyệt Firefox của mình.
Liên kết nam châm không hoạt động trên uTorrent
Ứng dụng khách Bittorent của bạn, như uTorrent, đôi khi có thể gặp sự cố khi liên kết với các liên kết nam châm của trình duyệt của bạn. Bạn có thể nhận được lời nhắc hỏi bạn xem bạn có muốn chuyển đổi ứng dụng hoặc một lời nhắc mà bất kỳ ứng dụng nào trên thiết bị của bạn không thể mở tệp.
Để khắc phục sự cố này, bạn sẽ phải thiết lập thủ công liên kết giữa trình duyệt và nền tảng BitTorrent mà bạn chọn.
Liên kết nam châm không hoạt động trên qBittorent
Với qBittorent, liên kết nam châm có thể không hoạt động do tường lửa và phần mềm chống vi-rút của bạn. Phần mềm này có thể đang chặn qBittorent và quyền cho phép nó hoạt động bình thường. Các bước tường lửa và phần mềm chống vi-rút có thể khác nhau, nhưng nói chung, bạn sẽ muốn đi tới menu cài đặt và đảm bảo rằng các quyền đã được kiểm tra cho ứng dụng.
Bắt các liên kết nam châm hoạt động
Các liên kết nam châm là một cách dễ dàng, an toàn và bảo mật để chia sẻ nội dung. Có thể có một số vấn đề ở đây và ở đó khi bạn lần đầu tiên thử tải xuống các liên kết nam châm trên một trình duyệt mới. Tuy nhiên, các vấn đề thường tương đối chuẩn và do đó dễ khắc phục sự cố.
Bạn có gặp khó khăn khi liên kết nam châm hoạt động không? Cho chúng tôi biết trong các ý kiến dưới đây!