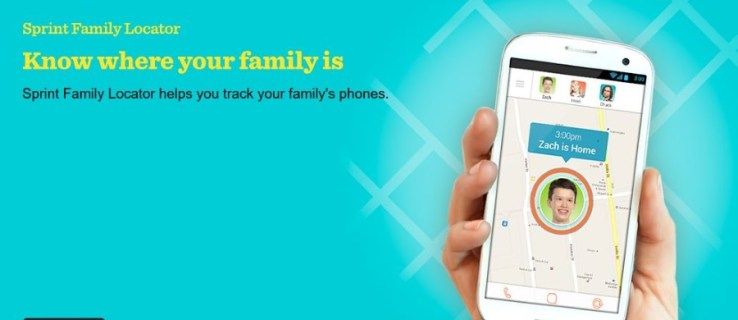Mặc dù ngày nay có rất nhiều ứng dụng email khách khác nhau, Outlook vẫn là một trong những lựa chọn phổ biến hơn cả. Nó đáng tin cậy, minh bạch và tương thích với hầu hết các địa chỉ email. Tuy nhiên, đôi khi rất khó để theo dõi tất cả các tin nhắn. Điều này đặc biệt đúng nếu bạn chọn sử dụng Outlook để truy cập vào tất cả các tài khoản email của mình.

Theo thời gian, số lượng email bạn nhận được thực sự có thể làm lộn xộn hộp thư đến của bạn, khiến bạn gần như không thể nhìn thấy những email thực sự quan trọng. May mắn thay, có một giải pháp. Bạn có thể di chuyển email vào các thư mục trong Outlook và giữ cho chúng gọn gàng và có tổ chức.
Phần tốt nhất là bạn có thể tự động hóa quá trình này và bài viết này sẽ hướng dẫn bạn cách thực hiện.

Di chuyển Email vào một Thư mục trong Outlook chỉ với một cú nhấp chuột
Tin hay không tùy bạn, bạn có thể sắp xếp các email Outlook của mình chỉ bằng một nút bấm. Tất cả những gì bạn cần làm là làm theo các hướng dẫn sau để thiết lập các quy tắc trong Outlook:

- Mở Outlook.
- Bấm vào Trang Chủ ở góc trên bên trái của màn hình. Chọn để Tạo quy tắc bên trong Quy tắc trình đơn thả xuống.

- Thao tác này sẽ hiển thị cửa sổ Chỉnh sửa Bước nhanh. Chọn những điều kiện bạn muốn thực hiện bước nhanh này, cho dù đó là khi bạn nhận được email từ một người nhất định hay điều gì khác.

- Bây giờ, trong phần có tiêu đề, Thực hiện như sau: , hãy kiểm tra để đảm bảo menu thả xuống đã chọn Chuyển đến thư mục.

- Nhấp vào trường Chọn thư mục bên cạnh nó và chọn một thư mục thích hợp.

- Sau đó, thêm một hành động bằng cách nhấp vào + ở bên phải của menu.

- Nhấp vào menu Chọn một Hành động và chọn đánh dấu là đã đọc .

- Bấm vào Đồng ý để lưu các thay đổi.
Cách di chuyển email từ một người gửi sang một thư mục trong Outlook
Có một phương pháp thay thế để di chuyển email vào các thư mục trong Outlook. Điều này đạt được nhờ các quy tắc trong Outlook dễ thiết lập. Trước hết, bạn cần một thư mục được chỉ định. Mở Outlook, bấm chuột phải vào thư mục hộp thư đến và chọn Thư mục mới.
cách đăng ảnh trực tiếp trên instagram
Di chuyển email vào một thư mục trong Outlook 2013
Đối với Outlook 2013, các bước để tự động di chuyển email đến một thư mục được chỉ định gần giống như đối với phiên bản mới hơn. Họ đây rồi:
- Mở Outlook và nhập email từ người gửi có email bạn muốn di chuyển.
- Bấm vào nút Trang chủ.
- Chọn Quy tắc và sau đó Luôn chuyển thư từ [Người gửi]

- Chọn thư mục đích.

- Lưu thay đổi bằng OK. Bây giờ tất cả các thư từ người gửi được chỉ định sẽ tự động chuyển đến thư mục được chỉ định.

Di chuyển email vào một thư mục trong Outlook cho Mac
Apple làm cho việc đặt email từ một người gửi cụ thể trở nên thực sự đơn giản đến một thư mục mà bạn chọn. Để thực hiện việc này, hãy cuộn qua các email của bạn, hãy xác định vị trí người gửi và làm theo các hướng dẫn sau:
- Nhấp chuột Trang Chủ ở đầu màn hình của bạn.
- Nhấp chuột Quy tắc

- Nhấn vào Tạo quy tắc ở cuối cửa sổ bật lên để thêm quy tắc của bạn giống như chúng tôi đã làm ở trên.


Nhấp vào 'OK' khi hoàn tất để lưu quy tắc của bạn. Tùy thuộc vào phiên bản Outlook bạn đang sử dụng trên máy Mac, tùy chọn 'Quy tắc' có thể xuất hiện trên biểu ngữ Trang chủ ngay bên cạnh biểu tượng 'Di chuyển'.

Di chuyển email vào một thư mục trong phiên bản trình duyệt của Outlook
Nếu bạn đang sử dụng Outlook cho Office 365, đây là cách bạn có thể di chuyển email từ một người gửi đến một thư mục bạn chọn:
- Đăng nhập vào Outlook Địa điểm .
- Nhấp vào biểu tượng bánh răng ở góc trên cùng bên phải của màn hình để mở Cài đặt.
- Bây giờ chọn Xem tất cả cài đặt Outlook.
- Nhấp vào Thư từ hộp thoại Cài đặt và chọn Quy tắc. Cuối cùng, chọn Thêm quy tắc mới.
- Đặt tên cho quy tắc của bạn.
- Nhấp vào menu Thêm điều kiện và nhấp vào Từ, sau đó nhập địa chỉ email của người gửi mong muốn.
- Bây giờ hãy nhấp vào menu Thêm hành động, chọn Di chuyển đến và chọn thư mục đích.
- Cuối cùng, bạn có thể lưu các thay đổi và tất cả các email từ người gửi này sẽ tự động đến thư mục đích.

Khởi tạo giao thức tự động hóa
Điều đó không quá khó phải không? Bây giờ bạn đã biết cách tự động hóa việc di chuyển email, cuộc sống của bạn sẽ dễ dàng hơn nhiều (chúng tôi hy vọng). Bạn có thể tiết kiệm rất nhiều thời gian mà bạn đã bỏ ra để xem qua vô số email.
làm thế nào để giảm âm vang trong âm thanh
Bạn có thích hướng dẫn này không? Nếu bạn có bất kỳ câu hỏi nào khác về Outlook, vui lòng cho chúng tôi biết trong phần nhận xét bên dưới.