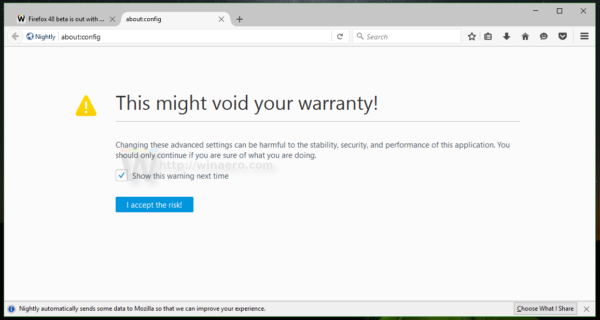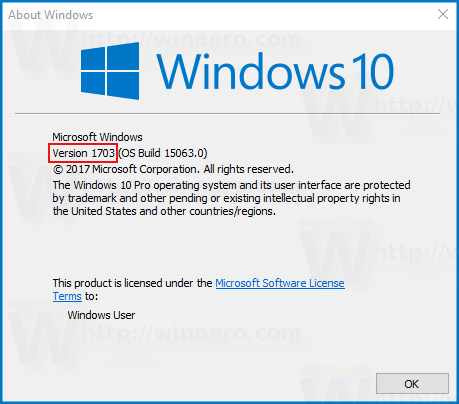Nếu bạn đã từng bị mất điện thoại hoặc trở thành nạn nhân của một bản cập nhật phần mềm gian manh, bạn sẽ có thể chứng thực cảm giác kinh hoàng khi nhận ra mình không có bản sao lưu iPhone, nghĩa là tất cả các tệp và ảnh của bạn đã biến mất.

Xem liên quan Cách khôi phục cài đặt gốc cho iPhone hoặc iPad của bạn: Hướng dẫn đơn giản để xóa thiết bị iOS của bạn Cách khắc phục lỗi Không thể xác minh Cập nhật iOS Chuyển iPhone hoặc iPad của bạn sang một máy Mac mới
Đáng buồn thay, rất khó để lấy lại các tệp này sau khi chúng đã bị xóa theo cách này, vì vậy, cách duy nhất để bảo vệ bạn khỏi điều đó xảy ra lần nữa là thông qua sao lưu ảnh trước. Rất may, đây là một nhiệm vụ đơn giản hơn nhiều.
Có hai cách chính để sao lưu ảnh iPhone - một là sao lưu chúng vào máy tính, cách còn lại lưu chúng vào đám mây.
Cách sao lưu ảnh iPhone
Nếu bạn thường xuyên đồng bộ hóa và sao lưu iPhone vào máy tính bằng iTunes, rất có thể bạn đã sao lưu ảnh iPhone của mình. Chỉ sao lưu ảnh iPhone của bạn bằng iTunes sẽ lưu trữ tất cả ảnh của bạn trên chương trình, tuy nhiên bạn sẽ không thể truy cập những ảnh này trừ khi bạn có nhu cầu khôi phục iPhone của mình từ bản sao lưu.
bạn có thể thêm trò chơi vào máy chơi game cổ điển không
Dưới đây là các phương pháp sao lưu ảnh iPhone của bạn:
Sao lưu ảnh iPhone: Mac
Nhờ hệ sinh thái toàn năng của Apple, sao lưu ảnh của bạn vào máy Mac là cách đơn giản nhất để giữ an toàn cho ảnh của bạn.
- Kết nối iPhone của bạn với máy Mac và điều hướng đến ứng dụng Ảnh.
- Nhấp vào Nhập và ảnh của bạn sẽ tự động được lưu vào máy tính của bạn.
- Bạn sẽ cần phải lặp lại điều này mỗi khi chụp ảnh mới vì chúng không tự động lưu lại.
Sao lưu ảnh iPhone của bạn bằng AirDrop
Một cách dễ dàng khác để sao lưu ảnh iPhone của bạn là thông qua AirDrop.
- Bật Bluetooth trên cả máy Mac và iPhone của bạn trước khi bạn bắt đầu.
- Để bật Bluetooth trên điện thoại của bạn, hãy cuộn lên để mở Trung tâm điều khiển và nhấn vào biểu tượng Bluetooth. Ngoài ra, bạn có thể bật nó trong Cài đặt | Bluetooth.
- Để bật Bluetooth trên máy Mac của bạn, hãy nhấp vào biểu tượng Apple, đi tới Tùy chọn hệ thống và chọn Bluetooth.
- Chọn tất cả ảnh từ iPhone mà bạn muốn sao lưu vào máy tính - bạn cũng có thể sao lưu tất cả ảnh cùng một lúc, nhưng tùy thuộc vào số lượng, quá trình này có thể mất một chút thời gian.
- Nhấn vào nút Chia sẻ, trông giống như một hình vuông với mũi tên hướng lên, nằm ở góc dưới cùng bên trái.
- Trong khu vực AirDrop của thẻ chia sẻ, bạn sẽ thấy tên máy Mac của mình xuất hiện.
- Nhấn vào máy Mac của bạn và chúng sẽ bắt đầu chuyển qua.
Sao lưu ảnh iPhone: Windows
Tất nhiên, nếu bạn không có máy Mac, bạn vẫn có thể dễ dàng sao lưu ảnh của mình vào máy tính Windows.
tiền tiktok trị giá bao nhiêu
Sao lưu ảnh iPhone vào PC Windows 7 của bạn
- Kết nối iPhone với máy tính bằng cáp USB.
- Khi hộp thoại Tự động phát bật lên, hãy nhấp vào 'Nhập Ảnh và Video bằng Windows'.
- Nhấp vào 'Cài đặt Nhập' và chọn thư mục đích.
- Bấm OK.
Sao lưu ảnh iPhone bằng PC Windows 8
- Kết nối iPhone với PC bằng cáp USB.
- Trong PC, nhấp chuột phải vào thiết bị iPhone và nhấp vào ‘Nhập ảnh và video’.
- Chọn 'Xem lại, sắp xếp và nhóm các mục để nhập' nếu bạn đang chuyển ảnh của mình sang PC lần đầu tiên. Nếu không, hãy nhấp vào 'Nhập tất cả các mục ngay bây giờ' nếu bạn đã sao lưu ảnh của mình trước đó.
- Nếu bạn muốn chọn thư mục đích, hãy nhấp vào ‘Tùy chọn khác’.
- Chọn nhóm ảnh bạn muốn chuyển sang PC của mình.
- Nhấp vào Nhập.
Sao lưu ảnh iPhone bằng PC chạy Windows 10 của bạn
- Kết nối iPhone với PC bằng cáp USB.
- Chạy ứng dụng Ảnh trên PC của bạn.
- Ở góc trên cùng bên phải, nhấp vào 'Nhập'.
- Chọn ảnh bạn muốn tải lên PC và sau đó nhấp vào ‘Tiếp tục’. Ảnh của bạn sẽ bắt đầu chuyển qua.
Sao lưu ảnh iPhone: Đám mây
Có một loạt các giải pháp lưu trữ đám mây có thể sao lưu ảnh trên iPhone cho bạn ngay lập tức mà bạn không cần phải làm gì ngoài việc tải xuống chính ứng dụng lưu trữ đám mây. Dưới đây là ba giải pháp phổ biến nhất.
Sao lưu ảnh iPhone bằng iCloud
cách thêm bot bất hòa vào máy chủ
- ICloud của riêng Apple là sự lựa chọn rõ ràng để sao lưu ảnh của bạn. Sau khi bạn kích hoạt iCloud, bất kỳ ảnh hoặc video nào bạn chụp sẽ được tải ngay lên Thư viện ảnh iCloud, sau đó có thể được truy cập từ bất kỳ thiết bị Apple nào.
- Đi tới Cài đặt | iCloud | Ảnh, sau đó bật Thư viện ảnh iCloud.
- Nhấn vào 'Tối ưu hóa bộ nhớ ảnh'.
- Ảnh có độ phân giải cao sẽ thay thế ảnh trên điện thoại của bạn bằng các phiên bản được tối ưu hóa không chiếm dung lượng bộ nhớ quý giá.
- Thư viện ảnh của bạn sau đó sẽ được đổi thành Tất cả ảnh, vì tất cả ảnh trên thiết bị của bạn giờ sẽ được đồng bộ hóa với một album này.
Sao lưu ảnh iPhone bằng Dropbox
Bộ nhớ 2GB có sẵn trên Dropbox khi bạn tạo tài khoản lần đầu tiên và việc thiết lập sao lưu ảnh tự động trên iPhone rất đơn giản.
- Trong ứng dụng Dropbox, hãy chuyển đến Cài đặt.
- Nhấn vào Tải lên máy ảnh và bật nó lên. Tại đây, bạn cũng có thể bật Tải lên nền.
- Sao lưu ảnh iPhone bằng Google Drive.
- Google Drive là giải pháp lưu trữ đám mây phổ biến nhất khác. Bậc miễn phí của Google Drive cũng đi kèm với 15GB bộ nhớ - nhiều hơn rất nhiều so với Dropbox.
- Trong ứng dụng Google Drive, hãy nhấn vào nút Menu.
- Đi tới Cài đặt.
- Nhấn vào Ảnh và sau đó bật Tự động sao lưu.