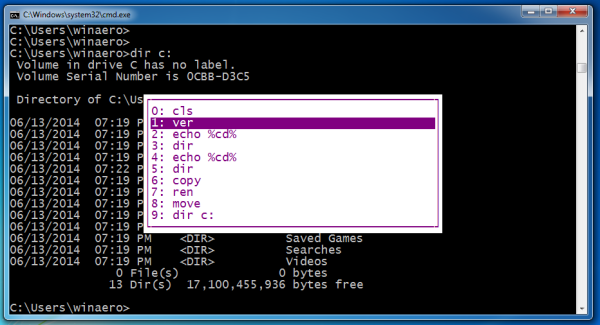Google Docs là một công cụ xử lý văn bản rất tiện dụng có thể được sử dụng để tạo nhiều loại tài liệu khác nhau. Ví dụ: nếu bạn đang cố gắng tạo một danh sách kiểm tra, Google Tài liệu và các ứng dụng tương tự khác của Google cung cấp các tính năng danh sách kiểm tra hữu ích mà bạn có thể sử dụng.

Trong bài viết này, chúng tôi sẽ hướng dẫn bạn cách thêm hộp kiểm vào Google Tài liệu hoặc Google Trang tính để tạo danh sách kiểm tra tương tác.
Cách Chèn Hộp kiểm vào Google Tài liệu
Nếu bạn muốn tạo danh sách kiểm tra tương tác trong Google Tài liệu bằng các hộp kiểm, bạn có thể thực hiện việc này bằng cách làm theo các bước sau:
- Mở Google Tài liệu và nhấp vào + để tạo tài liệu mới.

- Khi bạn đã sẵn sàng nhập danh sách hộp kiểm của mình, hãy nhấp vào Định dạng ở menu trên cùng.

- Di chuột qua Dấu đầu dòng & đánh số.

- Di chuột qua danh sách có dấu đầu dòng.

- Nhấp vào tùy chọn hộp kiểm ở phía trên bên phải. Đây là một trong những với gạch đầu dòng hộp rõ ràng.

- Nhập từng mục trong danh sách của bạn. Nhấn phím enter hoặc phím quay lại sẽ tự động tạo một hộp kiểm khác.

- Sau khi hoàn thành danh sách của bạn, hãy lưu tài liệu của bạn.
Bây giờ bạn đã tạo một hộp kiểm tương tác. Nếu bạn muốn chuyển hộp kiểm thành séc, đây là những gì bạn cần làm:
- Đánh dấu hộp kiểm bằng cách nhấp vào hộp kiểm đó. Đánh dấu nhiều hộp kiểm sẽ chỉnh sửa tất cả các hộp được đánh dấu.

- Nhấp chuột phải vào con chuột của bạn, nếu bạn đang sử dụng máy Mac, bạn có thể sử dụng ctrl + click.
- Trên menu bật lên, hãy nhấp vào dấu kiểm.

- Mục cụ thể đó trong danh sách bây giờ sẽ được kiểm tra.

- Nếu bạn muốn xóa dấu kiểm, bạn có thể nhấn ctrl + z để hoàn tác ngay dấu kiểm. Nếu séc đã được thực hiện sớm hơn nhiều, bạn có thể xóa nó bằng cách:
- Đánh dấu dấu kiểm.
- Nhấp vào Định dạng trên menu trên cùng.
- Di chuột qua danh sách Dấu đầu dòng.
- Nhấp vào tùy chọn hộp kiểm.
- Giống như việc tạo dấu kiểm, đánh dấu nhiều mục sẽ chỉnh sửa tất cả các mục được đánh dấu.
Cách thêm hộp kiểm vào Google Trang tính
Nếu bạn muốn sử dụng Google Trang tính thay vì Tài liệu để tạo danh sách kiểm tra, bạn có thể làm như vậy bằng cách làm theo các bước sau:
- Mở Google Trang tính rồi nhấp vào + để tạo tài liệu từ đầu.

- Đánh dấu các ô mà bạn muốn thêm hộp kiểm vào. Bạn có thể đánh dấu nhiều ô bằng cách nhấp vào chuột hoặc bằng cách giữ phím ctrl và nhấp vào các ô riêng lẻ.

- Trên menu trên cùng, nhấp vào Chèn.

- Trên menu thả xuống, nhấp vào Hộp kiểm.

- Các ô được đánh dấu bây giờ sẽ có hộp kiểm. Nhấp vào hộp kiểm sẽ bật hoặc tắt dấu kiểm.

Google Trang tính cũng cho phép bạn tùy chỉnh cách bật và tắt hộp kiểm. Điều này có thể được thực hiện như vậy:
- Đánh dấu các ô đã chứa hộp kiểm.

- Trên menu trên cùng, nhấp vào Dữ liệu.

- Từ menu thả xuống, nhấp vào Xác thực dữ liệu.

- Trên màn hình bật lên, hãy đảm bảo rằng Tiêu chí được đặt thành Hộp kiểm.

- Nhấp vào nút chuyển đổi 'Sử dụng giá trị ô tùy chỉnh'.

- Nhập các giá trị bạn muốn sử dụng.

- Bạn cũng có thể chuyển đổi cách Google Trang tính sẽ xử lý các đầu vào không hợp lệ, như đưa ra cảnh báo hoặc từ chối hoàn toàn đầu vào.

- Khi bạn hoàn tất, hãy nhấp vào Lưu.

Cách thêm hộp kiểm vào Google Tài liệu trên Android
Có hai cách để truy cập Google Documents trên thiết bị di động. Nó có sẵn trên Android thông qua Cửa hàng Google Play . Bạn có thể truy cập trình duyệt web và mở trình duyệt từ đó hoặc sử dụng ứng dụng Google Documents dành cho thiết bị di động. Nếu bạn sử dụng trình duyệt web, bạn có thể sử dụng các hộp kiểm như bình thường bằng cách sử dụng hướng dẫn ở trên .
Mặt khác, nếu bạn đang sử dụng ứng dụng dành cho thiết bị di động, không có cách nào trực tiếp để chèn hộp kiểm vì chức năng của ứng dụng dành cho thiết bị di động bị hạn chế. Điều này có thể thay đổi, vì có một tùy chọn để tải các Tiện ích bổ sung nhằm tăng cường chức năng của Google Documents dành cho thiết bị di động, nhưng nó hiện không được hỗ trợ. Hiện tại, bạn có thể sử dụng phiên bản trình duyệt web hoặc sử dụng phiên bản dành cho máy tính để bàn.
Cách thêm hộp kiểm vào Google Documents trên iPhone
Ngoài tính khả dụng của Google Documents dành cho thiết bị di động trên Apple App Store , không có sự khác biệt giữa phiên bản iOS và phiên bản Android. Hướng dẫn truy cập Google Documents trên iPhone cũng giống như trên Android. Giống như với Android, hộp kiểm không khả dụng trong phiên bản iPhone dành cho thiết bị di động. Truy cập nó thông qua trình duyệt web hoặc sử dụng ứng dụng dành cho máy tính để bàn.
Cách thêm hộp kiểm vào Google Documents trên iPad
Không có sự khác biệt nào giữa các phiên bản Google Docs trên iPhone và iPad, ngoài việc nó dễ sử dụng hơn trên iPad do màn hình lớn hơn. Các giới hạn tương tự đối với các ứng dụng di động của Google Tài liệu cũng áp dụng cho iPad.
Cách thêm hộp kiểm trên Google Trang tính Android
Không giống như Google Tài liệu, phiên bản di động của Google Trang tính dành cho Android còn nguyên chức năng hộp kiểm. Thay vào đó, nếu bạn muốn sử dụng nó để tạo danh sách kiểm tra của mình, hãy làm như sau:
- Mở ứng dụng Google Trang tính.

- Nhấn vào biểu tượng + ở phía dưới bên phải.

- Nhấn vào Bảng tính mới.

- Chọn các ô bạn muốn thêm hộp kiểm.

- Chạm vào biểu tượng ba chấm ở góc trên bên phải của màn hình.

- Trên menu bật lên, hãy nhấn vào Xác thực dữ liệu.

- Nhấn vào menu thả xuống trong Tiêu chí.

- Nhấn vào Hộp kiểm.

- Nhấn vào Lưu ở phía trên bên phải.

- Các ô bây giờ sẽ có một hộp kiểm có thể được bật và tắt.

- Tiếp tục danh sách bằng cách điền vào các ô bên cạnh hộp kiểm.
Ngoài ra, bạn cũng có thể truy cập Google Trang tính thông qua trình duyệt web trên điện thoại di động và làm theo các hướng dẫn được cung cấp ở trên .
Tuy nhiên, không giống như phiên bản dành cho máy tính để bàn, bạn không thể tạo giá trị đầu vào tùy chỉnh cho các hộp kiểm đã bật tắt. Nếu bạn muốn thực hiện việc này, hãy mở danh sách bạn đã tạo trên phiên bản máy tính để bàn hoặc web và làm theo hướng dẫn được cung cấp ở trên.
Cách thêm hộp kiểm trên Google Trang tính iPhone
Các phiên bản iPhone của ứng dụng Google Trang tính dành cho thiết bị di động cũng giống như người anh em Android của nó. Nếu bạn đang sử dụng iPhone, chỉ cần làm theo các hướng dẫn trước đây trên Android.
Cách thêm hộp kiểm trên Google Trang tính iPad
Không có sự khác biệt giữa phiên bản Google Trang tính dành cho iPhone và iPad. Hướng dẫn thêm hộp kiểm tương tự cho tất cả các nền tảng di động.
Câu hỏi thường gặp bổ sung
Đây là những câu hỏi thường xuất hiện bất cứ khi nào các hộp kiểm trên Google Tài liệu và Google Trang tính được thảo luận:
Làm cách nào để tạo danh sách việc cần làm trong Google Trang tính?
Danh sách việc cần làm về cơ bản là một cách để ghi lại các bước đã hoàn thành cho một tập hợp các nhiệm vụ. Để tạo danh sách việc cần làm trên Google Trang tính, hãy làm như sau:
cách chèn pdf vào word
• Xác định số lượng các bước cần thiết hoặc các nhiệm vụ cần phải thực hiện.
• Chọn số ô thích hợp trên cột đầu tiên tương ứng với số trước đó.
• Làm theo các hướng dẫn ở trên để tạo các hộp kiểm tương tác trên Google Trang tính.
• Ở bên phải của mỗi hộp kiểm, nhập các bước hoặc nhiệm vụ theo thứ tự.
• Đối với mỗi bước hoặc nhiệm vụ đã hoàn thành, hãy chuyển đổi hộp kiểm thích hợp.
Làm cách nào để bạn chèn và thêm dấu kiểm trong Google Tài liệu?
Bạn có thể thêm hộp kiểm vào danh sách hộp kiểm đã hoàn thành, mặc dù điều này chỉ khả dụng cho phiên bản web hoặc máy tính để bàn của Google Tài liệu. Để thực hiện việc này, bạn có thể làm theo các bước sau:
• Mở tài liệu mà bạn muốn thêm hộp kiểm vào.
• Nếu bạn muốn thêm một hộp kiểm mới vào cuối danh sách, hãy di chuyển con trỏ đến cuối dòng hộp kiểm cuối cùng rồi nhấn Enter hoặc Return. Tự động định dạng sẽ tự động tạo một hộp kiểm mới.
• Nếu bạn muốn chèn một hộp kiểm mới vào đâu đó giữa danh sách, hãy nhấp vào bước trước nhiệm vụ bạn muốn thêm. Nhấn enter hoặc quay lại. Tự động định dạng sẽ thêm một khoảng trống với hộp kiểm ở phía trước nó. Điền vào khoảng trống với nhiệm vụ hoặc bước bạn muốn thêm.
• Nếu tính năng tự động định dạng không hoạt động, bạn có thể thêm hộp kiểm mới bằng cách nhấp vào khu vực bạn muốn đặt hộp kiểm mới, sau đó nhấp vào Định dạng ở menu trên cùng. Di chuột vào Dấu đầu dòng & đánh số thì danh sách Dấu đầu dòng sẽ cho phép bạn nhấp vào định dạng hộp kiểm sẽ thêm một hộp kiểm duy nhất.
• Bạn có thể thay đổi các hộp kiểm thành kiểm tra bằng cách nhấp chuột phải vào chúng, sau đó chọn biểu tượng kiểm tra. Trên máy Mac, bạn có thể sử dụng ctrl + nhấp chuột.
Tôi có thể tạo danh sách kiểm tra trong Google Trang tính rồi sao chép và dán vào Google Tài liệu không?
Không hẳn vậy. Khi bạn sao chép và dán các ô trong Google Trang tính, bạn chỉ sao chép dữ liệu chứa bên trong các ô chứ không phải chính các ô đó. Nếu bạn đã cố gắng sao chép danh sách kiểm tra trên Google Trang tính, thay vì các hộp kiểm, Google Tài liệu sẽ hiển thị từ ĐÚNG cho bất kỳ hộp kiểm nào đã được bật và FALSE cho mỗi hộp kiểm được tắt.
Sau đó, bạn có thể sử dụng dữ liệu này để tạo các hộp kiểm qua menu Định dạng, nhưng không thể thực hiện việc nhân bản các hộp kiểm.
Một công cụ quản lý tác vụ tiện dụng
Danh sách kiểm tra thực sự tiện dụng để quản lý các tác vụ cần được thực hiện theo thứ tự hoặc được xác nhận là đã hoàn thành. Bằng cách biết cách thêm hộp kiểm vào tài liệu Google Tài liệu hoặc Google Trang tính, bạn có thể dễ dàng tạo một hộp kiểm tương tác bất cứ khi nào có nhu cầu. Làm quen với số lượng tính năng ngày càng tăng của Google Tài liệu và Google Trang tính luôn là một điều tốt.
Bạn có biết các cách khác về cách thêm hộp kiểm vào Google Tài liệu hoặc Google Trang tính không được cung cấp ở đây không? Chia sẻ ý kiến của bạn bằng cách bình luận xuống dưới.