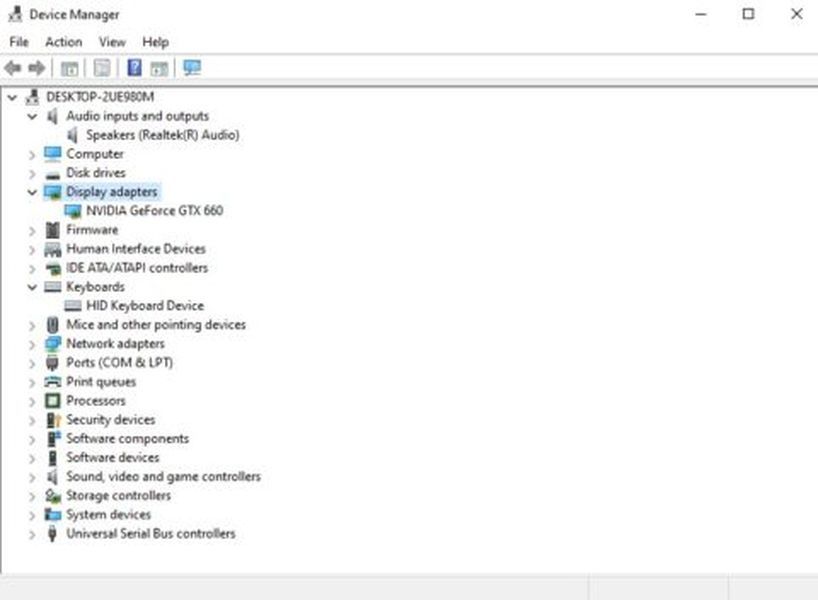Có nhiều cách khác nhau để bạn có thể làm cho bản trình bày PowerPoint của mình trông tuyệt đẹp hơn. Một trong số đó là quấn văn bản xung quanh các yếu tố khác của bạn, chẳng hạn như hình ảnh, sơ đồ, biểu đồ và bảng. Việc bao bọc văn bản sẽ cung cấp cho bản trình bày một hình thức có tổ chức hơn và cải thiện khả năng đọc. Nhưng chính xác thì điều này hoạt động như thế nào?

Trong bài viết này, chúng tôi sẽ chỉ cho bạn một số cách để gói văn bản trong PowerPoint.
Cách gói văn bản trong PowerPoint
Xét rằng PowerPoint không có tính năng tích hợp để gói văn bản, bạn cần sử dụng các phương pháp khác. Có một số tùy chọn, bao gồm gói văn bản thủ công, sử dụng hộp văn bản và nhập dữ liệu từ tài liệu Word.
Cách gói văn bản trong hộp văn bản trong PowerPoint
Đây là một cách tiếp cận khá dễ dàng hoạt động trên tất cả các phiên bản PowerPoint:
- Nhấn Chèn.

- Nhấn Ảnh và chọn tùy chọn Ảnh từ Tệp.

- Tìm hình ảnh mong muốn. Khi nó xuất hiện, hãy nhấn Align để đặt nó ở giữa, bên phải hoặc bên trái.

- Nhấn TextBox từ tab Insert hoặc Home và đặt ranh giới nơi khối văn bản đầu tiên sẽ đi đến.

- Nhập một số văn bản và nhấn biểu tượng Văn bản Căn đều để nó lấp đầy toàn bộ hộp.

- Lặp lại cách tiếp cận này cho tất cả bốn cạnh của hình ảnh.

Cách gói văn bản trong PowerPoint trên máy Mac
Bạn có thể sử dụng một chiến lược khác nếu bạn có phiên bản PowerPoint dành cho Mac:
- Mở PowerPoint và chọn trang chiếu sẽ chứa gói văn bản.
- Điều hướng đến menu ở phần trên của màn hình và chọn Chèn.

- Thao tác này sẽ mở ra một menu thả xuống. Chọn Đối tượng và một cửa sổ bật lên khác sẽ xuất hiện.

- Nhấn Loại đối tượng và chuyển đến Tài liệu Microsoft Word. Nhấn nút OK.

- Tệp Word sẽ tự động mở. Để thêm hình ảnh, bạn có thể kéo và thả hình ảnh đó vào tệp hoặc đi tới Chèn, sau đó là Ảnh.

- Nhấp chuột phải vào hình ảnh của bạn để truy cập các tùy chọn.
- Di chuột qua tùy chọn Wrap Text để đến phần gói văn bản.

- Đặt các tùy chọn gói văn bản theo nhu cầu của bạn.

- Khi bạn quay lại bản trình bày, trang chiếu sẽ chứa hình ảnh và văn bản được bao bọc từ tệp Word.

- Bây giờ bạn có thể di chuyển hoặc thay đổi kích thước tệp như bạn làm với bất kỳ đối tượng nào khác.
Cách gói văn bản trong PowerPoint trên Windows
Có một cách dễ dàng để bọc văn bản trên Windows:
- Chọn hình ảnh hoặc đồ họa khác trên trang chiếu của bạn mà văn bản sẽ bao quanh.

- Điều hướng đến Trang chủ, chọn Sắp xếp, sau đó là tùy chọn Gửi về Quay lại. Ngoài ra, bạn có thể nhấp chuột phải vào đồ họa và nhấn Gửi để Quay lại. Nếu tùy chọn này xuất hiện màu xám, nó đã áp dụng cho đồ họa.

- Thêm một hộp văn bản và nhập văn bản của bạn.

- Định vị con trỏ trong hộp sao cho con trỏ nằm ở phần trên cùng bên trái của đồ họa.

- Sử dụng tab hoặc phím cách để chèn các dấu ngắt trực quan trong văn bản của bạn. Khi một dòng văn bản tiến gần đến phía bên trái của đối tượng, hãy sử dụng tab hoặc phím cách nhiều lần để định vị phần còn lại sang phía bên phải của đối tượng.

- Lặp lại cho các dòng văn bản còn lại.

Cách gói văn bản trong PowerPoint trên iPhone
Cách dễ nhất để gói văn bản PowerPoint trên iPhone là sử dụng các hộp văn bản:
- Mở bản trình bày của bạn.
- Chọn một trang chiếu và nhấn vào biểu tượng hình ảnh ở cuối màn hình. Tìm một hình ảnh và thêm nó vào trang chiếu.

- Nhấn vào biểu tượng hộp văn bản ở góc dưới cùng bên phải và nhập văn bản của bạn.

- Làm tương tự cho bất kỳ mặt nào khác của hình ảnh mà bạn muốn.
Cách gói văn bản trong PowerPoint trên Android
Vì ứng dụng PowerPoint trên Android và iOS rất giống nhau, bạn có thể thực hiện cùng một cách tiếp cận:
- Mở PowerPoint và chèn ảnh vào bản trình bày của bạn bằng cách nhấn vào biểu tượng hình ảnh.
- Nhấn vào biểu tượng hộp văn bản và chỉ định ranh giới của hộp của bạn.
- Nhập văn bản của bạn.
- Lặp lại quy trình cho đến khi bạn tạo được ấn tượng bao văn bản phù hợp.
Cách gói văn bản trong bảng PowerPoint
Lúc đầu, việc gói văn bản của bạn xung quanh các hình ảnh và hình dạng khác nhau trong bản trình bày PowerPoint có thể khó khăn. Bạn có thể nghĩ rằng bạn sẽ gặp phải những vấn đề tương tự khi thêm văn bản vào bảng PowerPoint.
phát trực tuyến để bắn tv từ máy tính
May mắn thay, chương trình đã tự động kích hoạt tính năng này. Do đó, văn bản của bạn sẽ được bao bọc trong các ô bất cứ khi nào bạn nhập văn bản vào bảng của mình.
Cách gói văn bản trong PowerPoint xung quanh ảnh
Một lần nữa, bạn có thể sử dụng một chương trình khác, Microsoft Word, để bọc văn bản trong bản trình bày PowerPoint:
- Nhập một số văn bản trong Microsoft Word.

- Chèn ảnh và đặt nó vào vị trí mong muốn trong tệp.

- Nhấp chuột phải vào hình ảnh và chọn Gói văn bản, tiếp theo là Chật.

- Lưu tài liệu và mở PowerPoint.

- Điều hướng đến Chèn, tiếp theo là Đối tượng.

- Đánh dấu vào tùy chọn Create from File và chọn tệp word mà bạn đã tạo trước đó.

- Bây giờ văn bản sẽ được đặt xung quanh hình ảnh theo cách bạn sắp xếp nó trong tệp Microsoft Word.

- Để chỉnh sửa nó, hãy nhấp đúp vào hộp để thay đổi căn chỉnh, thay đổi kích thước hình ảnh hoặc di chuyển nó đến một vị trí khác. Văn bản sẽ tự động bao quanh ảnh. Khi bạn nhấp vào bên ngoài trang trình bày của mình, các thay đổi sẽ được phản ánh trong bản trình bày.
Cách lật văn bản trong PowerPoint
Lật văn bản là một khu vực khác mà các hộp văn bản sẽ có ích:
- Khởi động PowerPoint và nhấn tab Chèn.

- Nhấp vào Hộp văn bản và bây giờ bạn có thể vẽ hộp văn bản của mình bằng con trỏ.

- Gõ văn bản của bạn.

- Để xoay văn bản của bạn, hãy nhấp và bắt đầu kéo mũi tên phía trên hộp văn bản của bạn.

Xoay văn bản của bạn theo cách thủ công là một ý tưởng hay nếu bạn không cần định vị nó ở một mức độ cụ thể. Nhưng nếu bạn muốn chính xác hơn, PowerPoint cho phép bạn chọn mức độ chính xác mà hộp văn bản của bạn sẽ nằm:
- Đánh dấu hộp bạn muốn xoay.

- Chuyển đến phần Định dạng và tìm tùy chọn Sắp xếp.

- Nhấn Xoay để truy cập menu có các tùy chọn xoay văn bản. Tại đây, bạn có thể chọn xoay văn bản sang trái hoặc phải 90 độ. Ngoài ra, bạn có thể lật hộp theo chiều ngang hoặc chiều dọc. Để nhập một mức độ cụ thể, hãy nhấn Thêm Tùy chọn xoay.

- Chuyển đến tab Xoay và nhấp vào mũi tên để chỉ định mức độ xoay. Bạn cũng có thể nhập số đại diện cho mức độ.
- Hộp của bạn bây giờ sẽ được xoay đến mức được chỉ định.

Cách gói văn bản trong PowerPoint xung quanh một hình dạng
Gói văn bản xung quanh một hình dạng cũng đơn giản:
- Bấm chuột phải vào hình dạng bạn đã thêm vào bản trình bày của mình.
- Chọn tùy chọn Gửi để Quay lại.
- Chèn một hộp văn bản và nhập văn bản của bạn.
- Nhấn phím lùi hoặc phím cách trên bàn phím của bạn cho đến khi văn bản phù hợp với hình dạng.
Câu hỏi thường gặp bổ sung
Dưới đây là một số mẹo tuyệt vời hơn trong trường hợp các phần trước còn một số câu hỏi chưa được trả lời:
Làm thế nào để lấy văn bản bao quanh đồ họa trong PowerPoint?
Bất kể bạn chèn đồ họa nào vào bản trình bày của mình, việc bao bọc văn bản xung quanh nó sẽ giúp trang trình bày có tổ chức hơn. Đây là cách thực hiện:
• Điều hướng đến trang chiếu với đồ họa mà văn bản của bạn sẽ được bao quanh. Ngoài ra, hãy thêm đồ họa mới bằng công cụ chèn của PowerPoint.
cách di chuyển tất cả ký ức snapchat vào thư viện ảnh
• Đánh dấu hình ảnh và đặt nó vào vị trí mong muốn trên trang chiếu.
• Đi tới phần Chèn trên menu của PowerPoint.
• Chọn Hộp văn bản và vẽ một hộp trên trang chiếu.
• Chọn hộp văn bản và kéo các tay cầm của nó để mở rộng nó theo chiều cao và cân nặng ưa thích của bạn. Dán hoặc nhập văn bản của bạn.
• Chèn các hộp bổ sung trên các mặt khác của đồ họa của bạn và thêm văn bản. Sửa đổi chiều cao và chiều rộng để làm cho chúng vừa với đồ họa một cách chính xác.
• Lặp lại quy trình cho đến khi bạn đạt được hiệu quả mong muốn.
Làm thế nào để bạn quấn văn bản xung quanh một vòng tròn trong PowerPoint?
Bao bọc văn bản xung quanh một vòng kết nối cũng không phức tạp:
• Nhấp chuột phải vào vòng tròn trên bản trình bày PowerPoint của bạn.
• Nhấp vào tùy chọn Gửi để Quay lại và nhấn Gửi để Quay lại một lần nữa từ danh sách các tùy chọn.
• Nhập hoặc dán văn bản lên vòng kết nối của bạn.
• Nhấn dòng văn bản đầu tiên nơi nó hội tụ với vòng tròn.
• Nhấn phím cách hoặc phím tab trên bàn phím để di chuyển văn bản của bạn qua cạnh phải của vòng tròn.
• Lặp lại quy trình cho các dòng còn lại để tạo hiệu ứng bao văn bản.
Trở thành Bậc thầy về thuyết trình
Không thể gói văn bản của bạn trong PowerPoint như bạn có thể trong Microsoft Word là điều khó chịu. Tuy nhiên, bạn có thể đạt được kết quả mong muốn bằng cách áp dụng các phương pháp được mô tả ở trên. Tìm ra cách tiếp cận nào phù hợp với bạn nhất và bạn sẽ có một bước tiến dài để tạo ra các bản trình bày hoàn hảo.
Bạn đã thử gói văn bản trong PowerPoint chưa? Cách tiếp cận nào là dễ nhất? Hãy cho chúng tôi biết trong phần bình luận bên dưới.




































![Câu chuyện trên Instagram không tải và Vòng kết nối đang quay – Việc cần làm [Tháng 9 năm 2022]](https://www.macspots.com/img/social-media/91/instagram-stories-aren-t-loading-and-the-circle-is-spinning-8211-what-to-do-september-2022-1.jpg)