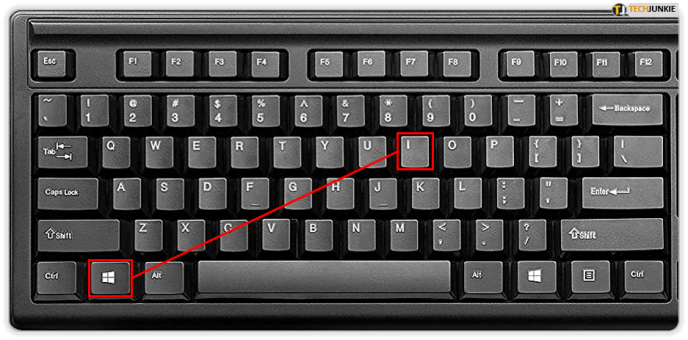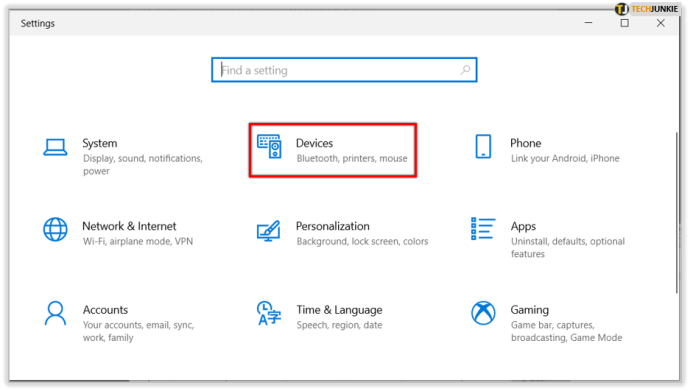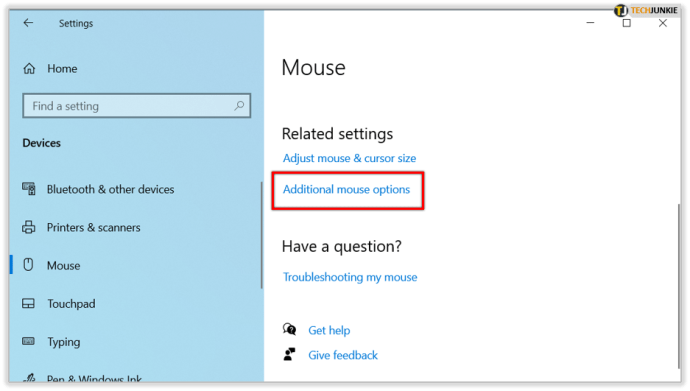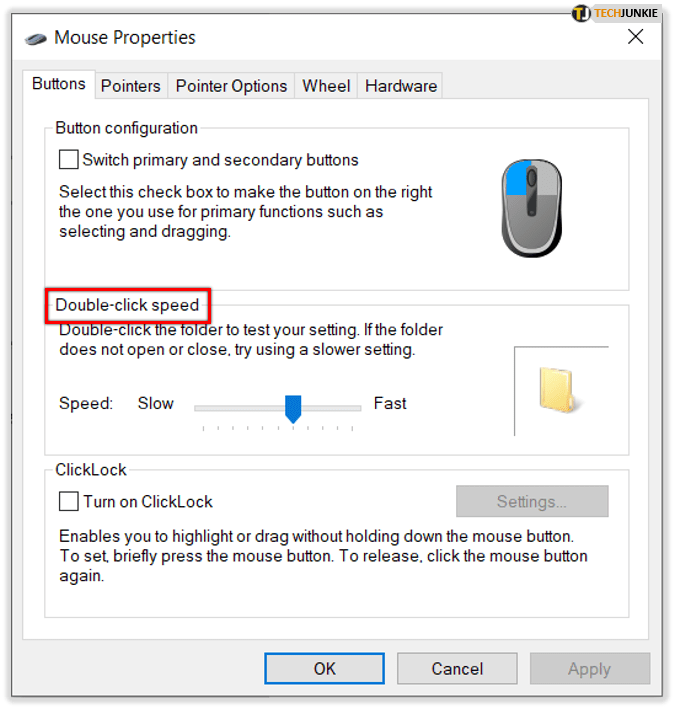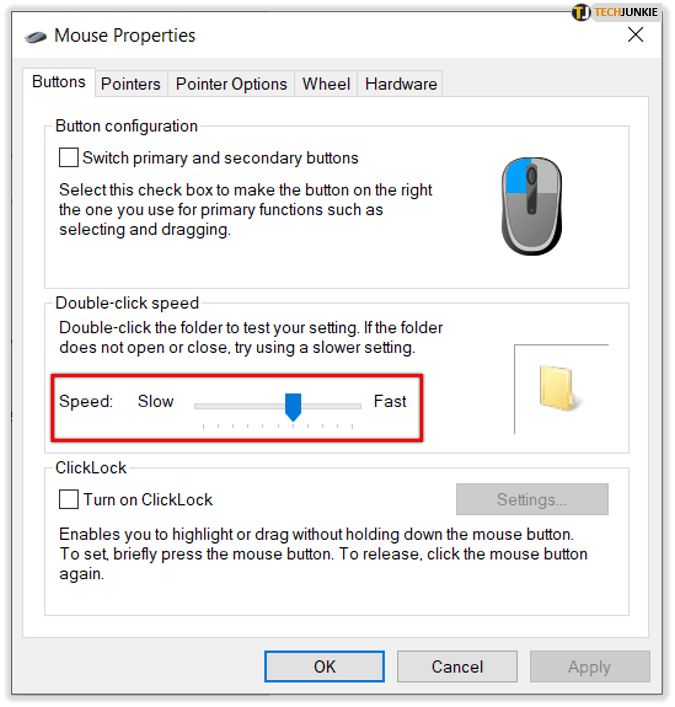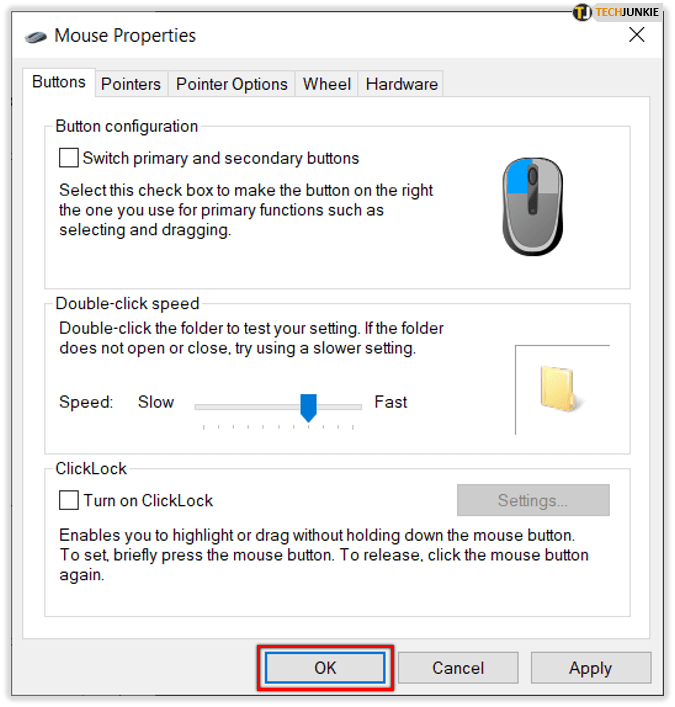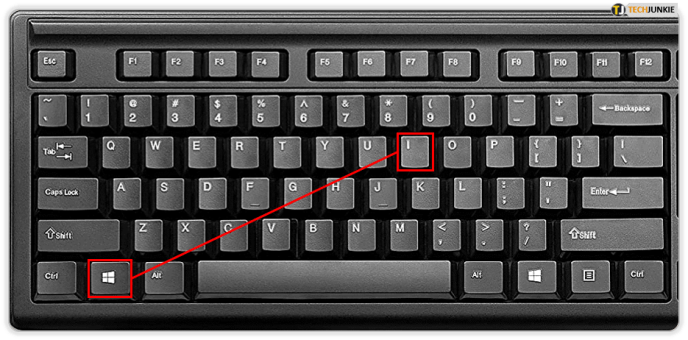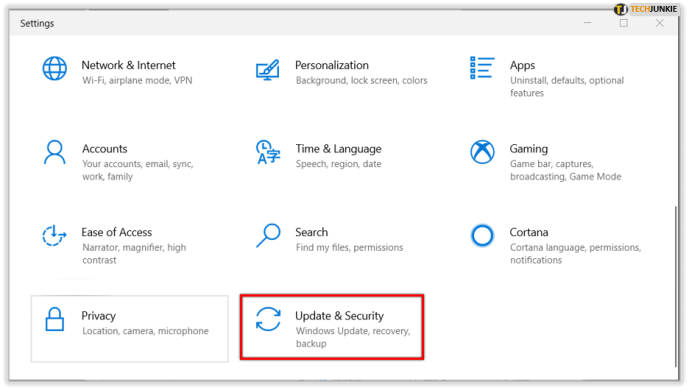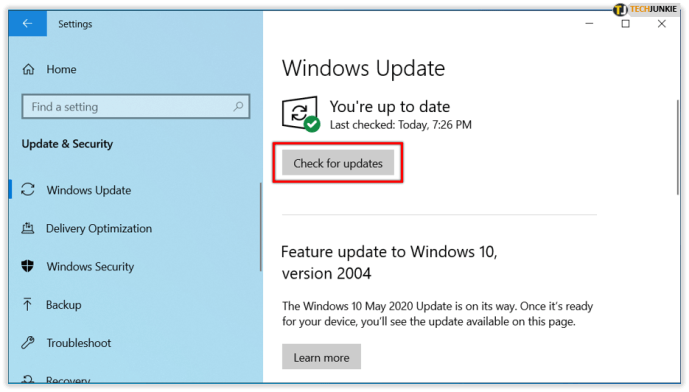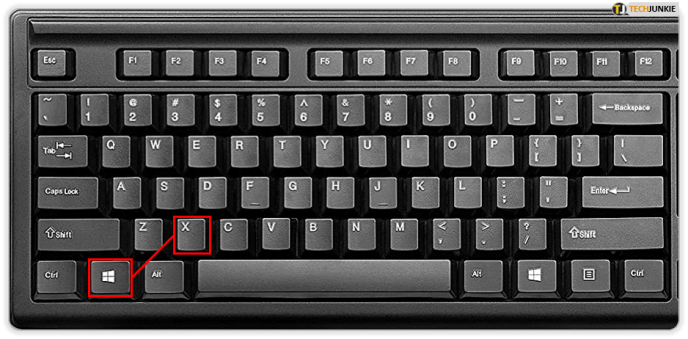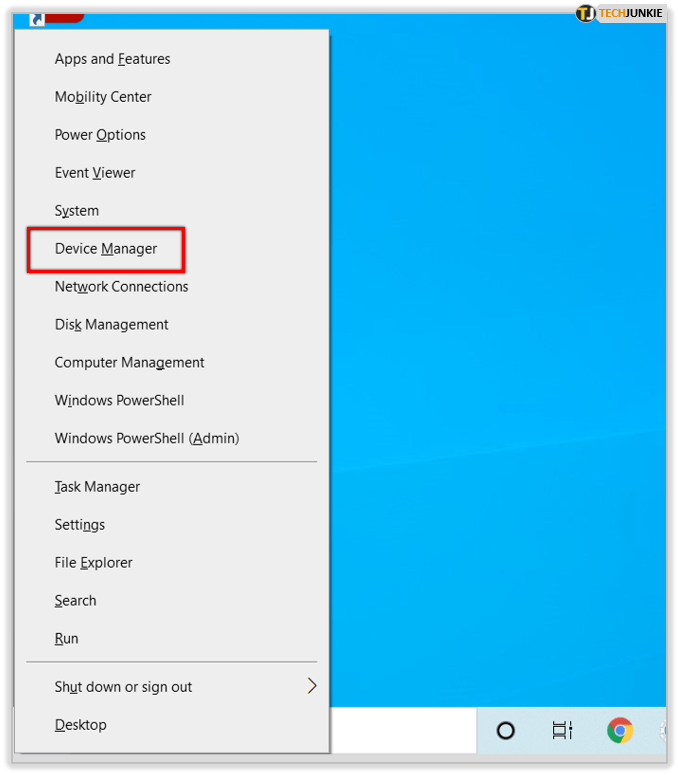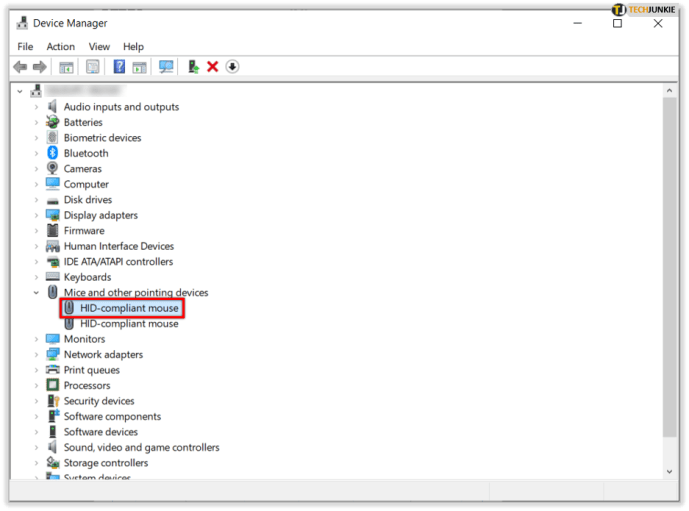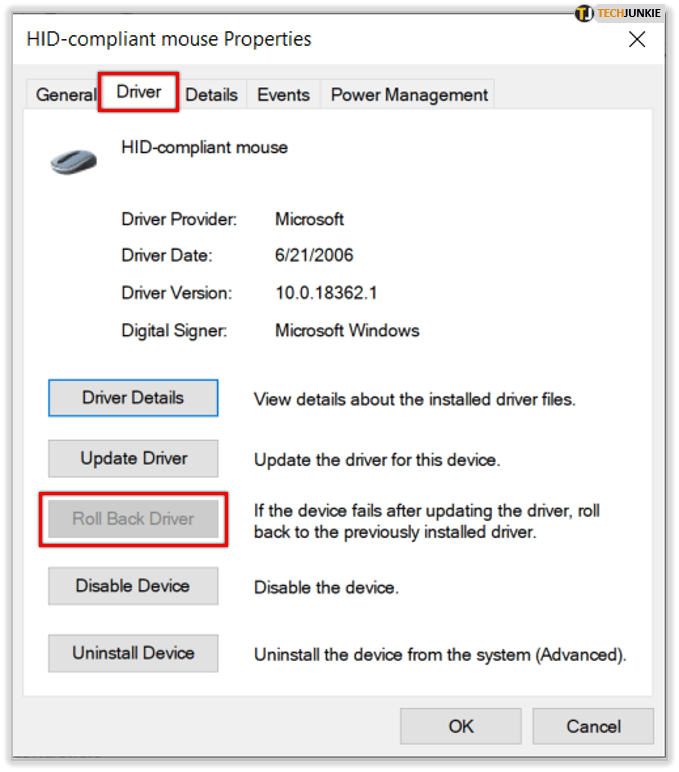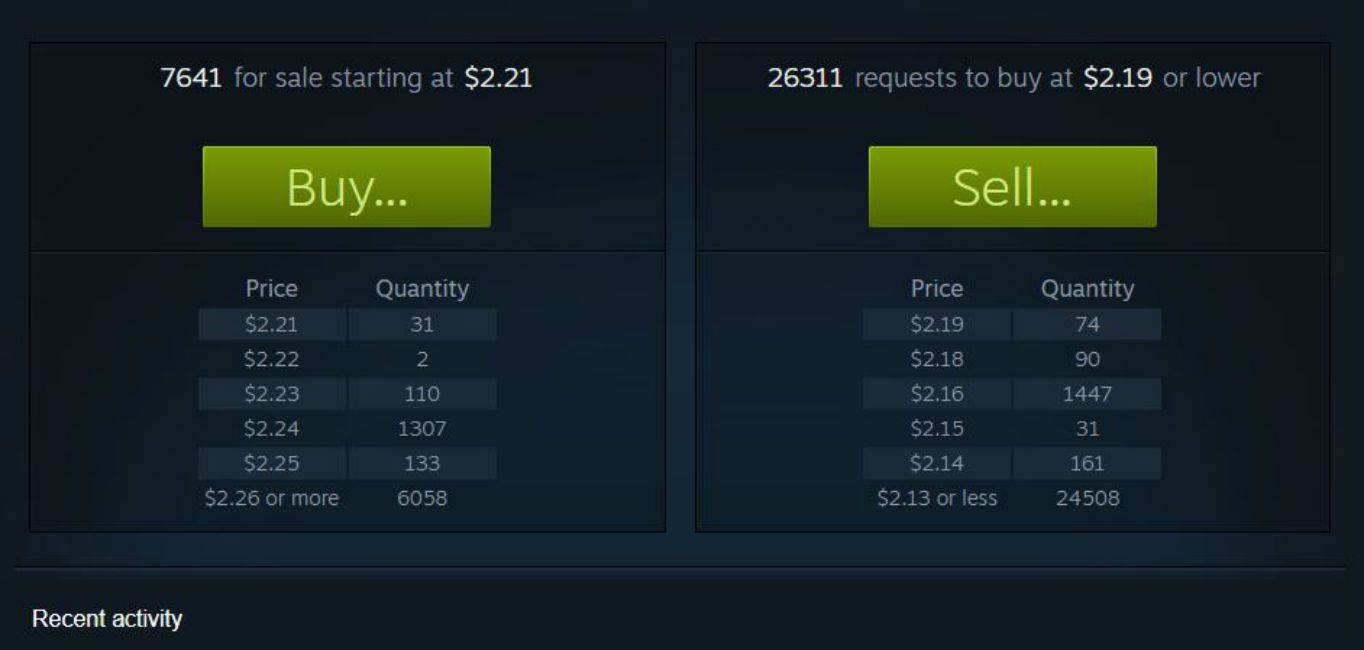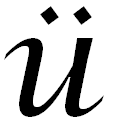Không còn nghi ngờ gì nữa, thật khó chịu khi máy tính của bạn bắt đầu gặp sự cố. Có thể màn hình của bạn đang bị rối hoặc mọi thứ quá chậm. Hoặc, có thể chuột của bạn đang hoạt động. Các vấn đề với nhấp đúp không phải là hiếm.

Bạn chỉ nhấp một lần, nhưng nó kích hoạt hai lần và kích hoạt khác nhau. Có rất nhiều giả thuyết về lý do tại sao điều này xảy ra. Và một số lý do đằng sau trục trặc này đi kèm với các giải pháp, những lý do khác thì không. Vì vậy, hãy đi sâu vào vấn đề và xem bạn có thể làm những việc gì để ngăn chuột của bạn nhấp đúp.
Thay đổi tốc độ nhấp đúp chuột
Trước khi bạn quyết định ném chuột đi, có lẽ tốt nhất là bạn nên xem liệu sự cố gây ra nhấp đúp có liên quan gì đến cài đặt tốc độ nhấp chuột hay không. Có thể cài đặt đang làm cho việc nhấp chuột quá nhạy cảm. Nếu bạn là người dùng Windows 10 và gặp sự cố này, hãy làm theo các bước sau:
- Mở Cài đặt (phím Windows + I).
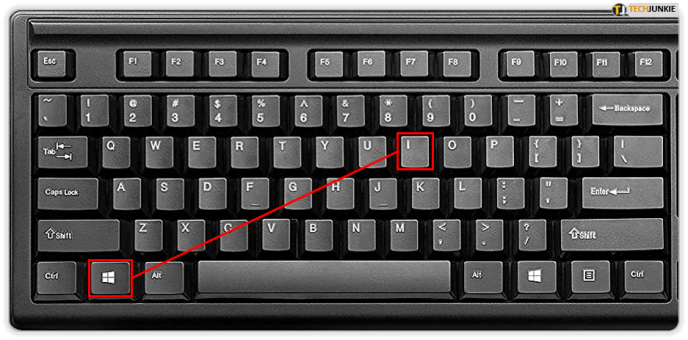
- Sau đó chọn Thiết bị và sau đó chọn Chuột.
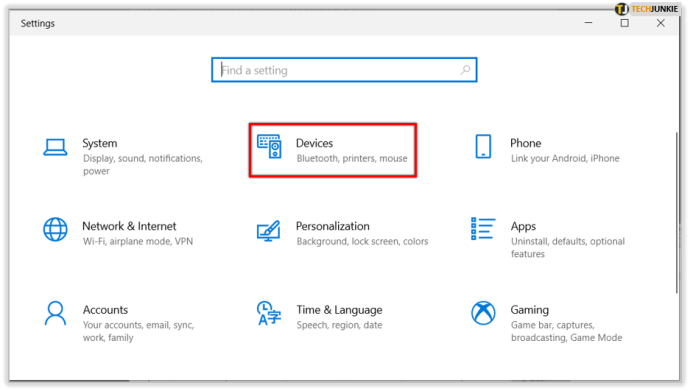
- Trong Cài đặt liên quan, chọn Tùy chọn chuột bổ sung.
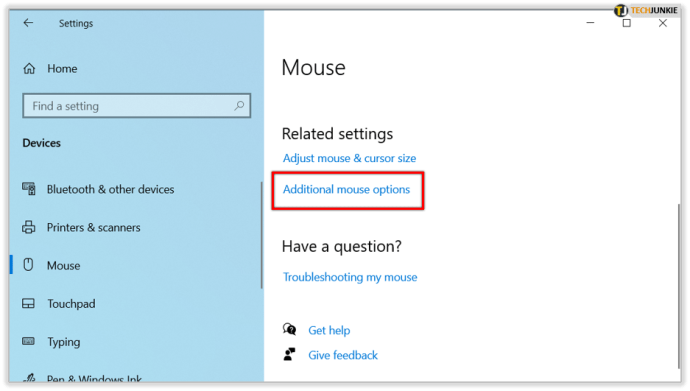
- Một màn hình sẽ xuất hiện và trên tab đầu tiên có nội dung Nút tìm tùy chọn tốc độ Nhấp đúp,
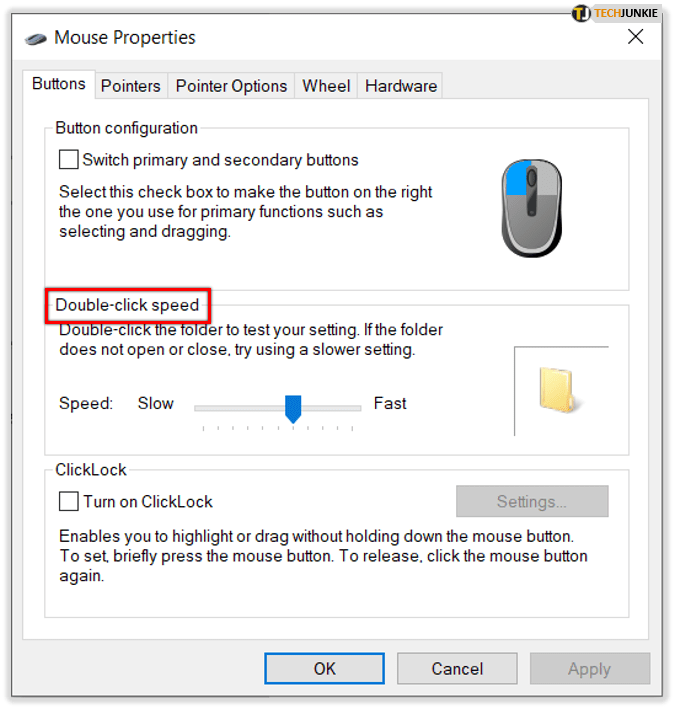
- Bạn sẽ thấy hình ảnh biểu tượng thư mục và một thanh trượt mà bạn có thể di chuyển để điều chỉnh tốc độ nhấp đúp.
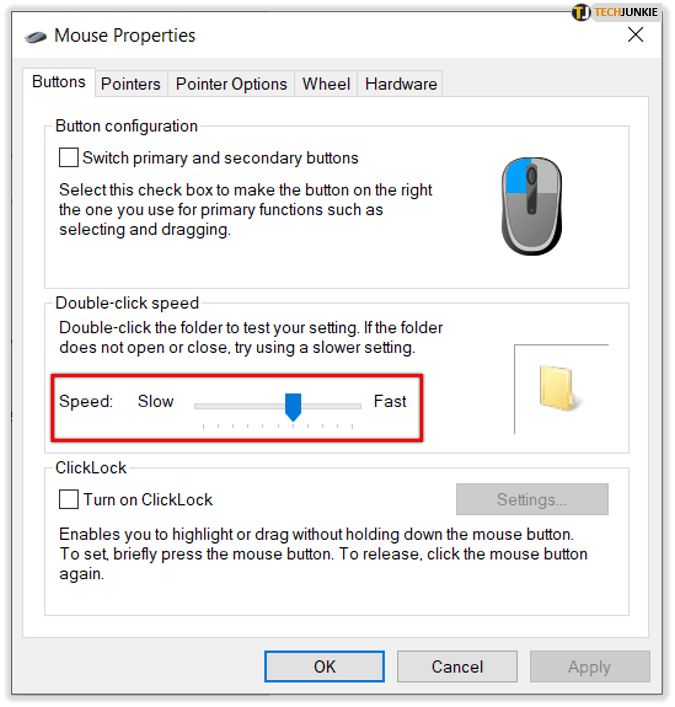
- Khi bạn tìm thấy tốc độ phù hợp với mình, hãy chọn OK.
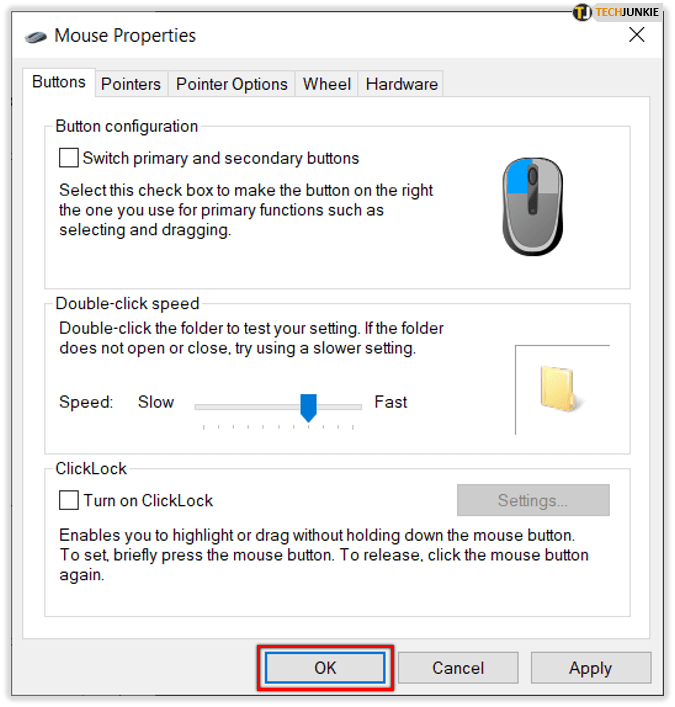
Bây giờ, hãy thử nhấp đúp vào thứ gì đó một lần nữa để xem liệu bạn có còn nhận được nhấp đúp sau khi chỉ nhấp một lần hay không. Nếu sự cố vẫn tiếp diễn, hãy thử một giải pháp khác.
Tắt độ chính xác của con trỏ nâng cao
Khi đang ở cài đặt chuột, bạn có thể làm một việc khác để đảm bảo rằng sự cố nhấp đúp của bạn không phải do độ nhạy. Chuyển từ tab Nút sang tab Tùy chọn con trỏ. Trong Chuyển động, bạn sẽ thấy hộp kiểm Nâng cao độ chính xác của con trỏ và một hộp kiểm. Bỏ chọn nó.

Khi tắt tính năng này, bạn sẽ nhận thấy rằng con chuột của bạn cảm thấy ít nhạy hơn. Và đây có thể chỉ là những gì sẽ giải quyết việc nhấp đúp liên tục. Tuy nhiên, nếu không, hãy tiếp tục ý tưởng tiếp theo.
Cài đặt các bản cập nhật mới nhất
Nếu bạn chưa cài đặt các bản cập nhật Windows mới nhất, tất cả các loại sự cố và trục trặc có thể bắt đầu xuất hiện. Để tránh điều này và để đảm bảo máy tính của bạn luôn hoạt động bình thường, tốt nhất là bạn nên luôn cài đặt chúng. Nếu con chuột của bạn đột nhiên nhấp đúp, hãy xem có bản cập nhật mới nào không. Đây là những gì bạn nên làm:
- Đi tới Cài đặt Windows (phím Windows + I).
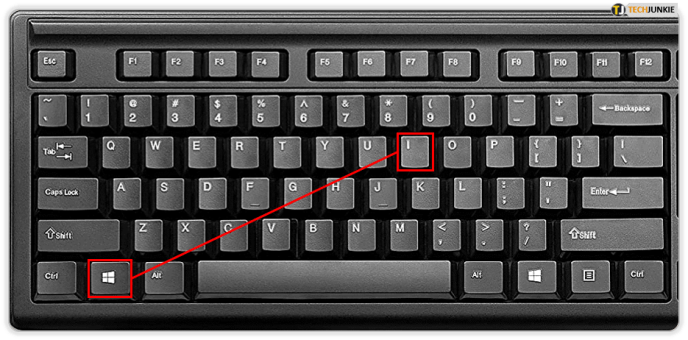
- Chọn tùy chọn Cập nhật & Bảo mật.
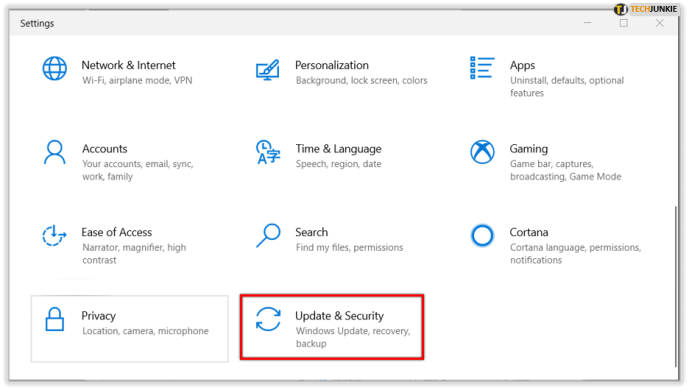
- Chọn Kiểm tra các bản cập nhật.
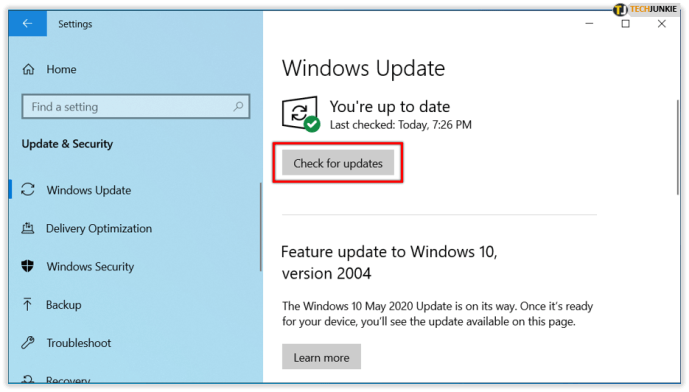
Bây giờ, hãy đợi Windows kiểm tra các bản cập nhật. Nếu có sẵn, hãy tải xuống. Sau khi chúng được tải xuống, hãy chọn cài đặt chúng và khởi động lại máy tính của bạn. Có khả năng sự cố nhấp đúp sẽ được giải quyết sau khi cập nhật.
vật phẩm đặc biệt pokemon go gen 2
Quay lại trình điều khiển cũ hơn
Giải pháp này sẽ nghe có vẻ khó hiểu. Rốt cuộc, việc cài đặt các bản cập nhật Windows chỉ được đề xuất. Nhưng vấn đề là, nếu bạn biết rằng gần đây bạn đã thực hiện cập nhật và ngay sau đó, chuột của bạn bắt đầu gặp sự cố nhấp chuột hoặc nhấp đúp, bạn sẽ đúng khi nghi ngờ điều gì đó. Để đảm bảo rằng đó là bản cập nhật gây ra sự cố, bạn nên quay lại trình điều khiển cũ hơn và xem điều gì sẽ xảy ra. Đây là cách bạn làm điều đó:
- Chọn Phím Windows + X để mở Trình đơn Người dùng Nguồn.
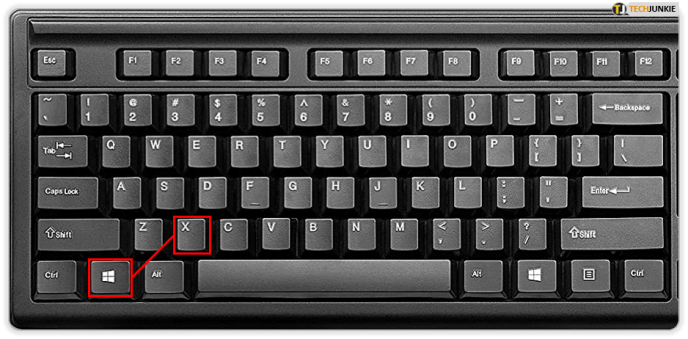
- Chọn Trình quản lý Thiết bị từ danh sách.
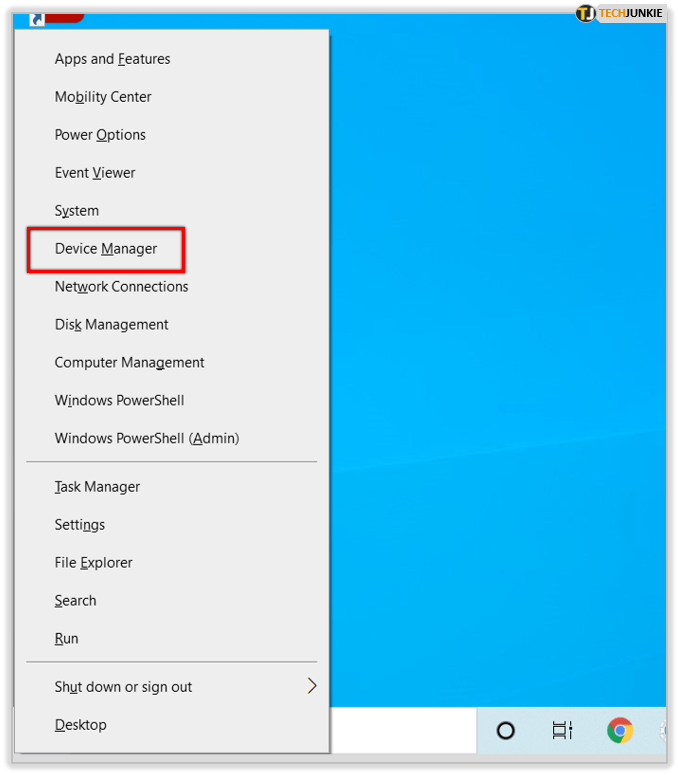
- Khi bạn mở Trình quản lý Thiết bị, hãy tìm chuột và nhấp đúp vào nó để mở thuộc tính.
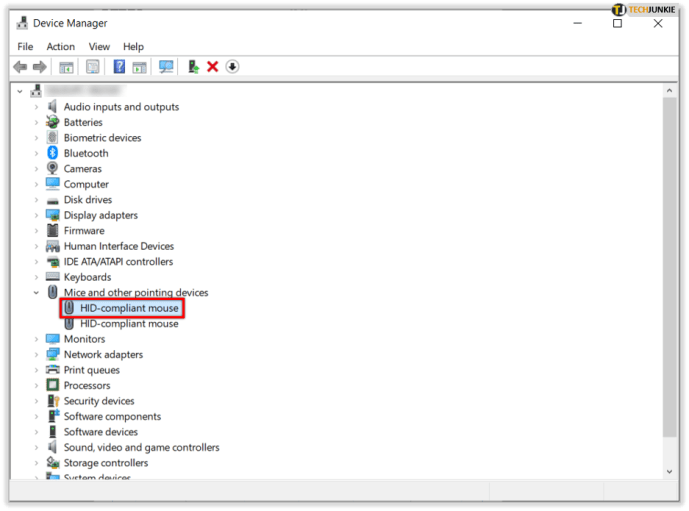
- Chọn tab Trình điều khiển và nhấp vào Trình điều khiển Quay lại.
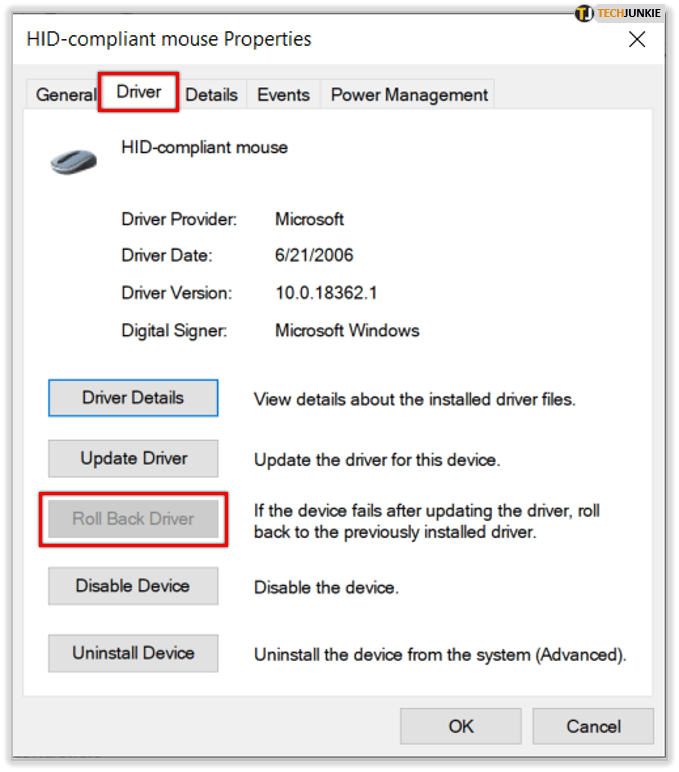
- Chờ một chút để Windows sẽ quay trở lại phiên bản trình điều khiển cũ hơn.
Nếu tùy chọn khôi phục trình điều khiển chuyển sang màu xám, một trong những điều sau sẽ áp dụng:
• Máy tính của bạn chưa được cài đặt trình điều khiển trước đó cho thiết bị đó.
• Máy tính của bạn không giữ lại các tệp trình điều khiển từ phiên bản gốc được cài đặt.
Bạn cũng có thể thử sử dụng trình điều khiển mặc định. Chỉ cần mở lại Trình quản lý thiết bị, định vị chuột của bạn và nhấp vào Gỡ cài đặt. Khi bạn gỡ bỏ trình điều khiển, hãy khởi động lại máy tính của bạn. Sau đó, máy tính của bạn sẽ cài đặt trình điều khiển mặc định và điều này hy vọng sẽ khắc phục được sự cố của bạn.

Làm sạch chuột của bạn
Tất cả các giải pháp cho đến nay đều liên quan đến các sự cố phần mềm tiềm ẩn trong máy tính Windows. Tuy nhiên, có khả năng sự cố nhấp đúp của bạn không phải bắt nguồn từ phần mềm mà là do chuột của bạn bị lỗi. Có thể là nó đã cũ hoặc vừa bị hỏng và bạn phải vứt nó đi và mua một cái mới.
Nhưng nó cũng có thể có nghĩa là tất cả những gì bạn phải làm là làm sạch nó. Có thể chuột của bạn bám đầy bụi. Có lẽ bạn chỉ có thể sử dụng khí nén để làm sạch nó. Dù sao, điều này là thông minh, ngay cả khi con chuột của bạn đang hoạt động bình thường, để đề phòng các sự cố trong tương lai.
Nếu muốn mày mò thêm, bạn có thể điều chỉnh lò xo nhỏ trong công tắc siêu nhỏ. Có một cơ hội là bạn có thể làm cho nó hoạt động theo cách đó. Nếu bạn không chắc chắn về cách thực hiện, hãy kiểm tra trực tuyến để biết hướng dẫn - có thể bạn sẽ tìm thấy một số hướng dẫn thực sự tốt.

Nhấp theo cách của bạn đến giải pháp
Tất cả các thiết bị thông minh, máy tính và tiện ích đều tuyệt vời và chiếm một phần quan trọng trong cuộc sống hiện đại. Nhưng chúng cũng không hoàn hảo và trục trặc và hỏng hóc theo thời gian. Trước khi bạn ném chuột ra ngoài, hãy đảm bảo rằng đó không phải là một số lỗi phần mềm đơn giản có thể dễ dàng sửa được. Thường thì mọi người quên rằng bạn có thể điều chỉnh cài đặt theo cách bạn muốn. Và có, bạn cũng có thể và nên làm sạch chuột của mình. Nó kéo dài tuổi thọ và chắc chắn sẽ gây ra ít sự cố hơn.
Bạn có thấy những giải pháp này hữu ích không? Cho chúng tôi biết trong phần ý kiến dưới đây.
làm thế nào tôi có thể mở khóa iphone 5 của tôi