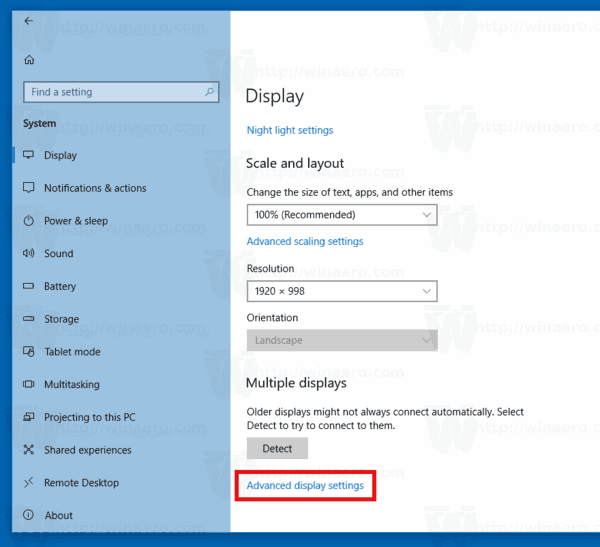Số lượng lớn các tệp phương tiện có sẵn cho PC, máy tính xách tay và thiết bị di động vừa là một may mắn vừa là một lời nguyền. Thật tuyệt vời vì mọi thị trường ngách cụ thể đều có sẵn một định dạng để tối ưu hóa nó để phát lại trên tất cả các thiết bị mà chúng ta mang theo bên mình, nhưng nó cũng thật tồi tệ vì thỉnh thoảng bạn lại tìm thấy một tệp video không phát trên thiết bị cụ thể của bạn.

Và đôi khi các tệp phương tiện mà chúng tôi có trong tay thực sự không phù hợp với thiết bị mà chúng tôi muốn sử dụng, chẳng hạn như nếu bạn có một tệp .mkv chất lượng cao khổng lồ nhưng lại muốn phát nó trên điện thoại thông minh cũ hơn và thực sự cần nó sẽ được chuyển đổi thành MP4. May mắn thay, có một công cụ giải quyết được cả hai vấn đề này.
VLC là một chương trình tuyệt vời. Đây là một trình phát đa phương tiện nhỏ, sử dụng rất ít tài nguyên hệ thống, có thể phát hầu hết mọi định dạng phương tiện phổ biến hiện có và là nguồn mở và miễn phí. Không chỉ vậy, nó có các phiên bản di động tuyệt vời cho cả iOS và Mac, giúp việc xem trên đường đi làm vào buổi sáng trở nên dễ dàng hơn bao giờ hết. Chương trình này miễn phí, được phát triển và hỗ trợ liên tục, có lượng người hâm mộ khổng lồ rất nghiêm túc trong việc duy trì chương trình và trên hết là tính năng phong phú và dễ sử dụng.
Đây là một trong những chương trình tốt nhất hiện có - và chúng tôi có thể sử dụng nó để chuyển đổi các tệp phương tiện sang các định dạng thuận tiện hơn hoặc tốt hơn để khởi động. Trong bài viết hướng dẫn này, tôi sẽ chỉ cho bạn cách sử dụng VLC để chuyển đổi hàng loạt các tệp phương tiện của bạn.

Chuyển đổi hàng loạt tệp phương tiện trong VLC
Chuyển đổi hàng loạt trong VLC hoạt động giống nhau bất kể bạn đang chuyển đổi âm thanh hay video. Quá trình này hoàn toàn giống nhau và chỉ bao gồm một vài bước. Tuy nhiên, quá trình chuyển đổi thực tế có thể mất thời gian - đặc biệt là các tệp video rất lớn và ngay cả các máy tính mạnh cũng cần thời gian để xử lý chúng. Phần lớn phụ thuộc vào loại tệp, kích thước của tệp, định dạng bạn đang chuyển đổi từ và sang cũng như thông số kỹ thuật của máy tính của bạn.
Biên dịch và chuyển đổi chỉnh sửa video chiếm rất nhiều bộ nhớ làm việc. Nếu máy tính của bạn có nhiều RAM và một bộ xử lý tốt, thời gian chuyển đổi sẽ tương đối ngắn. Nếu bạn đang sử dụng một máy tính cũ hơn, quá trình này sẽ mất nhiều thời gian hơn. Chuyển đổi MP4 mất nhiều thời gian hơn MP3, một phần là do kích thước tệp mà còn do thông tin chứa bên trong nó. Vì vậy, hãy kiên nhẫn!
Dưới đây là cách chuyển đổi hàng loạt tệp phương tiện trong VLC.
- Mở VLC.

- Chọn Phương tiện và 'Mở nhiều tệp'.

- Nhấp vào Thêm và chọn tất cả các tệp bạn muốn chuyển đổi.

- Nhấp vào mũi tên xuống nhỏ bên cạnh Phát ở dưới cùng bên phải.

- Chọn Chuyển đổi.

- Chọn định dạng có ghi Hồ sơ.

- Các tệp sẽ được tự động lưu vào vị trí của tệp gốc sẽ được chuyển đổi.

- Chọn Bắt đầu để bắt đầu quá trình.

Tùy thuộc vào số lượng tệp bạn đang chuyển đổi, loại, kích thước của chúng và máy tính của bạn, quá trình này có thể mất ít hơn một phút hoặc vài giờ. VLC hoạt động nhanh chóng nhưng không chỉ là sức mạnh xử lý thô.
Sử dụng tệp hàng loạt để chuyển đổi tệp phương tiện trong VLC
Videolan.org , những người đứng sau VLC, cũng đã tập hợp một loạt các tệp kịch bản sử dụng PowerShell hoặc CMD trong Windows hoặc terminal trong Linux để chuyển đổi hàng loạt tệp trong VLC. Nếu bạn thích làm những việc với thiết bị cript tự động hóa quá trình chuyển mã nhiều video cùng một lúc, thì trang này trên làm saoĐể chuyển mã nhiều video VLC là dành cho bạn.
Là một người yêu thích PowerShell, hệ thống quản lý cấu hình và tự động hóa của Microsoft, tôi đã thử phương pháp này cũng như phương pháp menu ở trên và nó hoạt động tốt.
Chỉ cần mở PowerShell với tư cách là quản trị viên và dán nội dung sau vào đó:
$outputExtension = '.mkv'
$bitrate = 8000
$channels = 4
foreach($inputFile in get-childitem -recurse -Filter *.MP4)
{
cách tăng điểm hack snapchat
$outputFileName = [System.IO.Path]::GetFileNameWithoutExtension($inputFile.FullName) + $outputExtension;
$outputFileName = [System.IO.Path]::Combine($inputFile.DirectoryName, $outputFileName);
$programFiles = ${env:ProgramFiles(x86)};
if($programFiles -eq $null) { $programFiles = $env:ProgramFiles; }
$processName = $programFiles + 'VideoLANVLCvlc.exe'
$processArgs = '-I dummy -vvv `'$($inputFile.FullName)`' --sout=#transcode{acodec=`'mp3`',ab=`'$bitrate`',`'channels=$channels`'}:standard{access=`'file`',mux=`'wav`',dst=`'$outputFileName`'} vlc://quit'
start-process $processName $processArgs -wait
làm thế nào để tìm ra ngày sinh của ai đó
}
Bạn có thể đặt tập lệnh hoạt động với nhiều loại tệp, âm thanh hoặc video. Bạn sẽ cần sửa đổi phần mở rộng đầu ra để khớp với tệp bạn đang chuyển đổi từ đó và phần cuối của dòng ‘foreach’ để khớp với định dạng đầu ra mong muốn của bạn.
Bạn cũng sẽ cần phải sửa đổi tốc độ bit để phù hợp với loại tệp và các kênh để phù hợp với âm thanh. Tôi có tốc độ bit là 8000 vì nó được đo bằng kb / giây và tôi yêu cầu HD, là 8mbps = 8000 kbps.
Các VLC HowTo / Chuyển mã trang nhiều video có nhiều thông tin hơn về các tùy chọn tập lệnh khác nhau mà bạn có thể chọn.
Các tùy chọn khác để chuyển đổi tệp phương tiện
Có các chương trình của bên thứ ba có thể chuyển đổi âm thanh và video cho bạn và thậm chí cả các trang web sẽ làm điều đó trực tuyến. Một số chương trình thực sự rất hay và có thể phù hợp hơn nếu bạn đang sản xuất phương tiện truyền thông cho công chúng hơn là để bạn thưởng thức.

Một số chương trình bao gồm Wondershare Video Converter Ultimate , Lăng kính miễn phí và Bất kỳ công cụ chuyển đổi video nào . Một trang web tôi đã sử dụng là OnlineVideoConverter điều đó cũng khá tốt. Trang web đôi khi có thể hoạt động chậm, tùy thuộc vào thời gian trong ngày và số lượng yêu cầu mà nó đang xử lý tại thời điểm đó. Đối với dự án một lần, điều này có thể hữu ích nhưng đối với bất kỳ điều gì thường xuyên hơn, VLC hoặc một trong những ứng dụng khác này sẽ hoàn thành công việc.
Nếu bạn thích bài viết này, bạn cũng có thể thích bài viết này trên trình phát nhạc tốt nhất cho Windows.
VLC còn nhiều thứ hơn chỉ là một trình phát đa phương tiện, đến nỗi tôi không thể tin rằng nó là một ứng dụng mã nguồn mở và miễn phí, tải xuống miễn phí, sử dụng miễn phí, không có ràng buộc nào. Mặc dù nó vẫn miễn phí (và các chương trình nguồn mở có xu hướng vẫn miễn phí), nó sẽ luôn là trình phát đa phương tiện mà tôi sử dụng và là ứng dụng tôi sử dụng để chuyển đổi hàng loạt các tệp phương tiện.
Nếu bạn có ý kiến gì về VLC, hãy để lại bình luận bên dưới nhé!