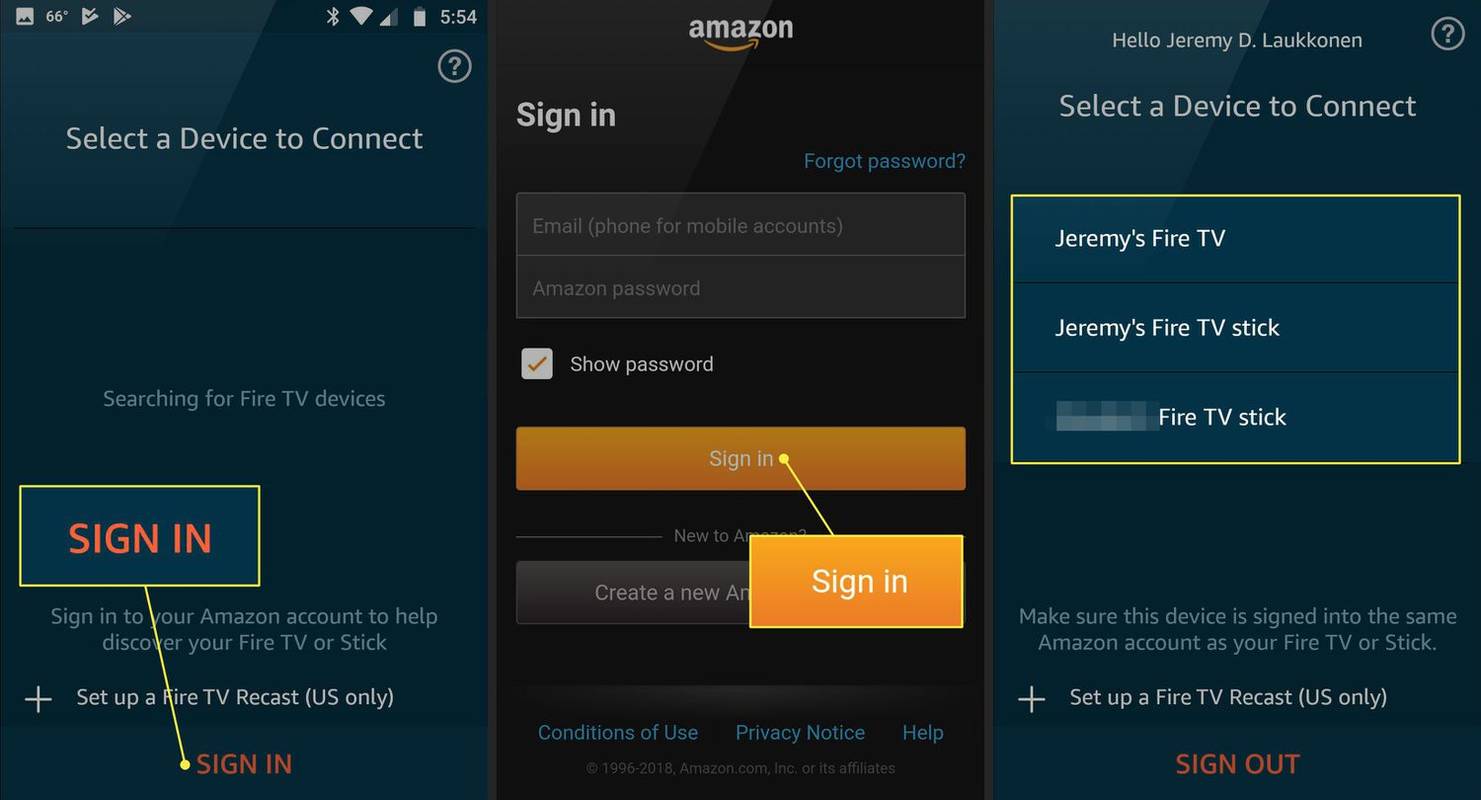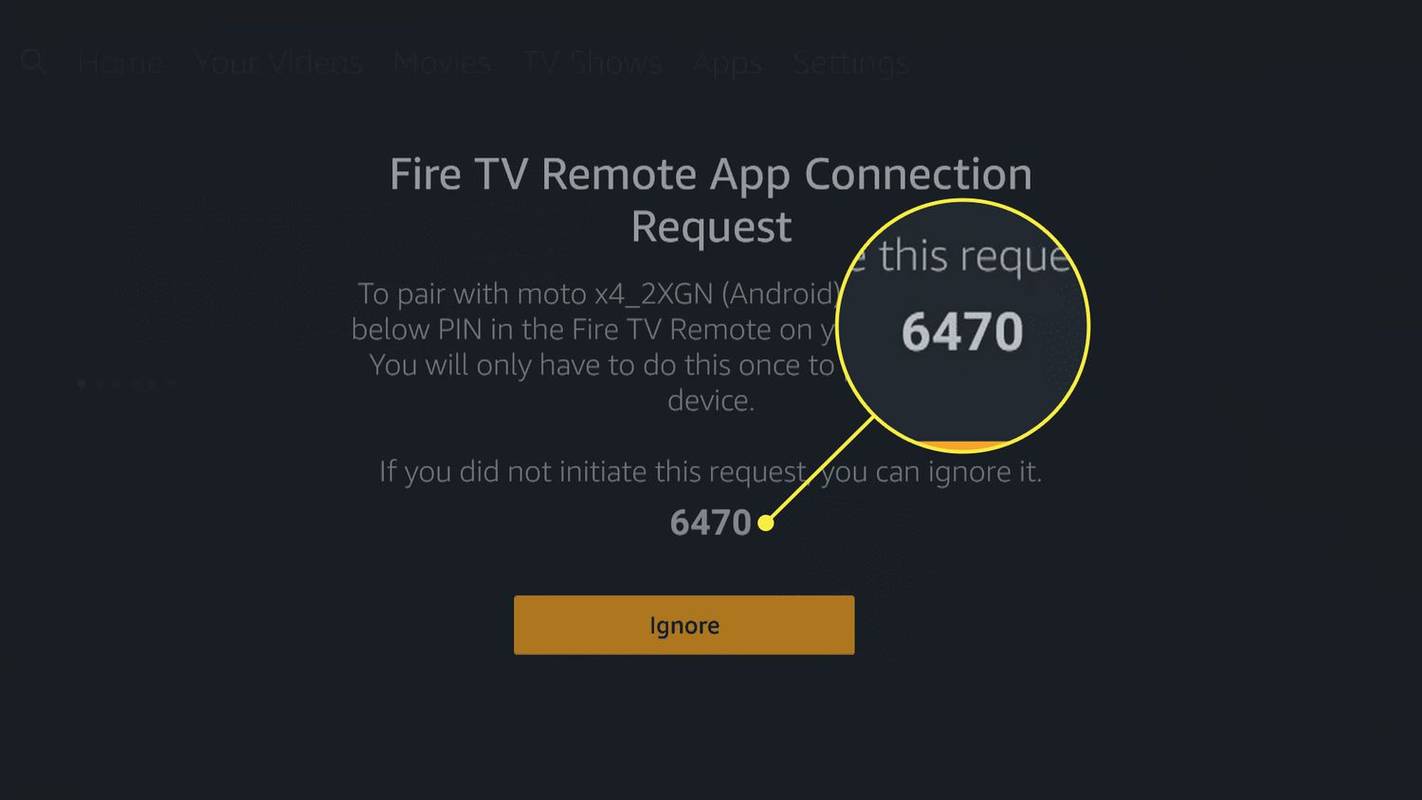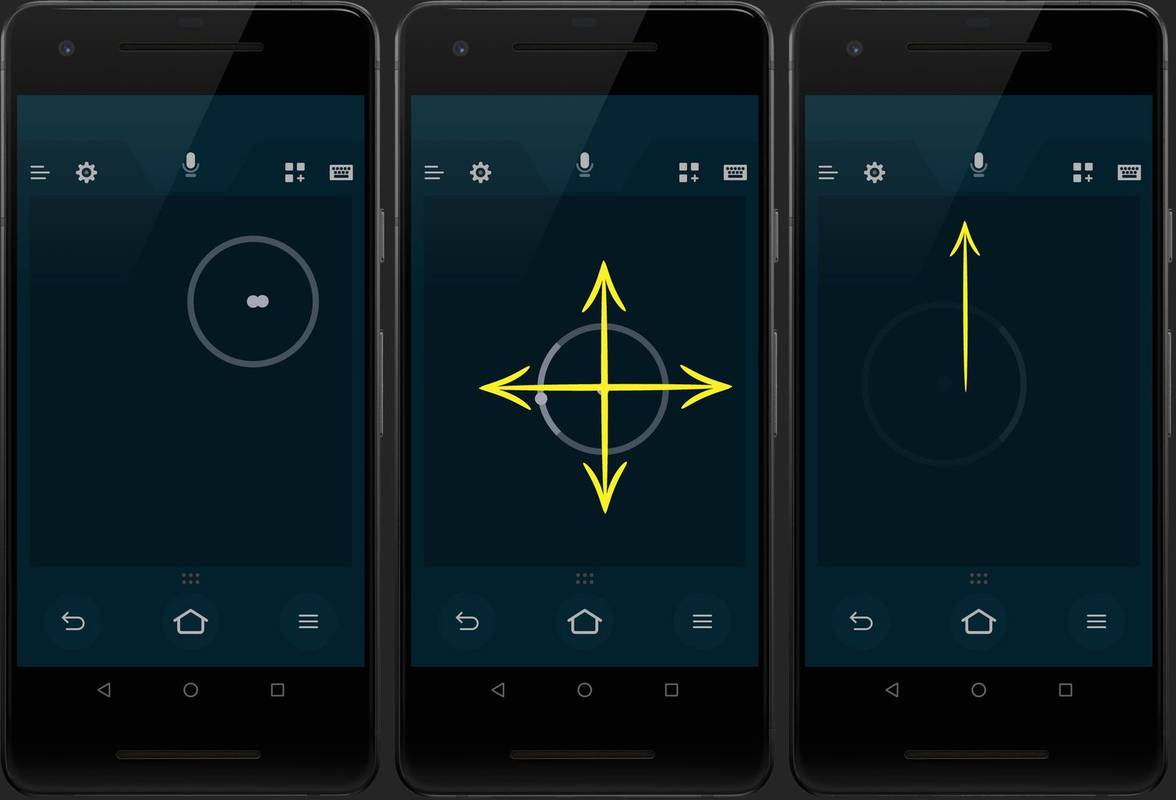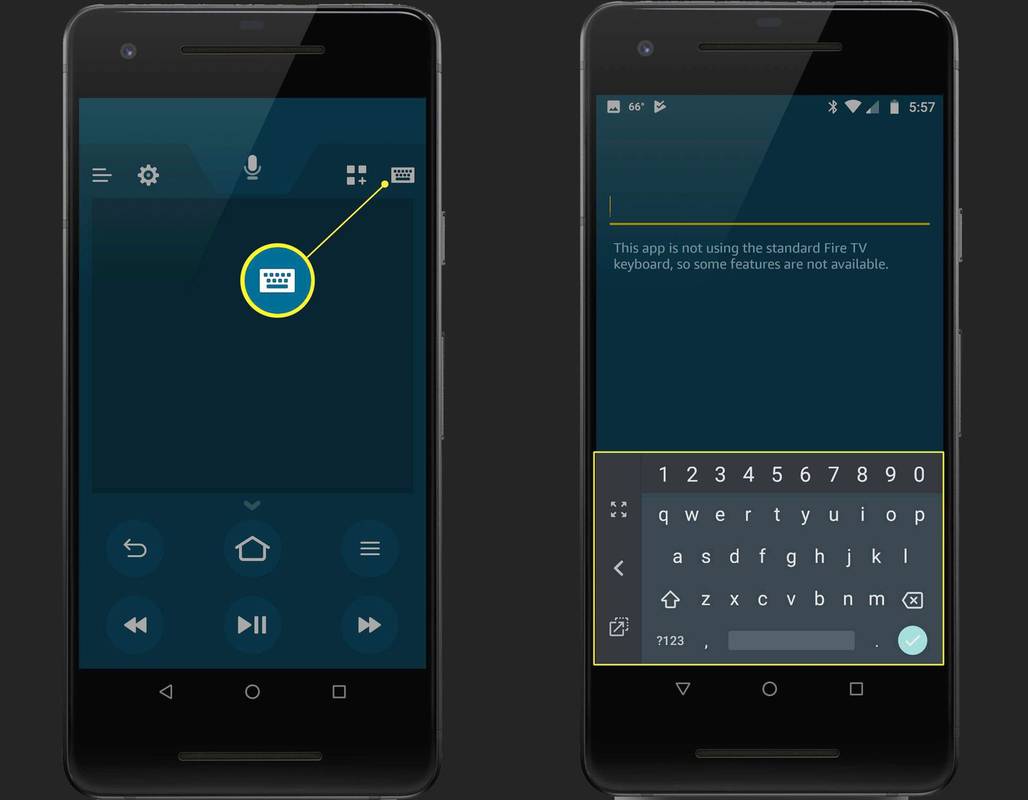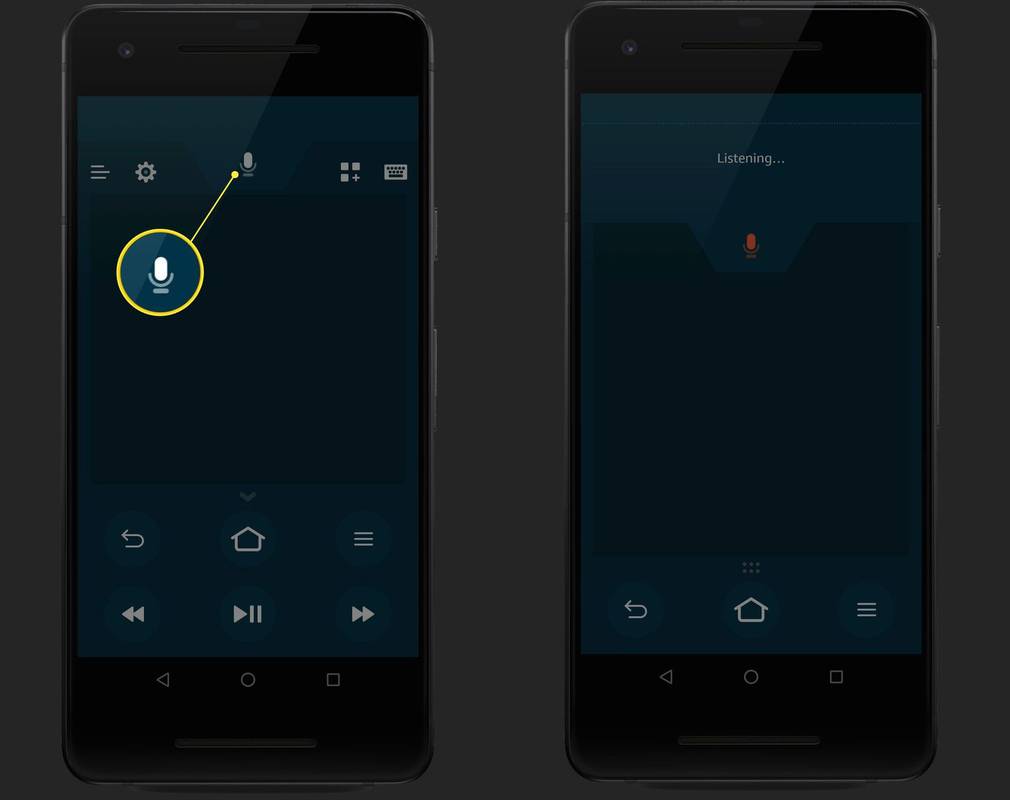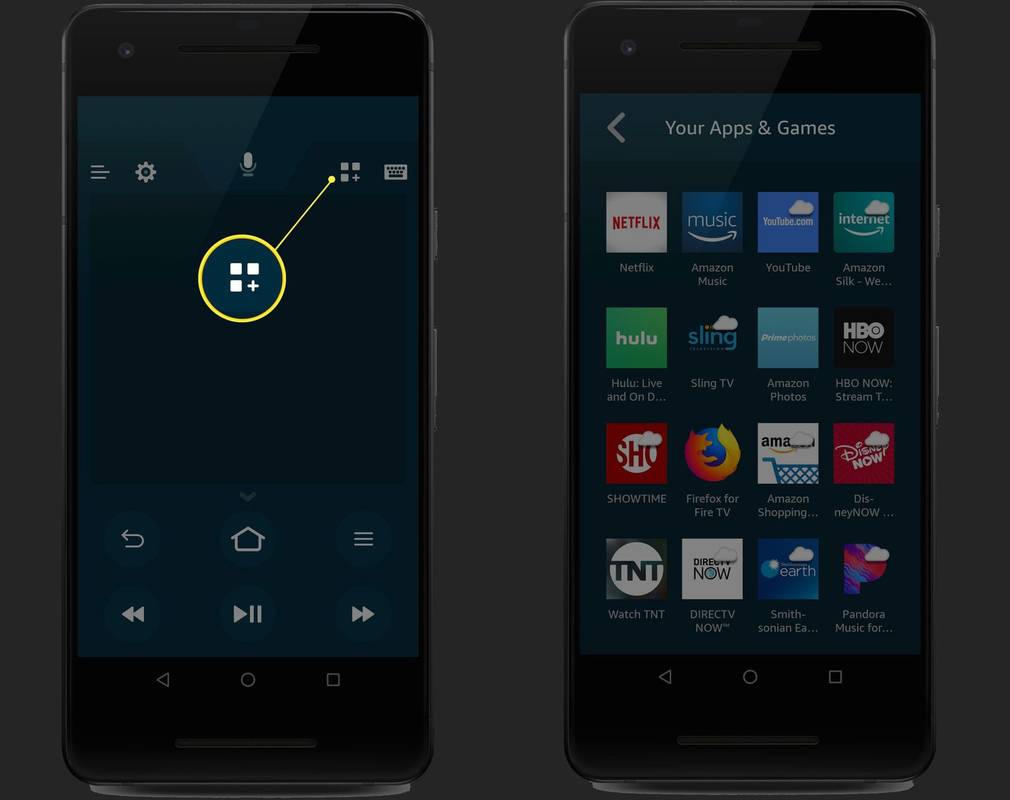Những gì để biết
- Trên ứng dụng Fire TV Remote, chọn Đăng nhập > nhập email và mật khẩu > Đăng nhập > chọn thiết bị > nhập mã số yêu cầu kết nối .
- Ứng dụng từ xa Fire TV Stick có sẵn cho cả Android và iOS nhưng không hoạt động với mọi thiết bị.
Bài viết này giải thích cách thiết lập và sử dụng ứng dụng trên điện thoại của bạn, đồng thời liệt kê các yêu cầu mà thiết bị của bạn cần để sử dụng ứng dụng từ xa Fire TV Stick chính thức để điều khiển các thiết bị Fire TV Stick, Fire TV và Fire TV Cube.
Cách thiết lập ứng dụng điều khiển từ xa Fire TV Stick
Sau khi tải xuống và cài đặt ứng dụng điều khiển từ xa Fire TV Stick trên điện thoại hoặc máy tính bảng tương thích, bạn đã sẵn sàng thiết lập ứng dụng này với Fire TV của mình. Để thực hiện điều này, bạn sẽ cần quyền truy cập vào cả Fire TV và điện thoại của mình.
Dưới đây là cách thiết lập ứng dụng điều khiển từ xa Fire TV Stick:
-
Khởi chạy ứng dụng từ xa Fire TV Stick.
-
Vỗ nhẹ Đăng nhập .
-
Nhập email và mật khẩu cho tài khoản Amazon của bạn rồi chạm vào Đăng nhập .
-
Chọn Fire TV Stick hoặc bất kỳ thiết bị Fire TV nào khác mà bạn sở hữu.
Nếu bạn không thấy thiết bị của mình, hãy đảm bảo rằng thiết bị đó đã được cắm và kết nối với cùng mạng với điện thoại của bạn.
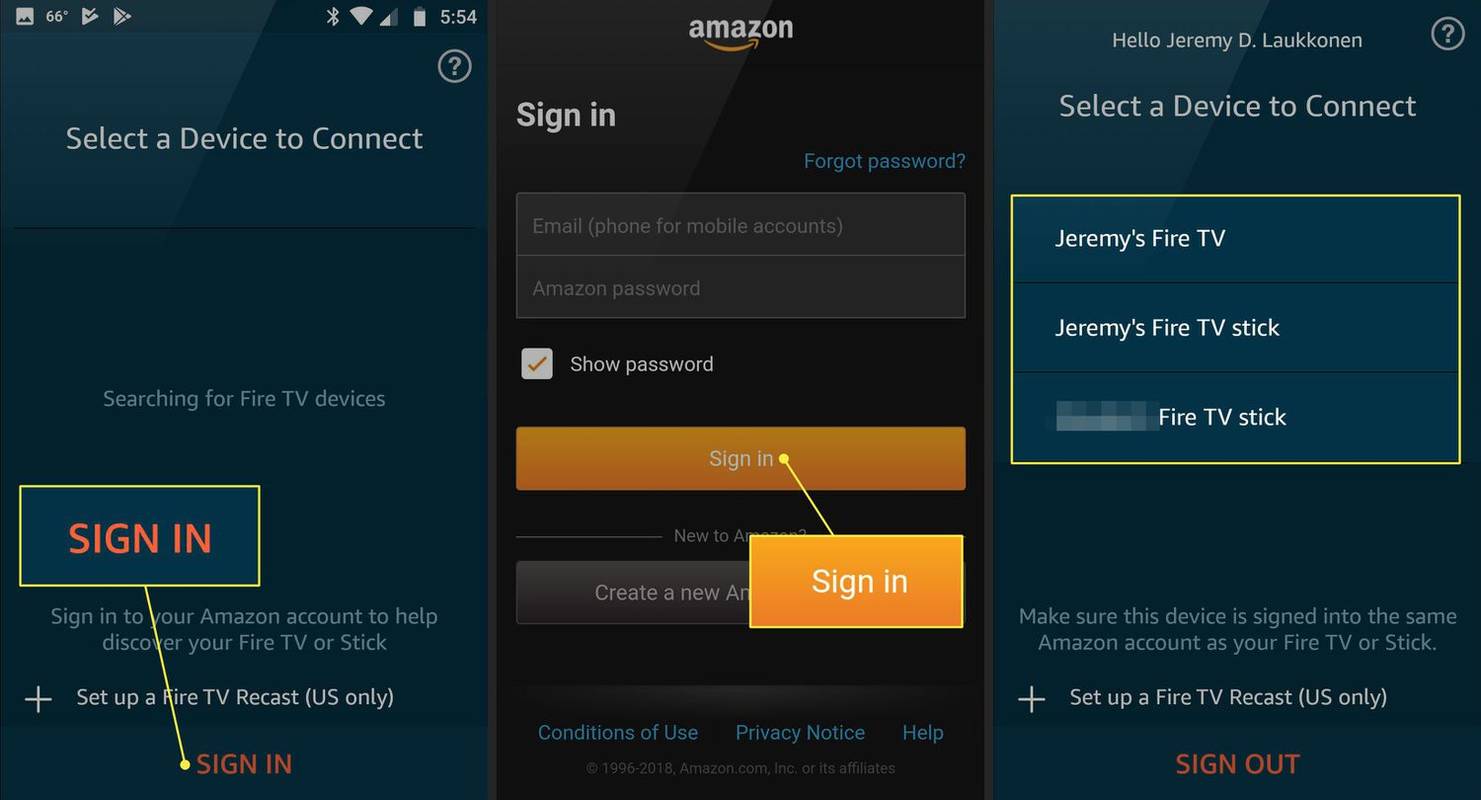
-
Bật TV của bạn và chuyển sang đầu vào được liên kết với Fire TV Stick hoặc bất kỳ thiết bị Fire TV nào bạn đang cố điều khiển.
cách xóa dấu trang trên iphone
-
Tìm mã số yêu cầu kết nối ứng dụng từ xa Fire TV Stick.
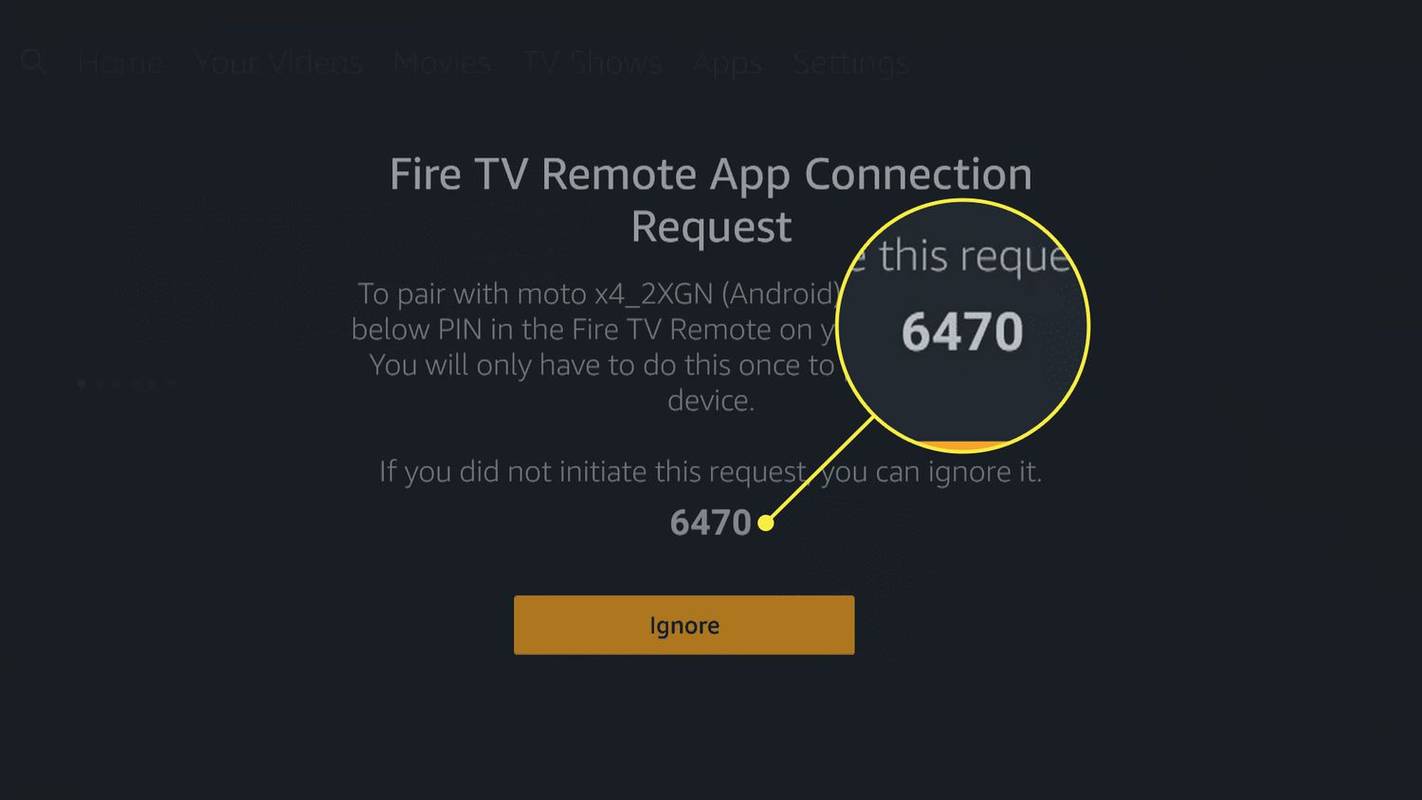
-
Nhập mã vào ứng dụng điều khiển từ xa Fire TV Stick của bạn.
-
Ứng dụng sẽ kết nối với Fire TV Stick hoặc thiết bị Fire TV khác.
Yêu cầu sử dụng ứng dụng Fire TV Phone
Ứng dụng từ xa Fire TV Stick có sẵn cho Android và iOS nhưng không hoạt động với mọi thiết bị. Dưới đây là các yêu cầu cơ bản mà thiết bị của bạn cần đáp ứng để sử dụng ứng dụng điều khiển từ xa Fire TV Stick:
- Fire TV cho máy tính bảng Fire : hoạt động trên tất cả các máy tính bảng Fire thế hệ thứ 4 trở lên.
- Fire TV cho Android : thay đổi tùy theo thiết bị, nhưng hãy lập kế hoạch trên hệ điều hành Android 4 hoặc mới hơn.
- Fire TV cho iOS : yêu cầu iOS 10 hoặc mới hơn.
Ứng dụng từ xa Fire TV Stick cũng có thể điều khiển các thiết bị Fire TV khác, bao gồm Fire TV Cube và Fire TV 4K. Bạn có thể tải xuống ứng dụng duy nhất này và sử dụng nó làm điều khiển từ xa cho tất cả các thiết bị Fire TV của mình.
Cách sử dụng ứng dụng điều khiển từ xa Fire TV Stick
Ứng dụng điều khiển từ xa Fire TV Stick bắt chước chức năng tương tự mà bạn đã quen với điều khiển từ xa Fire TV Stick vật lý. Nó có tất cả các nút giống nhau và chúng thực hiện tất cả những việc giống nhau.
Sự khác biệt duy nhất giữa ứng dụng từ xa và điều khiển từ xa vật lý là:
tải xuống windows 10 10240
- Ứng dụng có bàn di chuột ở giữa thay vì nút tròn.
- Ứng dụng này có bàn phím tích hợp.
- Ứng dụng này bao gồm một danh sách phím tắt cho phép bạn khởi chạy bất kỳ ứng dụng nào của mình bất cứ khi nào bạn muốn.
Dưới đây là cách sử dụng ứng dụng điều khiển từ xa Fire TV Stick:
-
Nhấn vào bất kỳ đâu trên khu vực bàn di chuột để chọn mục hiện được đánh dấu trên Fire TV của bạn.
-
Nhấn ngón tay xuống khu vực bàn di chuột, di chuyển ngón tay sang trái, phải, lên hoặc xuống để cuộn theo hướng đó.
-
Để di chuyển lựa chọn của bạn mà không cần cuộn, hãy vuốt từ giữa bàn di chuột theo hướng bạn muốn di chuyển.
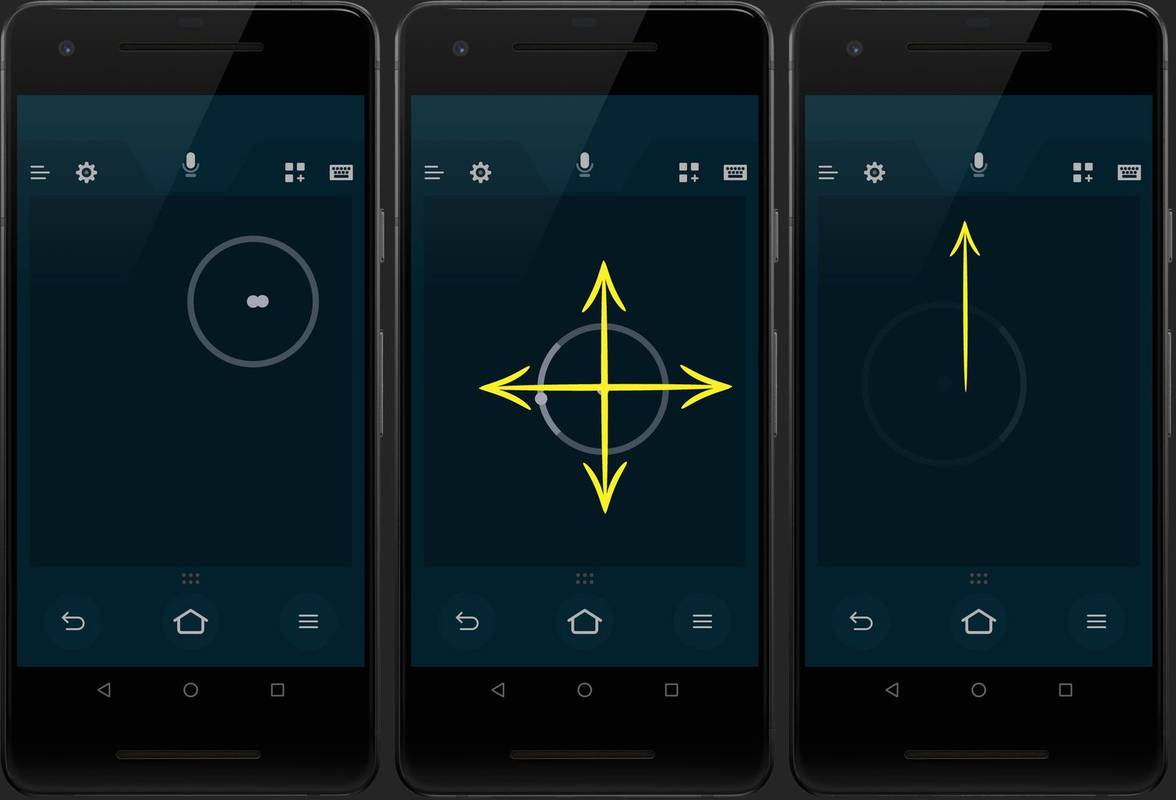
-
Nhấn vào biểu tượng bàn phím ở góc trên bên trái để truy cập bàn phím.
Điều khiển bằng giọng nói chỉ khả dụng ở một số quốc gia. Nếu bạn sống ở khu vực mà Amazon không cho phép điều khiển bằng giọng nói, việc tải xuống ứng dụng này sẽ không kích hoạt điều khiển bằng giọng nói.
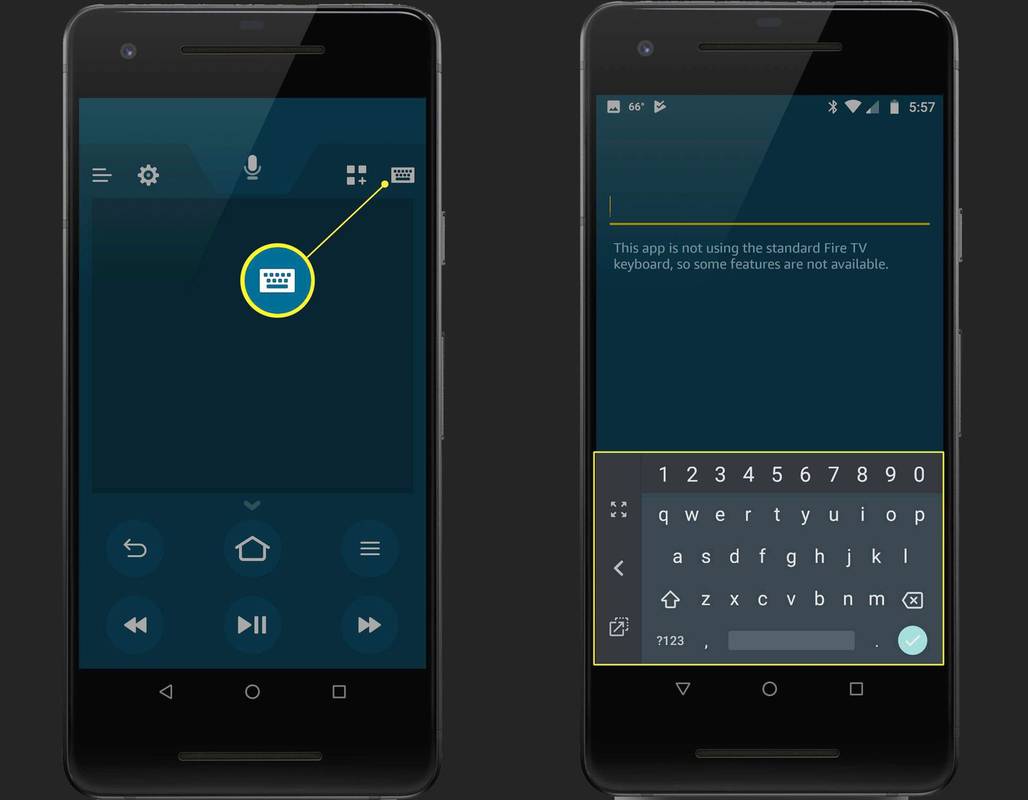
-
Nhấn và giữ micrô, sau đó nói nội dung bạn đang tìm kiếm hoặc nói tên ứng dụng bạn muốn Fire TV mở.
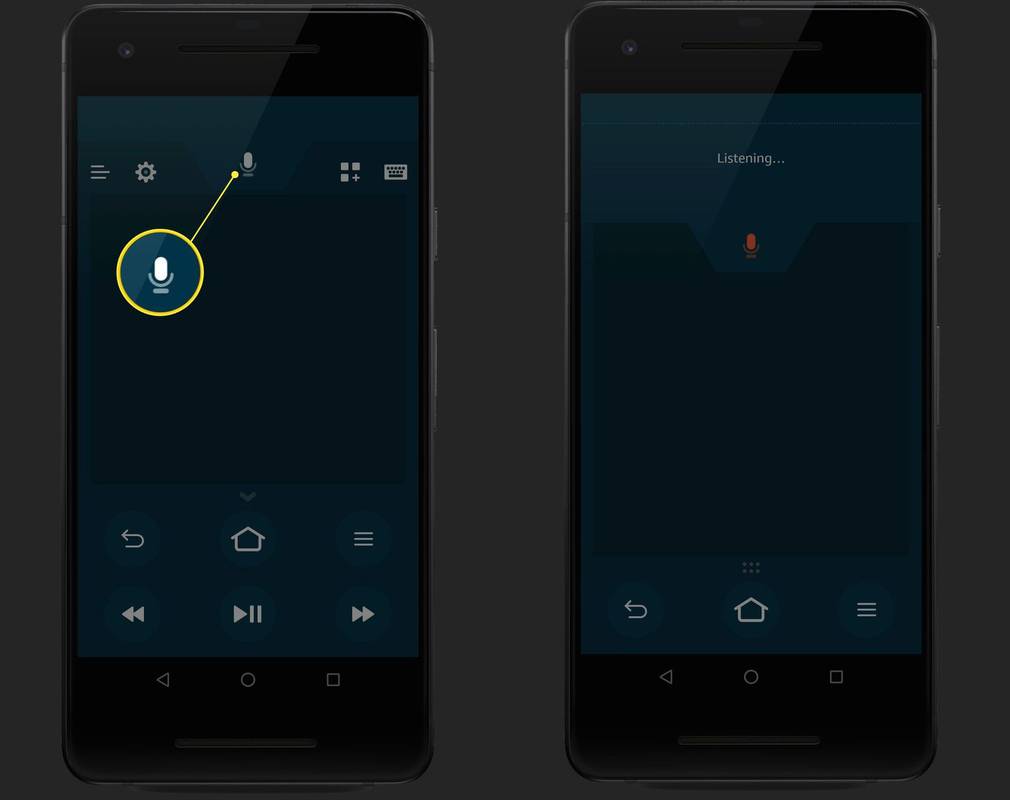
-
Nhấn vào biểu tượng Ứng dụng & Trò chơi, nằm giữa biểu tượng micrô và bàn phím, để khởi chạy menu phím tắt Ứng dụng & Trò chơi.
Nhấn vào bất kỳ ứng dụng hoặc trò chơi nào trong danh sách này để khởi chạy ngay ứng dụng hoặc trò chơi đó trên Fire TV Stick hoặc thiết bị Fire TV khác.
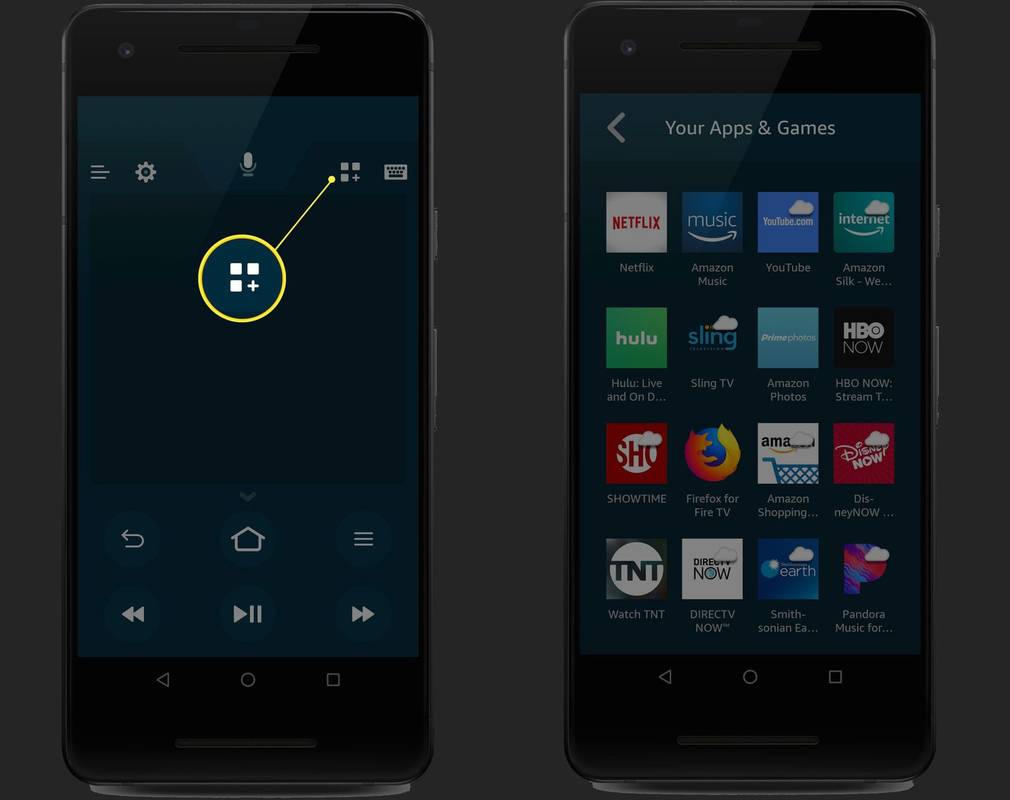
-
Các nút quay lại, màn hình chính, menu, đảo ngược, phát/tạm dừng và chuyển tiếp nhanh đều hoạt động giống như cách chúng thực hiện trên điều khiển từ xa vật lý.
- Làm cách nào để đặt lại điều khiển từ xa Amazon Fire Stick?
Để đặt lại điều khiển từ xa Amazon Fire TV, hãy nhấn và giữ nút Trang chủ nút và đồng thời nhấn nút Thực đơn nút (ba dòng) ba lần. Phát hành Trang chủ nút và nhấn nút Thực đơn nút chín lần. Tháo pin của điều khiển từ xa > tắt thiết bị Fire TV > lắp lại pin > bật Fire TV > nhấn và giữ nút Trang chủ nút trong 40 giây.
cách chuyển tài liệu từ google drive này sang google drive khác
- Làm cách nào để ghép nối điều khiển từ xa Amazon Fire Stick?
ĐẾN ghép nối điều khiển từ xa Fire Stick , rút phích cắm Firestick và tháo pin của điều khiển từ xa. Tiếp theo, cắm lại Fire Stick và lắp lại pin của điều khiển từ xa. Nhấn và giữ điều khiển từ xa Trang chủ nút cho đến khi đèn nhấp nháy.
- Làm cách nào để đặt lại Amazon Fire Stick mà không cần điều khiển từ xa?
Tải xuống ứng dụng Fire TV Remote cho iOS hoặc Android, sau đó kết nối và chọn cùng mạng Wi-Fi với Fire TV Stick. Tiếp theo, vào ứng dụng và nhập mã hiển thị trên TV. Tiếp theo, đi đến Cài đặt > Truyền hình chữa cháy Cài đặt > TV lửa của tôi > Đặt lại về mặc định ban đầu .