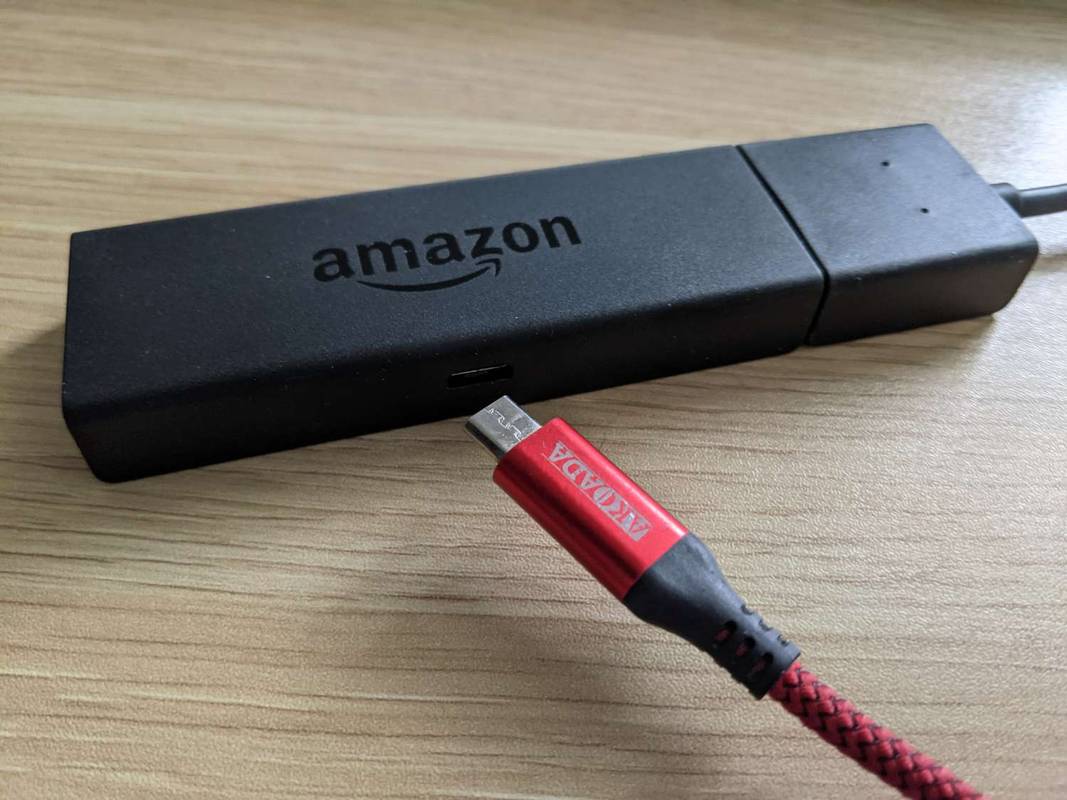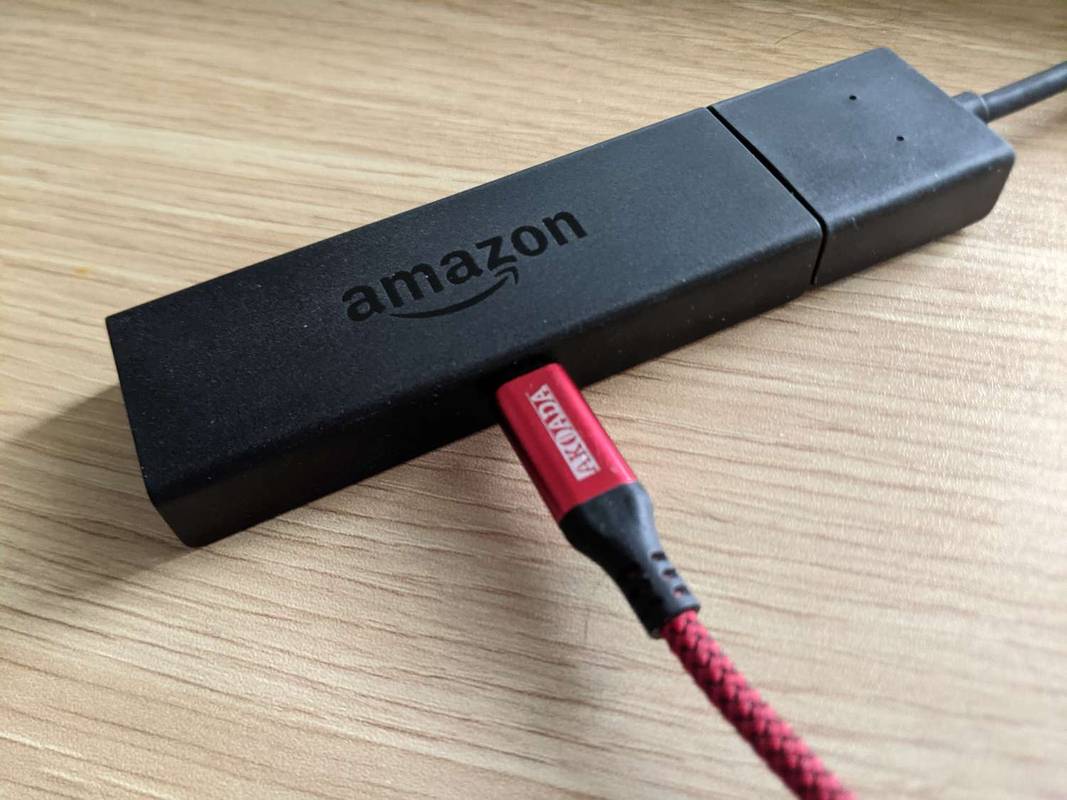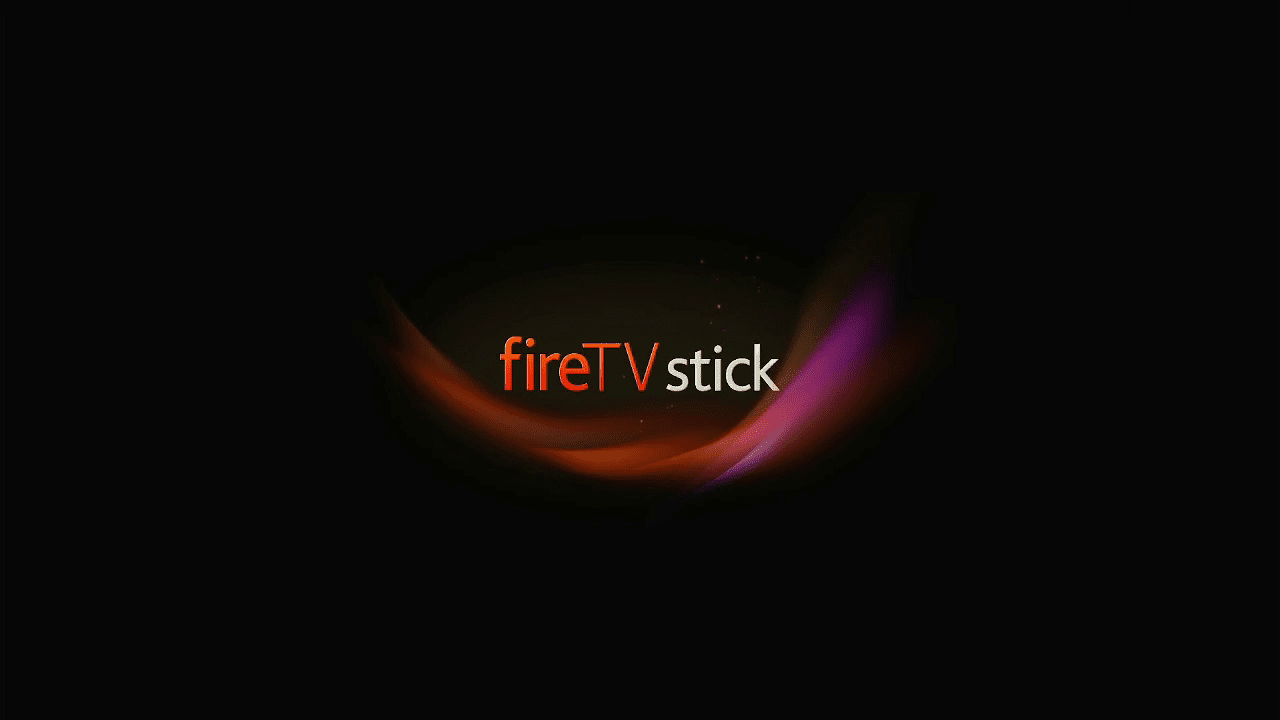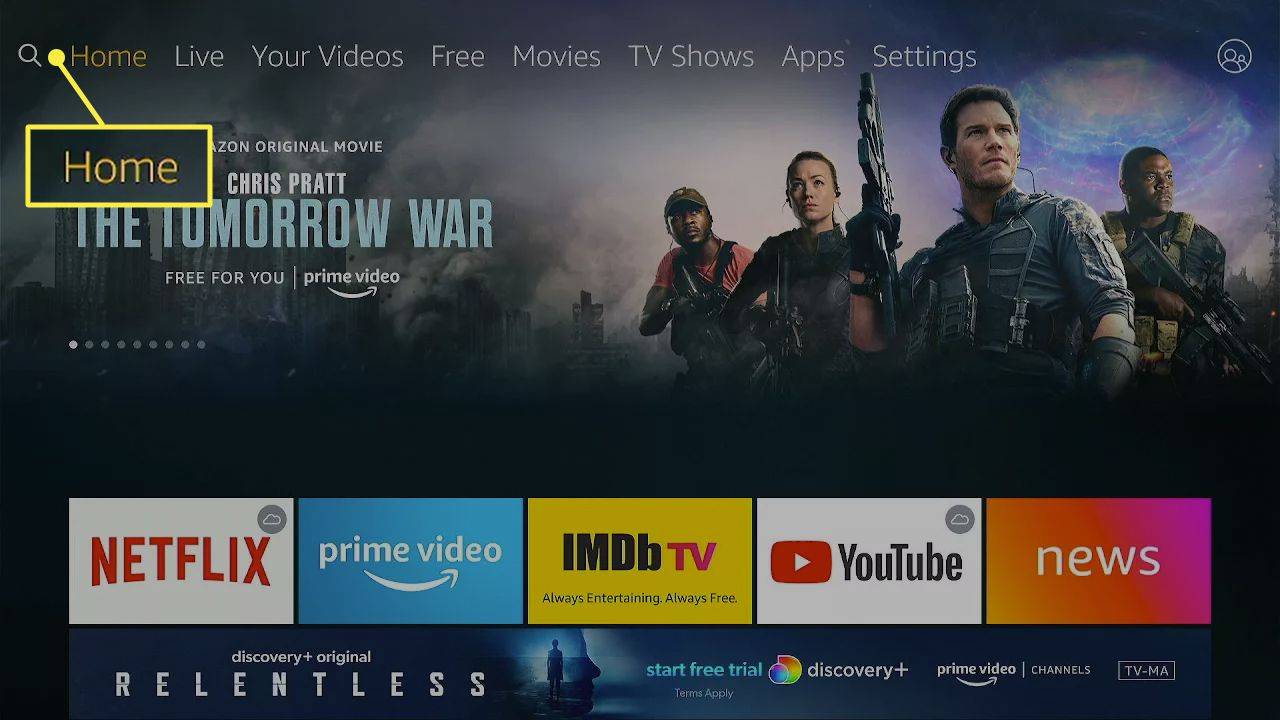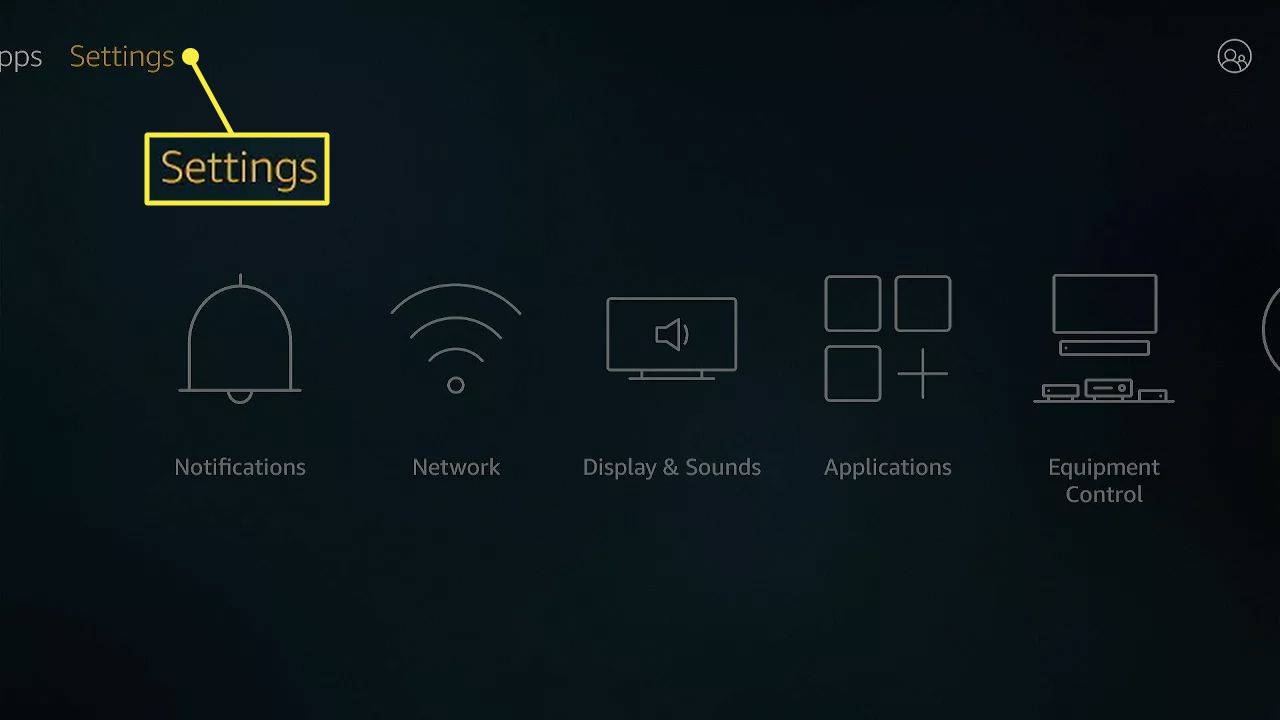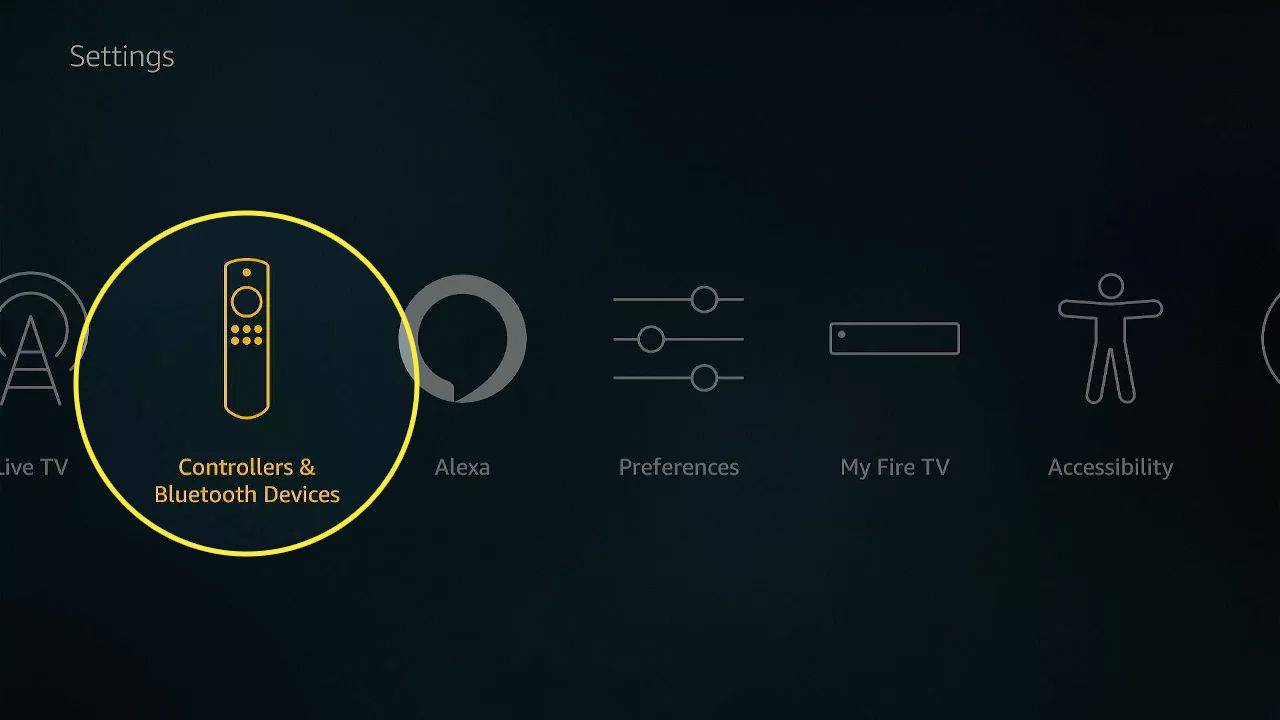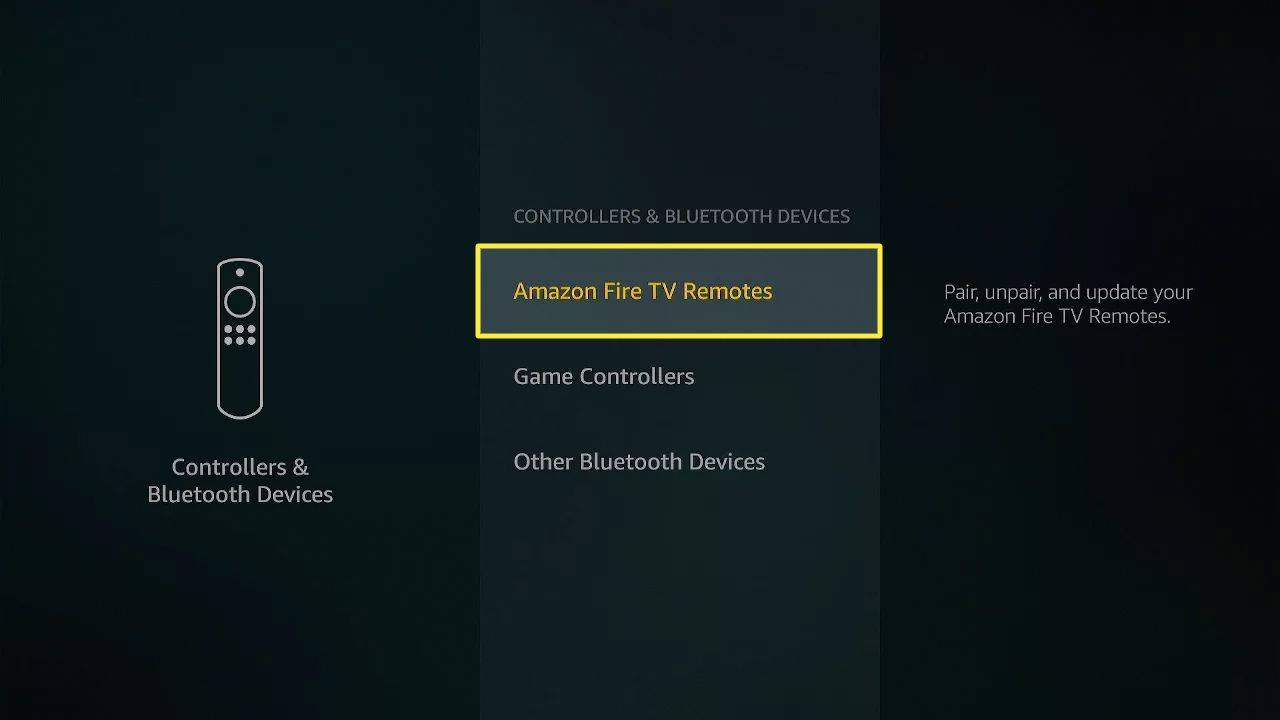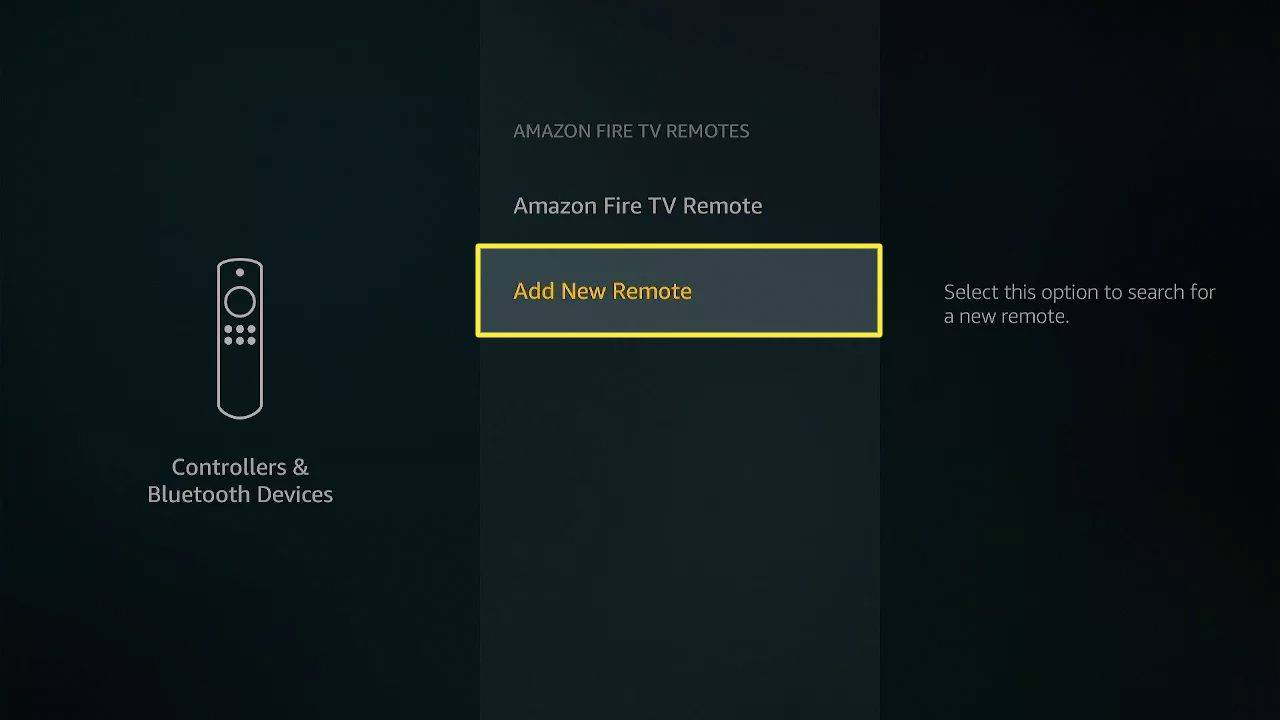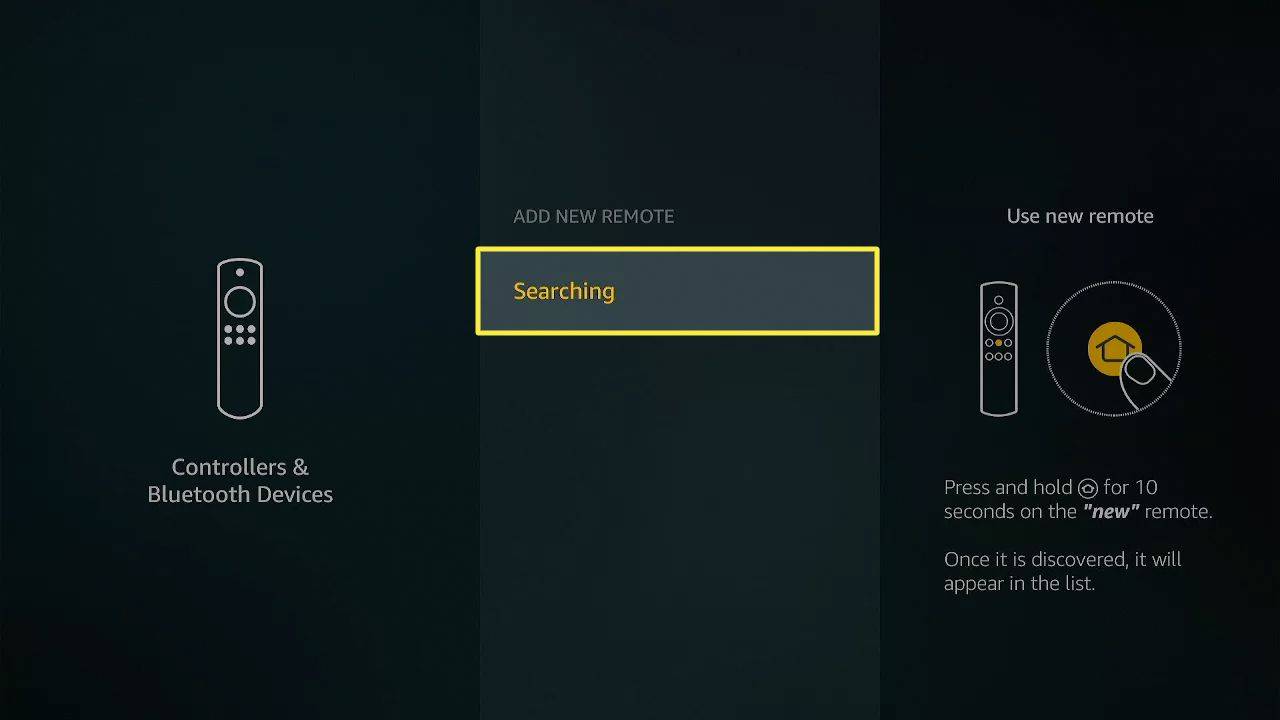Những gì để biết
- Để bắt đầu quá trình ghép nối, hãy rút phích cắm Fire Stick của bạn khỏi nguồn điện và tháo pin ra khỏi điều khiển từ xa.
- Cắm Fire Stick vào và thay pin, sau đó nhấn và giữ nút home trên điều khiển từ xa để bắt đầu ghép nối.
- Không phải tất cả điều khiển từ xa Fire Stick đều có thể hoán đổi cho nhau. Nếu thiết bị của bạn không ghép đôi, hãy đảm bảo rằng đó là kiểu dáng phù hợp với Fire Stick của bạn.
Bài viết này giải thích cách ghép nối điều khiển từ xa Fire Stick, kèm theo hướng dẫn cách ghép nối điều khiển từ xa ban đầu nếu nó đã ngừng kết nối và để kết nối với điều khiển từ xa thay thế tương thích.
Cách ghép nối điều khiển từ xa Fire Stick với TV
Nhiều điều khiển từ xa của Fire TV có thể hoán đổi cho nhau, nhưng không phải tất cả. Nếu bạn đang thay thế một điều khiển từ xa bị mất hoặc bị hỏng, hãy đảm bảo thiết bị thay thế tương thích với cả kiểu máy và thế hệ Fire Stick của bạn.
Để ghép nối điều khiển từ xa Fire Stick, bạn cần khởi động lại Fire Stick và đặt điều khiển từ xa vào chế độ ghép nối khi Fire Stick đang khởi động lại. Khi Fire Stick đã khởi động lại, nó sẽ được ghép nối với điều khiển từ xa.
bạn có thể in miễn phí ở đâu
Quá trình này hoàn toàn giống nhau cho dù bạn ghép nối điều khiển từ xa ban đầu đi kèm với Fire Stick hay thiết bị thay thế tương thích.
Dưới đây là cách ghép nối điều khiển từ xa Fire Stick:
-
Rút phích cắm Fire Stick của bạn khỏi nguồn điện.
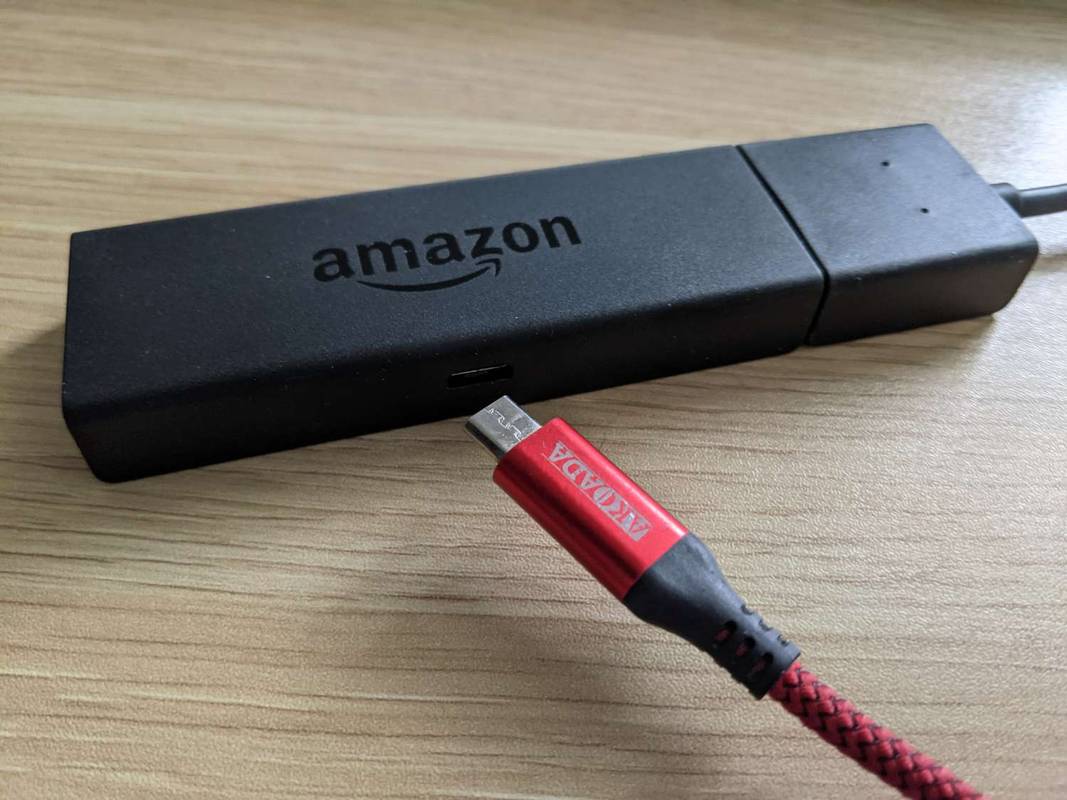
-
Tháo pin khỏi điều khiển từ xa Fire Stick của bạn.

Nếu pin đã cũ, hãy cân nhắc việc thay pin vào thời điểm này để bạn không phải thực hiện lại quy trình này khi pin bị hỏng.
-
Cắm lại Fire Stick vào nguồn điện.
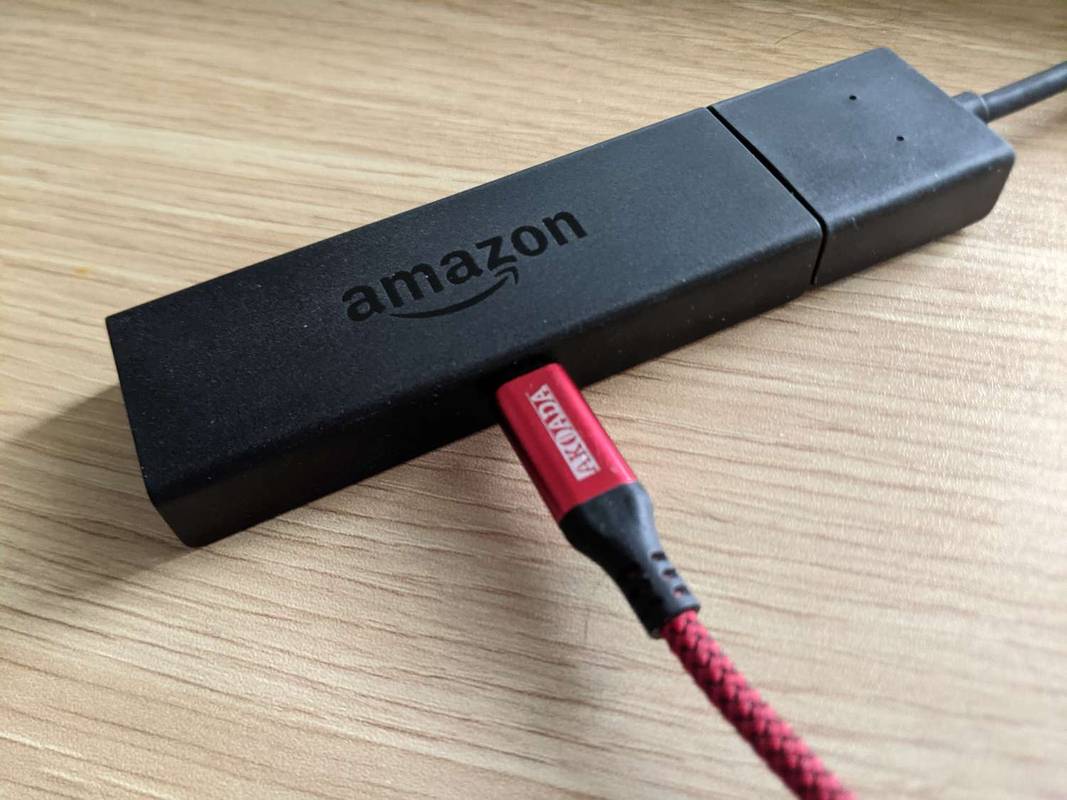
-
Lắp lại pin vào điều khiển từ xa Fire Stick của bạn hoặc lắp pin mới nếu đó là điều khiển từ xa mới.

-
Nhấn và giữ nút Trang chủ trên điều khiển từ xa Fire Stick của bạn.

-
Khi đèn trên điều khiển từ xa bắt đầu nhấp nháy, hãy thả tay ra Trang chủ cái nút.
làm thế nào để thay đổi tên tiktok của bạn

-
Đợi Fire Stick của bạn tải màn hình menu và kiểm tra để đảm bảo điều khiển từ xa đã được ghép nối thành công.
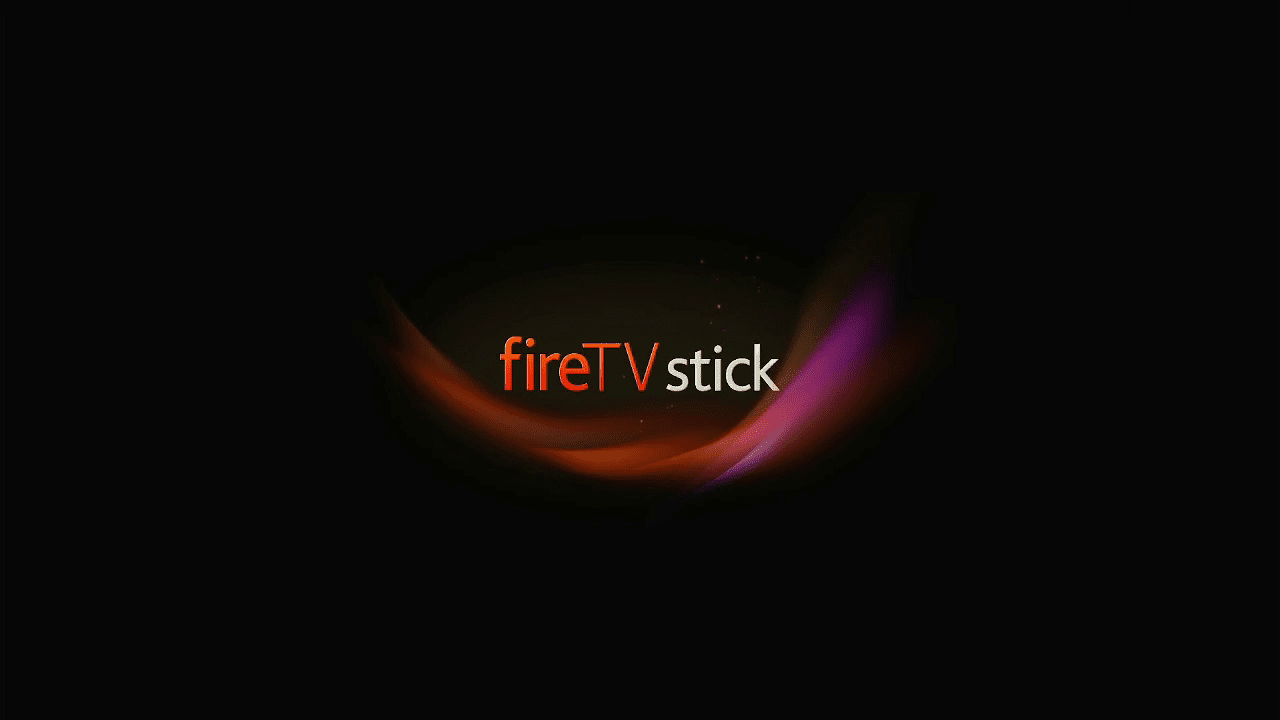
Một số điều khiển từ xa Fire Stick sẽ nhấp nháy đèn LED màu xanh lam khi quá trình ghép nối hoàn tất.
Cách ghép nối điều khiển từ xa Fire Stick bổ sung
Fire Stick của bạn có thể ghi nhớ tối đa bảy điều khiển từ xa cùng lúc, bao gồm cả điều khiển từ xa của bên thứ ba. Nếu bạn có quyền truy cập vào điều khiển từ xa ban đầu và nó vẫn hoạt động, bạn có thể ghép nối một điều khiển từ xa Fire Stick bổ sung thông qua menu cài đặt.
Nếu bạn bị mất điều khiển từ xa ban đầu, bạn vẫn có thể sử dụng quy trình này. Chỉ sử dụng ứng dụng điều khiển từ xa Fire TV trên điện thoại của bạn làm điều khiển từ xa và sử dụng quy trình sau để ghép nối điều khiển từ xa mới của bạn.
Dưới đây là cách ghép nối điều khiển từ xa Fire Stick bổ sung:
-
Nhấn nút Trang chủ trên điều khiển từ xa hiện có của bạn hoặc ứng dụng điều khiển từ xa Fire TV để quay lại màn hình chính.
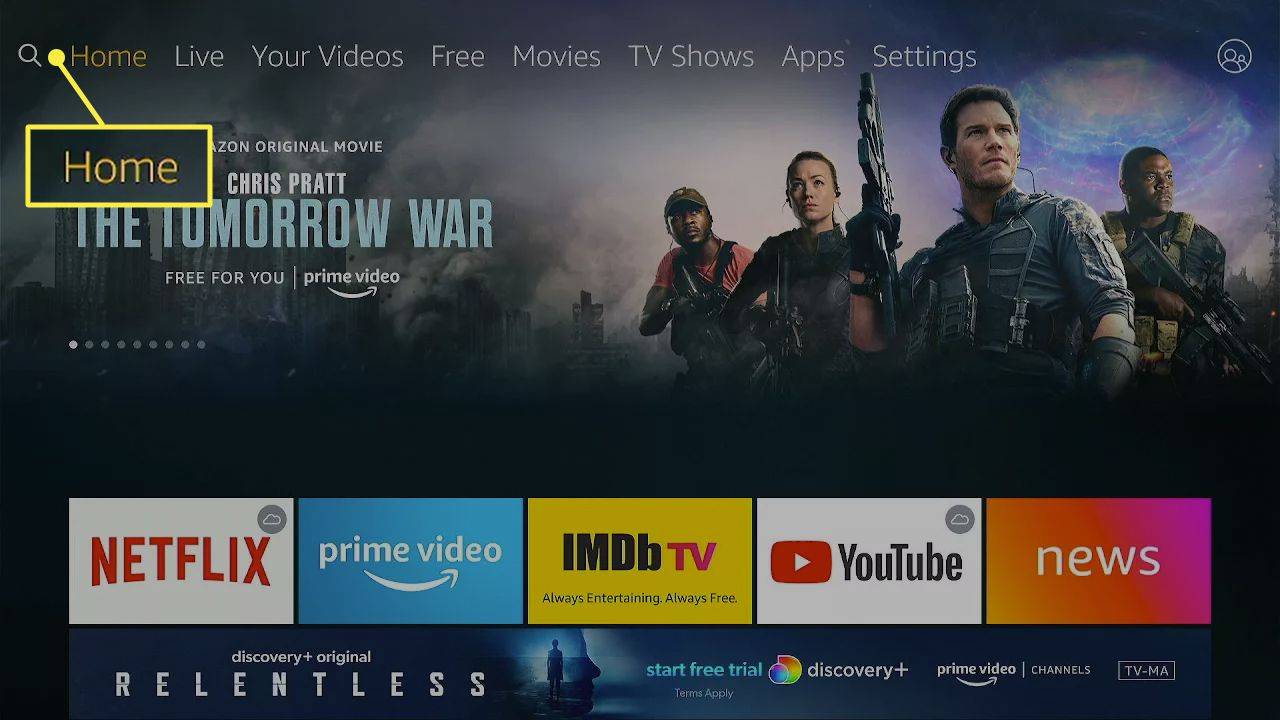
-
Lựa chọn Cài đặt .
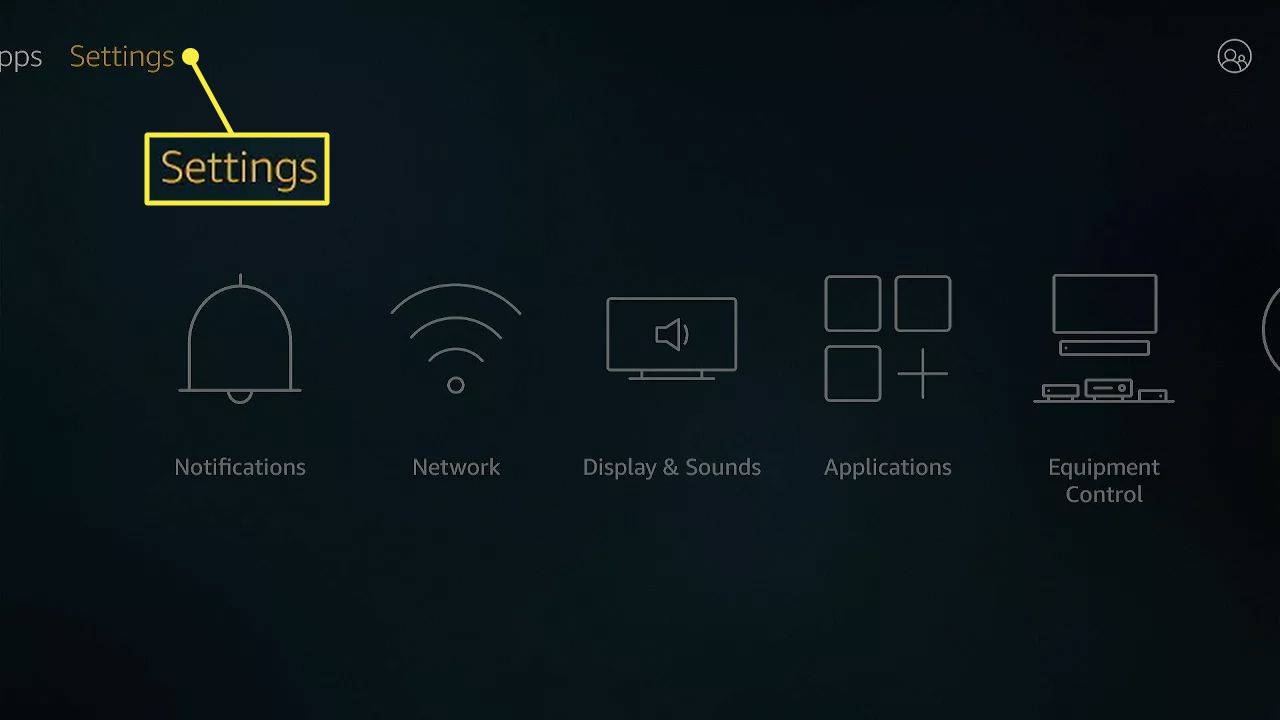
-
Lựa chọn Bộ điều khiển và thiết bị Bluetooth .
cách thay đổi tên twitch trên ứng dụng di động 2020
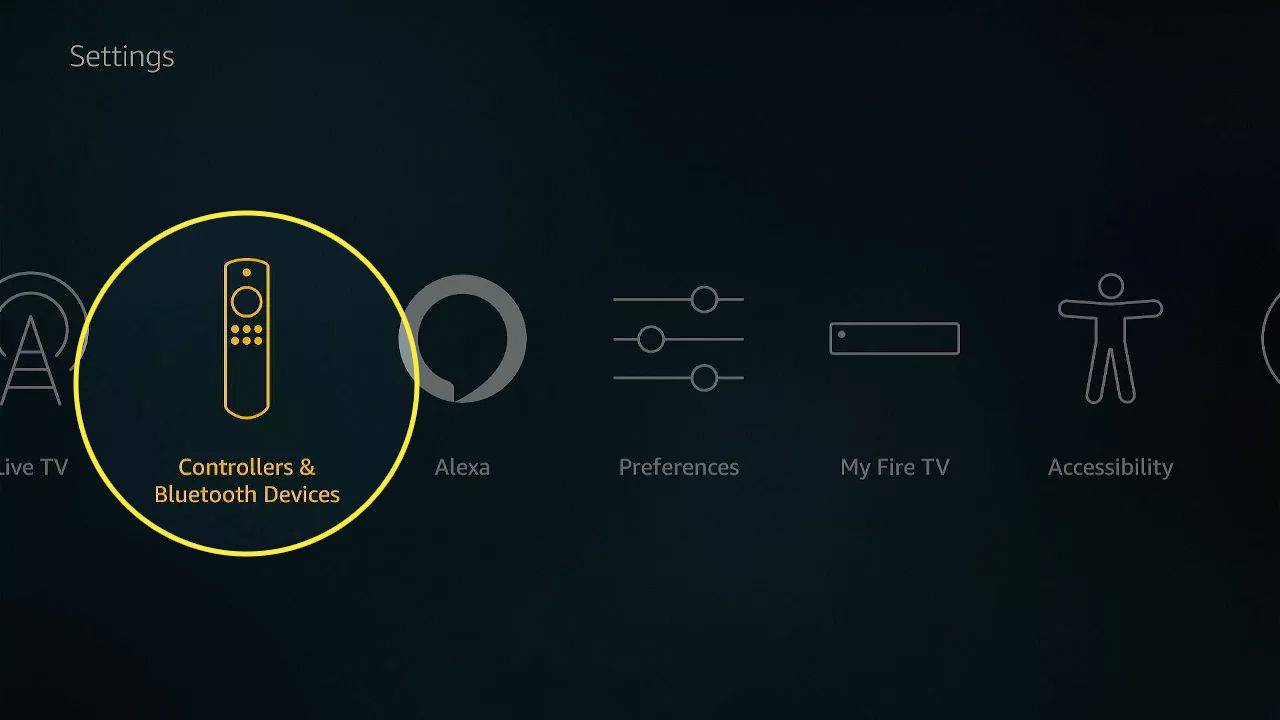
-
Lựa chọn Điều khiển từ xa Amazon Fire TV .
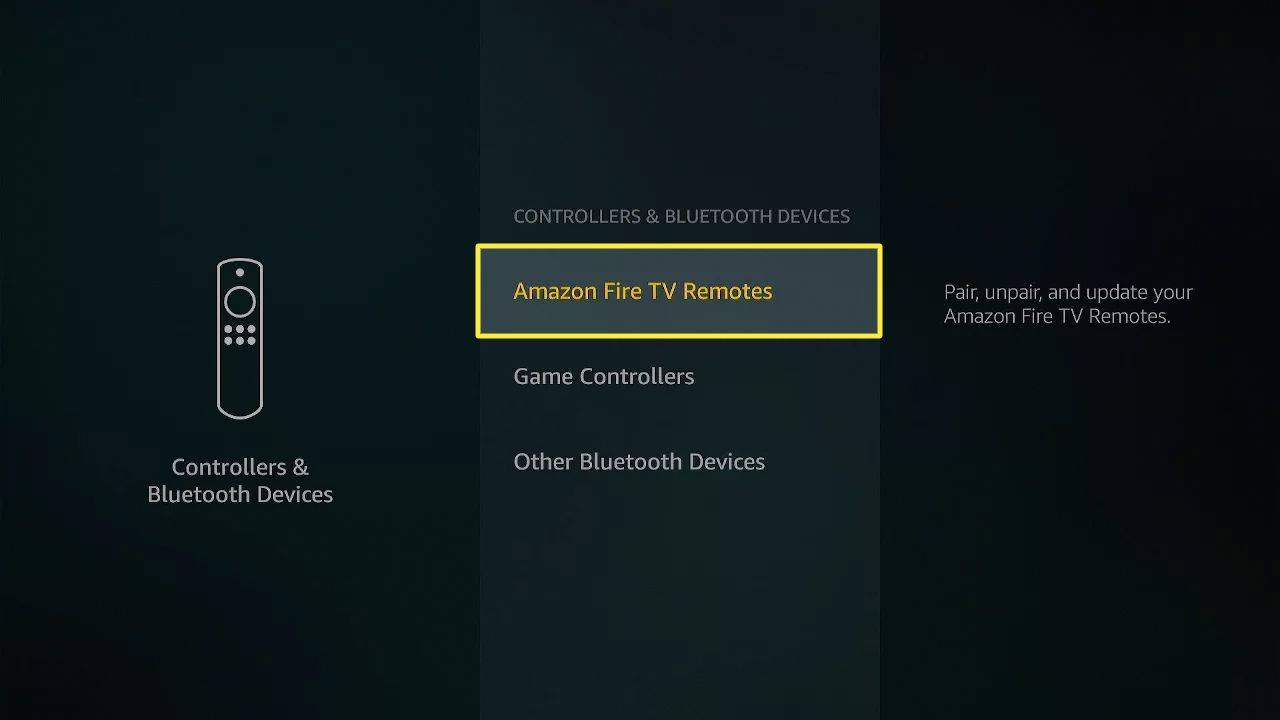
-
Lựa chọn Thêm điều khiển từ xa mới
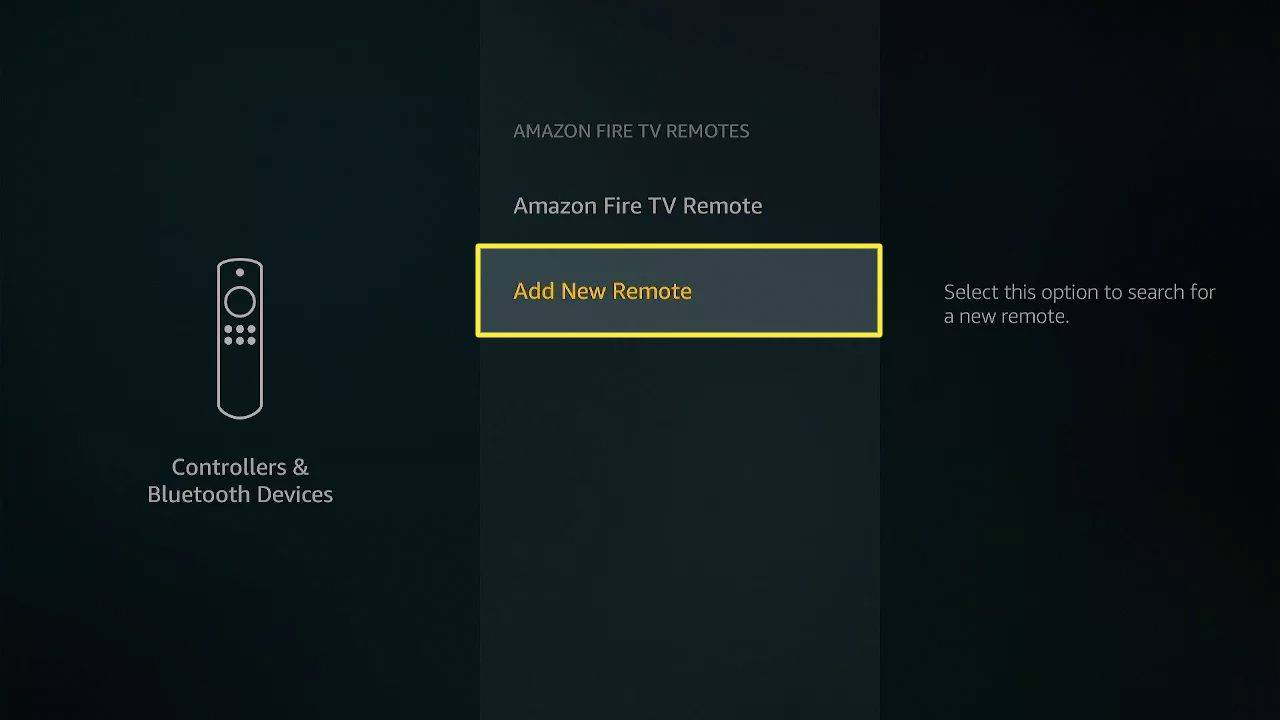
-
Nhấn và giữ nút Trang chủ trên điều khiển từ xa mới của bạn.
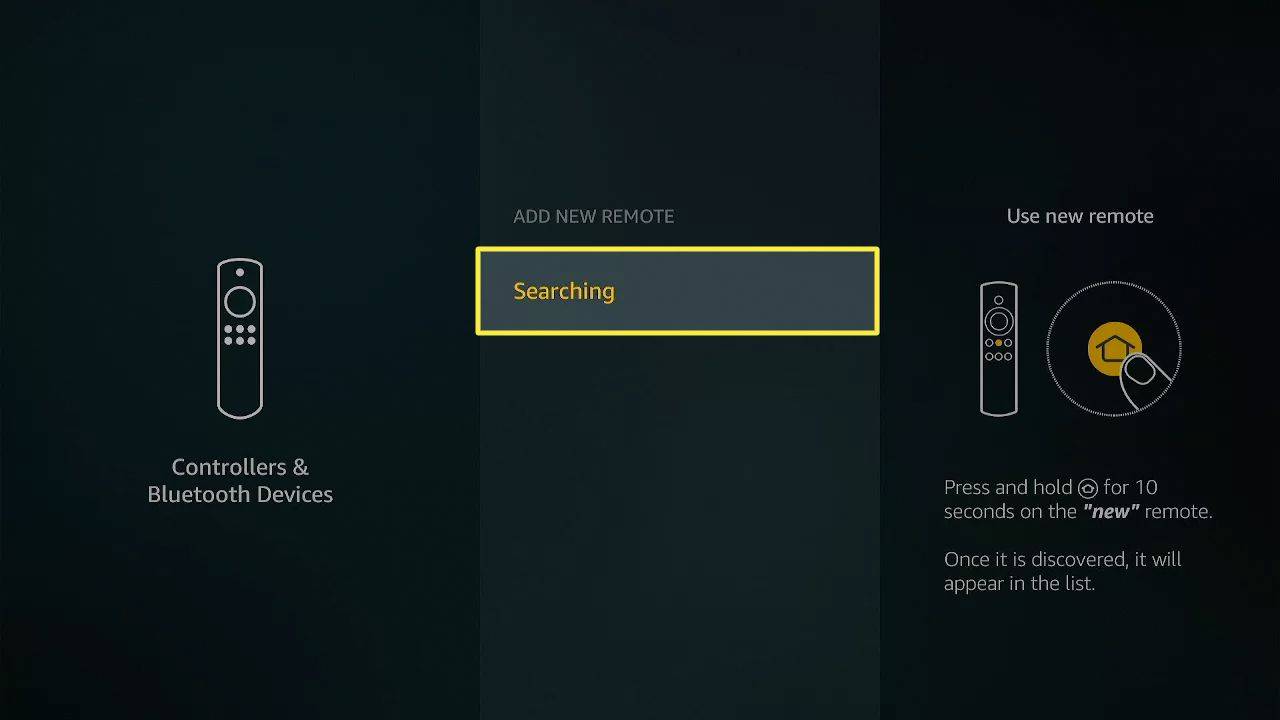
-
Đợi Fire Stick tìm thấy điều khiển từ xa mới của bạn, sau đó nhấn nút Nút chọn trên điều khiển từ xa cũ của bạn.
-
Khi quá trình kết thúc, bạn sẽ thấy cả điều khiển từ xa cũ và điều khiển từ xa mới trong danh sách trên màn hình.
Bạn có thể ghép nối điều khiển từ xa Fire Stick với một Fire Stick khác không?
Có một số mẫu điều khiển từ xa Fire Stick và không phải tất cả chúng đều có thể thay thế cho nhau. Vì vậy, mặc dù bạn có thể ghép nối điều khiển từ xa Fire Stick với một Fire Stick khác, nhưng bạn chỉ có thể làm như vậy nếu điều khiển từ xa và Fire Stick tương thích. Ví dụ: Điều khiển từ xa bằng giọng nói Alexa thế hệ 2 không tương thích với Amazon Fire TV thế hệ 1 hoặc 2, Fire Stick thế hệ 1 hoặc TV thông minh Fire TV Edition nhưng lại hoạt động với các mẫu khác.
Không có cách nào dễ dàng để xác định khả năng tương thích, vì vậy lựa chọn an toàn nhất là kiểm tra với Amazon. Danh sách từ xa của Fire Stick trên Amazon thường cung cấp danh sách các thiết bị tương thích và bộ phận hỗ trợ khách hàng của Amazon cũng có thể hỗ trợ thêm nếu bạn không chắc chắn. Sẽ không có hại gì nếu bạn thử ghép nối một điều khiển từ xa nếu bạn đã có, nhưng đừng mua một điều khiển thay thế cho đến khi bạn đã xác minh được khả năng tương thích.
Fire Stick của bạn có thể được ghép nối với tối đa bảy điều khiển từ xa, nhưng mỗi điều khiển từ xa chỉ có thể được ghép nối với một Fire TV. Nếu bạn ghép nối điều khiển từ xa Fire Stick với một Fire Stick khác, nó sẽ ngừng hoạt động với Fire Stick gốc.
Câu hỏi thường gặp- Làm cách nào để ghép nối điều khiển từ xa Fire Stick mới nếu tôi bị mất điều khiển từ xa cũ?
Sử dụng bộ hướng dẫn đầu tiên để ghép nối điều khiển từ xa Fire TV mới với thiết bị của bạn. Để ghép nối điều khiển từ xa mới của bạn từ menu Cài đặt, hãy thiết lập ứng dụng điện thoại Fire TV và làm theo các bước trên để thêm điều khiển từ xa mới của bạn. Nếu điều khiển từ xa không phản hồi, hãy thử những cách sau Khắc phục sự cố từ xa Fire Stick lời khuyên.
- Làm cách nào để ghép nối điều khiển từ xa Fire Stick với Roku TV?
Sau khi bạn ghép nối điều khiển từ xa Fire Stick với Fire TV Stick, hãy đi tới Cài đặt > Kiểm soát thiết bị và đặt nó thành Tự động để điều khiển nguồn và âm lượng trên Roku TV của bạn. Để sử dụng nút Home từ xa Fire Stick để chuyển sang đầu vào Fire Stick trên Roku TV, hãy bật điều khiển HDMI-CEC . Trên Fire TV của bạn, hãy truy cập Cài đặt > Màn hình & Âm thanh và bật Điều khiển thiết bị HDMI CEC .