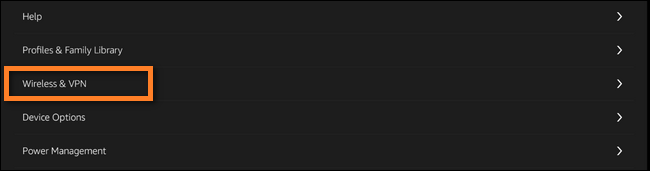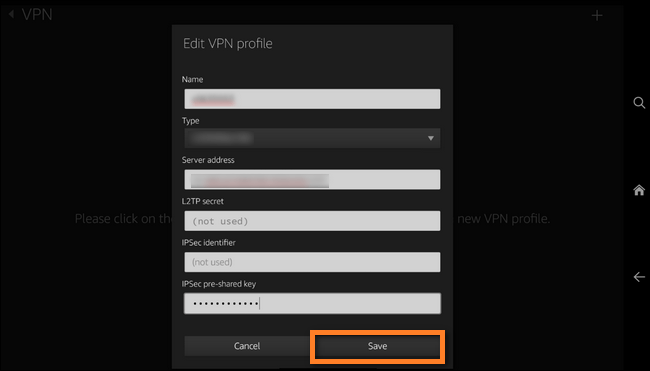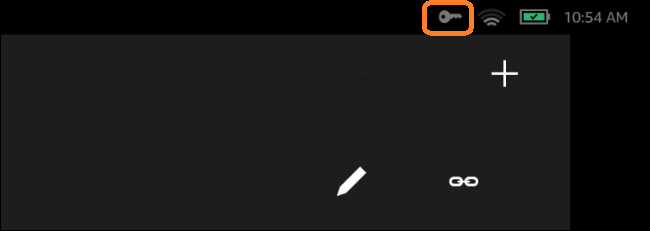Tuyên bố từ chối trách nhiệm: Một số trang trên trang web này có thể bao gồm một liên kết liên kết. Điều này không ảnh hưởng đến việc biên tập của chúng tôi theo bất kỳ cách nào.
Trước khi bạn bắt đầu duyệt VPN để tìm câu trả lời cho bạn, điều quan trọng là phải hiểu cách hoạt động của Fire OS. Máy tính bảng Amazon Fire sử dụng hệ điều hành có nguồn gốc từ Android. Do đó, nó có nhiều hạn chế mà các thiết bị Android gặp phải đối với các ứng dụng VPN.

Máy tính bảng Amazon Fire hỗ trợ các giao thức PPTP, L2TP và IPSec nhưng không hỗ trợ giao thức như OpenVPN. Ngoài ra còn có một bộ sưu tập rất nhỏ của bên thứ ba hợp lệ VPN ứng dụng được liệt kê trên Amazon Appstore.
VPN
ExpressVPN
ExpressVPN là công ty dẫn đầu trong ngành, và vì lý do chính đáng. Nó sẽ cho phép bạn xem Netflix từ mọi nơi , thay đổi vị trí của bạn tới một trong hơn 130 địa điểm VPN trên toàn thế giới và cũng chạy rất trơn tru do thiết bị của bạn sử dụng tài nguyên hạn chế.
Ưu đãi có hạn: 3 tháng MIỄN PHÍ! Nhận ExpressVPN. An toàn và thân thiện khi phát trực tuyến.Đảm bảo hoàn tiền trong 30 ngày
ExpressVPN rất nhanh nên bạn sẽ đánh giá cao nếu bạn muốn tải phim xuống khi đang đi du lịch hoặc khi bạn chỉ muốn giữ sở thích xem phim và âm nhạc ở chế độ riêng tư.
Dịch vụ này đi kèm với hai gói đăng ký, gói hàng tháng và gói 12 tháng.
NordVPN
NordVPN là một lựa chọn chắc chắn nếu bạn đang tìm kiếm thứ gì đó rẻ hơn một chút nhưng vẫn cung cấp khả năng tương thích với Netflix và chính sách không ghi nhật ký. Ứng dụng này thân thiện với người dùng và cũng sử dụng các vị trí proxy Socks5 nếu bạn cần thêm quyền riêng tư khi sử dụng các ứng dụng như Flud hoặc Skype.
Ưu đãi có hạn: 3 tháng MIỄN PHÍ! Nhận ExpressVPN. An toàn và thân thiện khi phát trực tuyến.Đảm bảo hoàn tiền trong 30 ngày
Nó không nhanh như IPVanish nhưng nó vẫn hoàn thành công việc. Một nhược điểm thực sự là về mặt lập kế hoạch. Nếu bạn muốn có được nó với giá rẻ, bạn phải có trong hai năm. Gói thành viên đó có chiết khấu tốt nhất.
Thiết lập VPN của bên thứ ba trên Amazon Fire Tablet
Bây giờ, cài đặt một VPN không phải của Amazon là một chút phức tạp nhưng nó có thể được thực hiện mà không cần bằng đại học về khoa học máy tính.
Bạn sẽ cần những thứ sau:
Ưu đãi có hạn: 3 tháng MIỄN PHÍ! Nhận ExpressVPN. An toàn và thân thiện khi phát trực tuyến.Đảm bảo hoàn tiền trong 30 ngày
- Đăng ký VPN đang hoạt động từ nhà cung cấp như ExpressVPN
- Liên kết tải xuống hoặc tệp APK
Đây là cách bạn tải một ứng dụng VPN không phải của Amazon.
- Đi đến Cài đặt> Bảo mật> Ứng dụng từ các nguồn không xác định và chuyển nó thành Trên .
- Tải xuống tệp APK từ trang web của nhà cung cấp VPN.
- Cài đặt ES File Explorer từ Amazon Appstore.
- Tìm tệp APK của VPN bằng ES File Explorer và nhấp vào Cài đặt .
Có một phương pháp thậm chí còn nhanh hơn để làm điều này. Thay vì cài đặt trực tiếp VPN, bạn có thể chỉ cần cài đặt ứng dụng Cửa hàng Google Play, sau đó sử dụng ứng dụng đó để cài đặt bất kỳ ứng dụng nào khác không liên quan đến cửa hàng Amazon, bao gồm cả VPN.
Để cài đặt ứng dụng Cửa hàng Google Play, bạn phải bật tùy chọn Ứng dụng từ các nguồn không xác định sang bật. Sau đó, bạn tải xuống bốn tệp APK khác nhau cần thiết để cửa hàng hoạt động.
- Người quản lý tài khoản Google
- Nên tảng cac dịch vụ của Google
- Dịch vụ của Google Play
- Cửa hàng Google Play
Luôn tải phiên bản mới nhất và bạn có thể dễ dàng tìm thấy từng phiên bản trên trang web APKMirror. Sử dụng ES File Explorer để cài đặt chúng và đảm bảo bạn làm như vậy theo thứ tự mà chúng được liệt kê ở trên.
Khi bạn đã hoàn tất việc này, tất cả những gì còn lại cần làm là tắt nguồn và khởi động lại máy tính bảng. Trong lần đăng nhập tiếp theo, ứng dụng Cửa hàng Google Play sẽ hoạt động tốt. Nếu bạn không ngại dành thêm thời gian, thì phương pháp cuối cùng này chắc chắn là phương pháp tốt nhất để sử dụng nếu bạn định cài đặt nhiều ứng dụng không phải của Amazon Appstore.
làm thế nào để thêm bot của bạn vào bất hòa
Thiết lập VPN trên Amazon Fire Tablet với Amazon VPN
Một cách để sử dụng VPN là sử dụng VPN tích hợp đi kèm với máy tính bảng Amazon Fire của bạn. Để thiết lập nó, bạn phải làm theo một vài bước đơn giản.
- Vuốt xuống trên thanh thông báo để hiển thị Cài đặt biểu tượng ở góc bên phải.
- Lựa chọn Không dây & VPN từ menu Cài đặt.
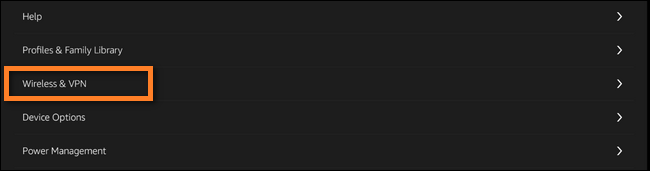
- Bây giờ, hãy chọn VPN .

- Xác định vị trí + đăng nhập ở góc trên cùng bên phải và nhấp vào đó để thêm mục nhập mới
- Đặt tên cho kết nối VPN của bạn và chỉnh sửa tất cả các trường theo thông tin của bạn
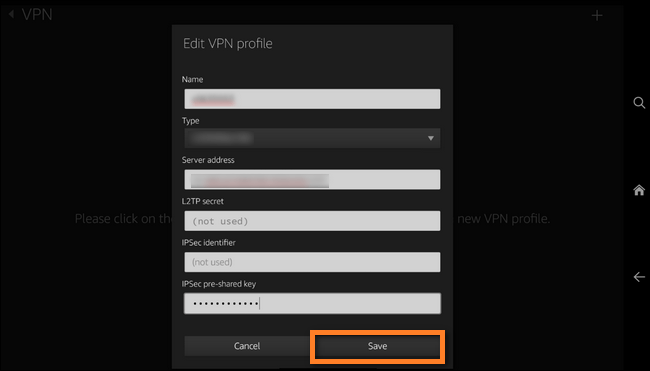
- Lưu và quay lại bước 4 nơi VPN mới của bạn bây giờ sẽ hiển thị
- Nhấp vào nó và nhập thông tin đăng nhập của bạn. Nhấn kết nối.
- Nếu tất cả các trường bắt buộc đã được điền chính xác, thanh thông báo của bạn bây giờ sẽ có biểu tượng khóa truyền thống báo hiệu rằng dữ liệu của bạn đang đi qua VPN.
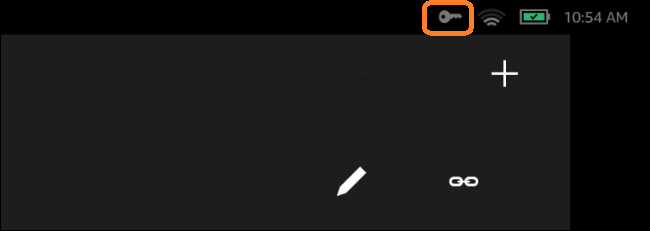
Để kiểm tra xem nó có thực sự hoạt động hay không, bạn có thể nhập 'ip của tôi là gì' trên Google. Nếu bạn thấy địa chỉ IP không khớp với địa chỉ thực của mình thì mọi thứ đã theo thứ tự.
Tất nhiên, nếu bạn đang tìm kiếm thứ gì đó có thành tích tốt hơn, bạn nên sử dụng ứng dụng VPN của bên thứ ba. Có rất nhiều sự lựa chọn tốt hơn bên ngoài Amazon Appstore, chúng chỉ yêu cầu thiết lập thêm một chút.
VPN và Máy tính bảng Fire
Có nhiều VPN có sẵn để lựa chọn khi sử dụng một VPN trên máy tính bảng Amazon Fire của bạn, chúng tôi đã đưa ra một số đề xuất để giúp bạn bắt đầu. Tuy nhiên, hãy nhớ rằng bạn có thể phải tải ứng dụng VPN, điều này có liên quan nhiều hơn một chút.
Bạn có thành công trong việc thiết lập VPN của trên máy tính bảng của mình không? Cho chúng tôi biết trong các ý kiến dưới đây.