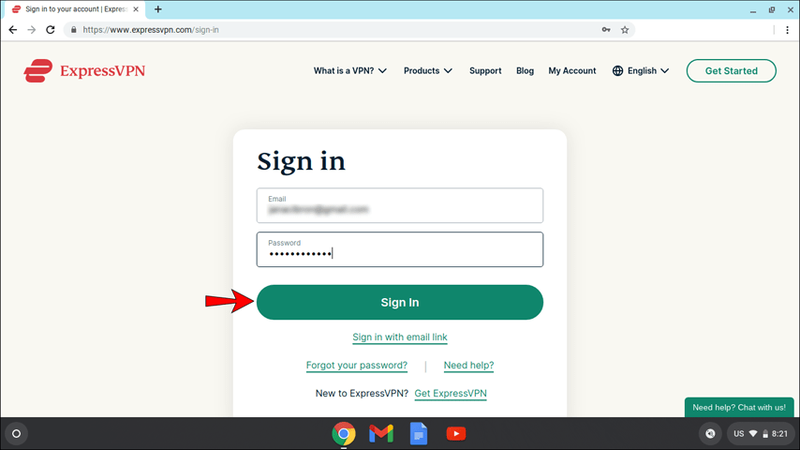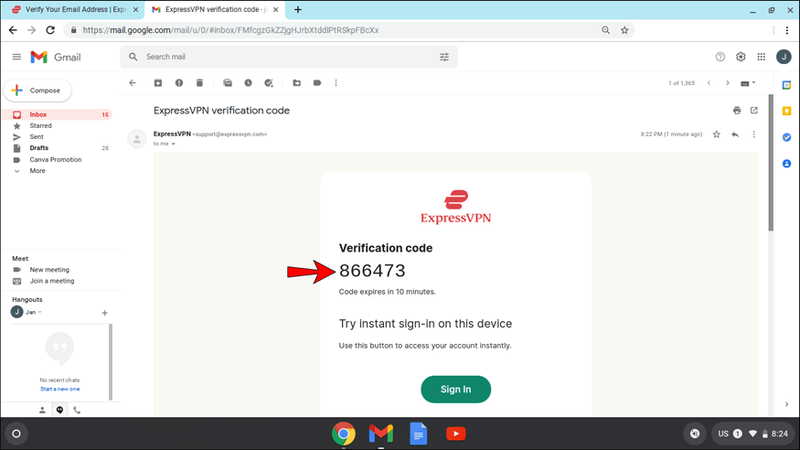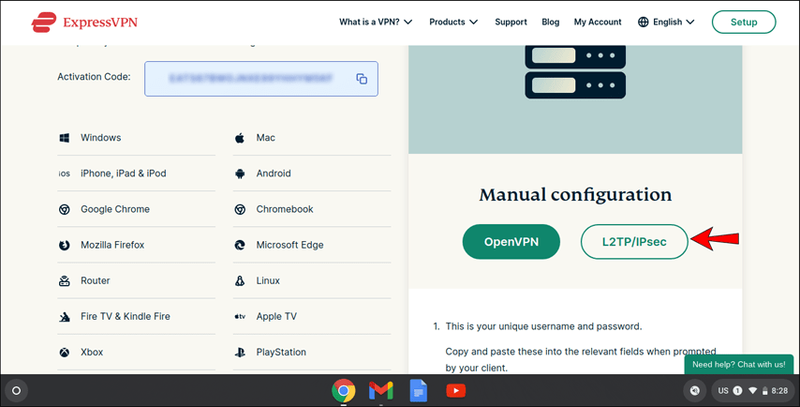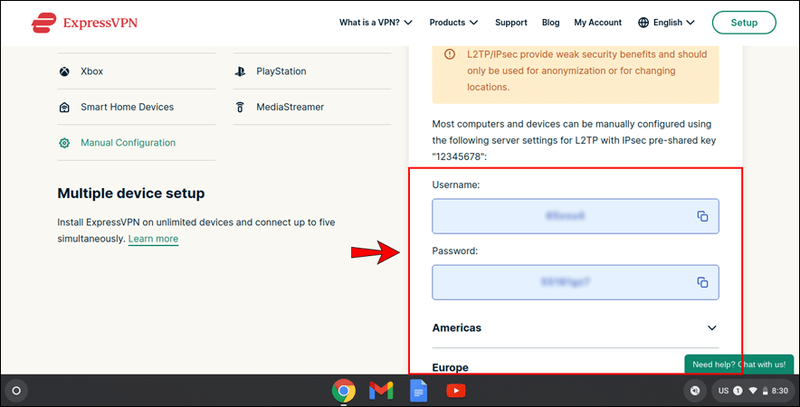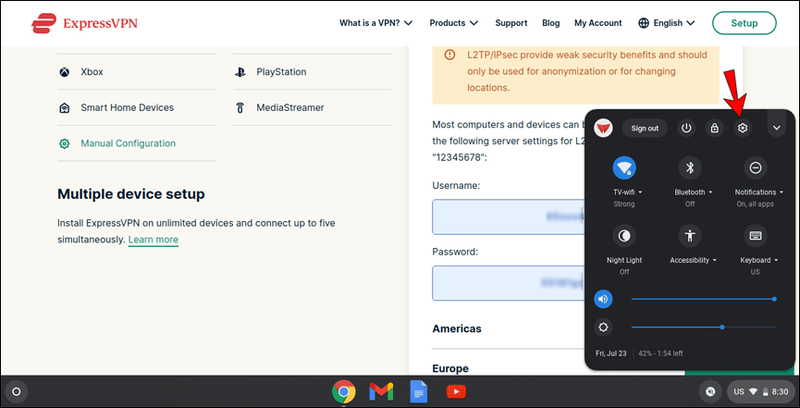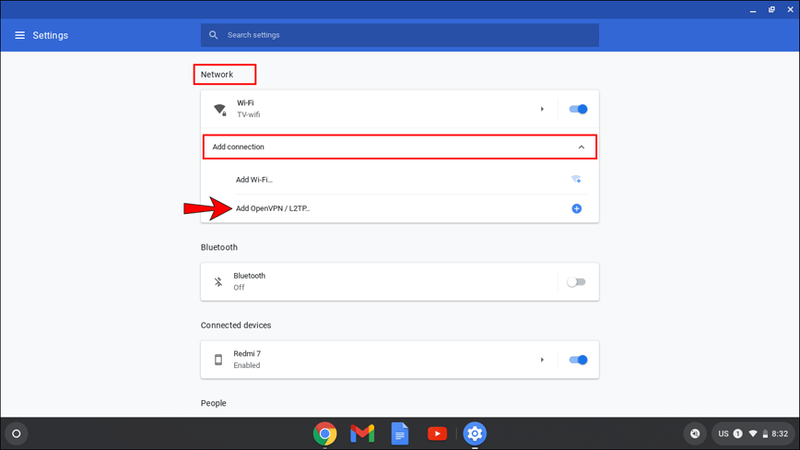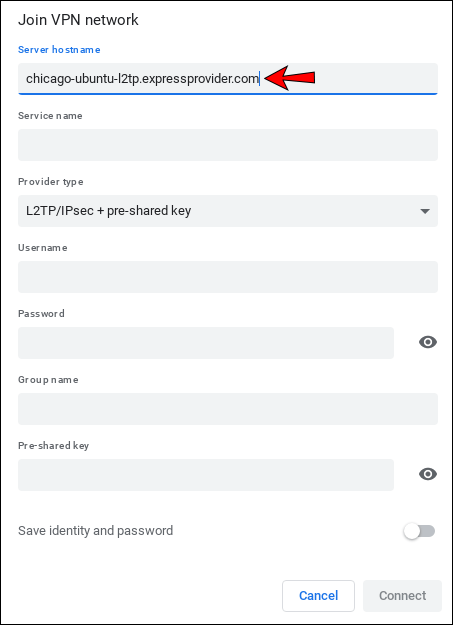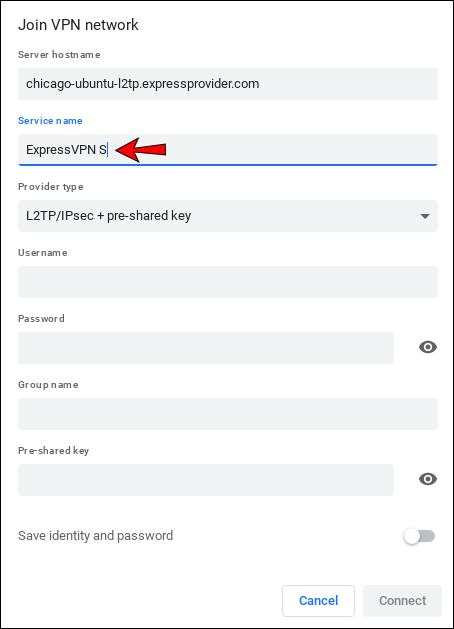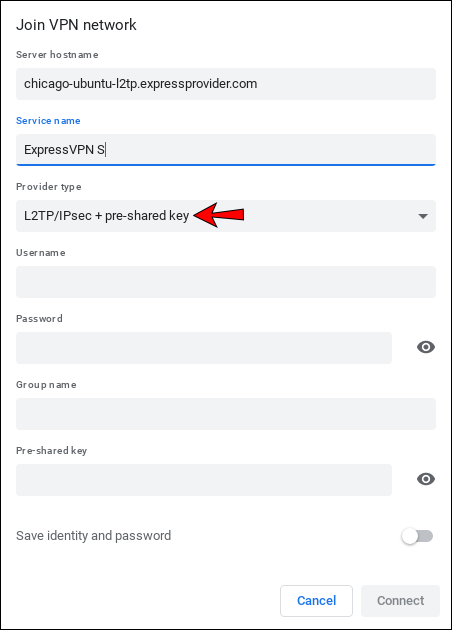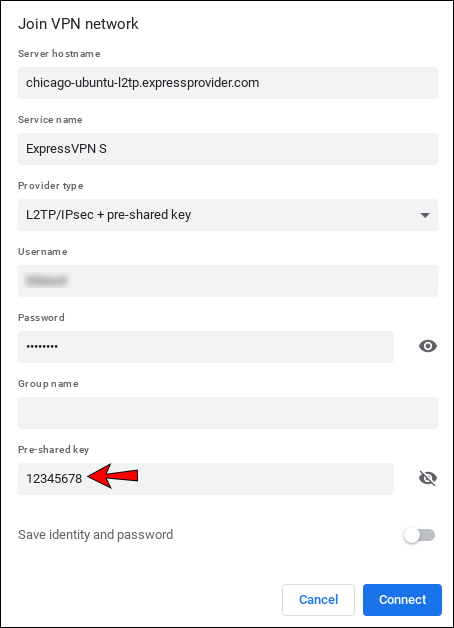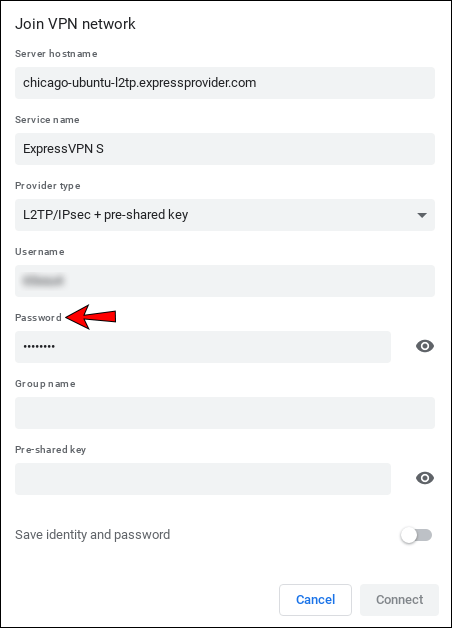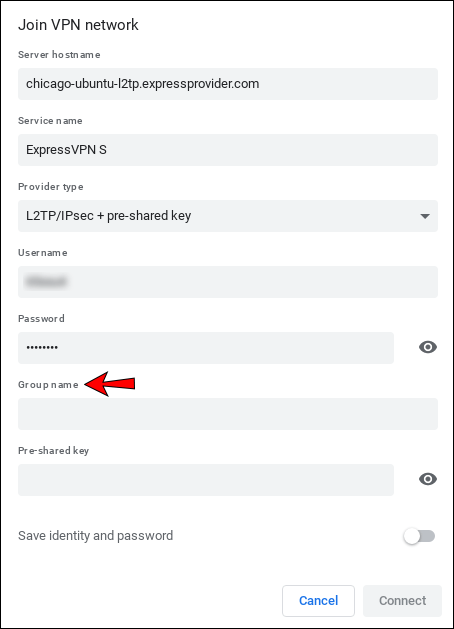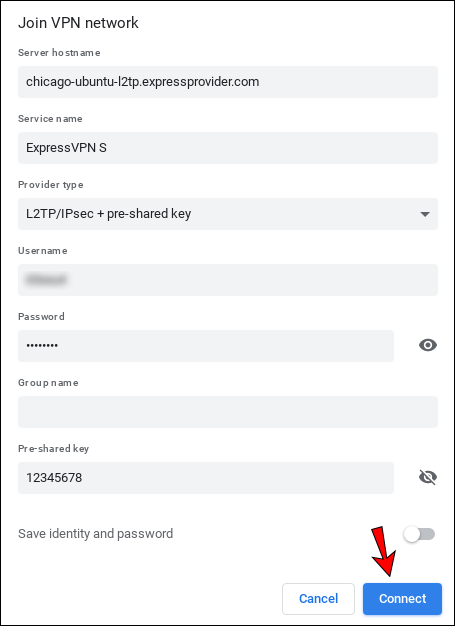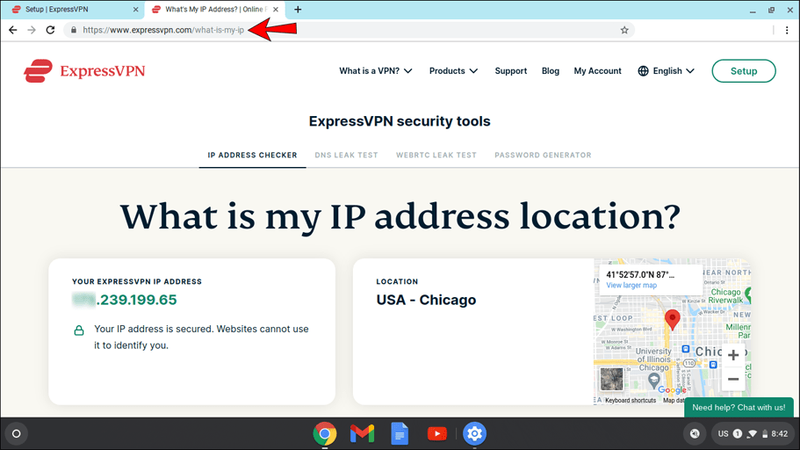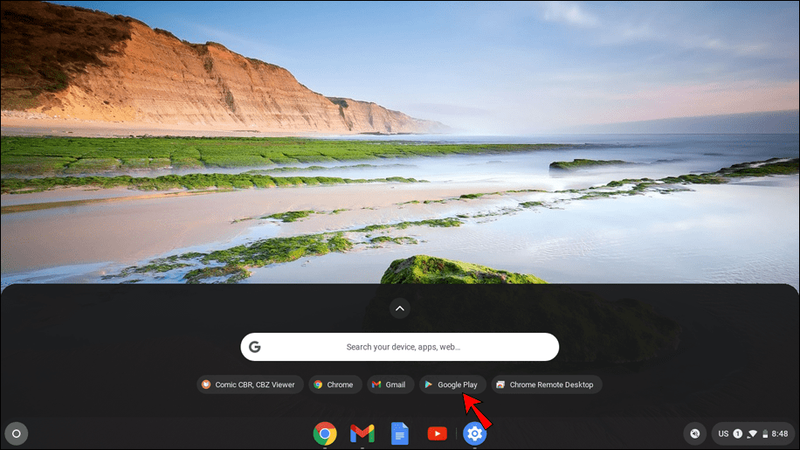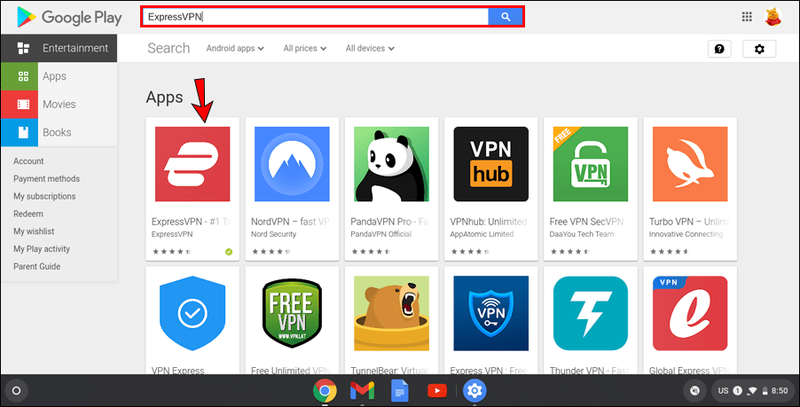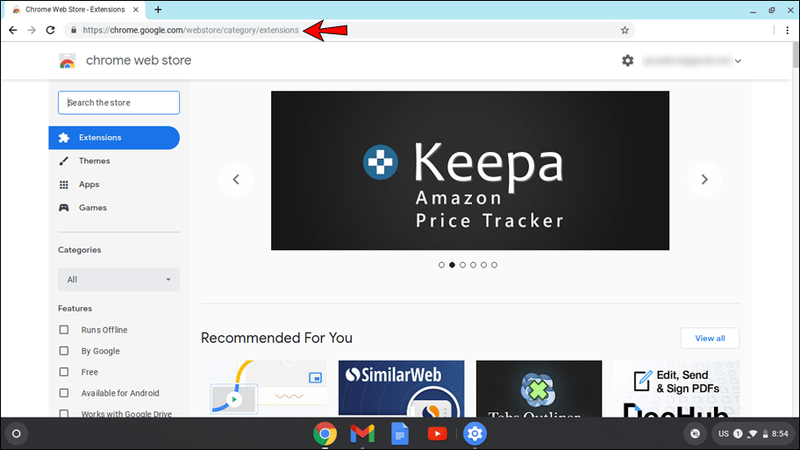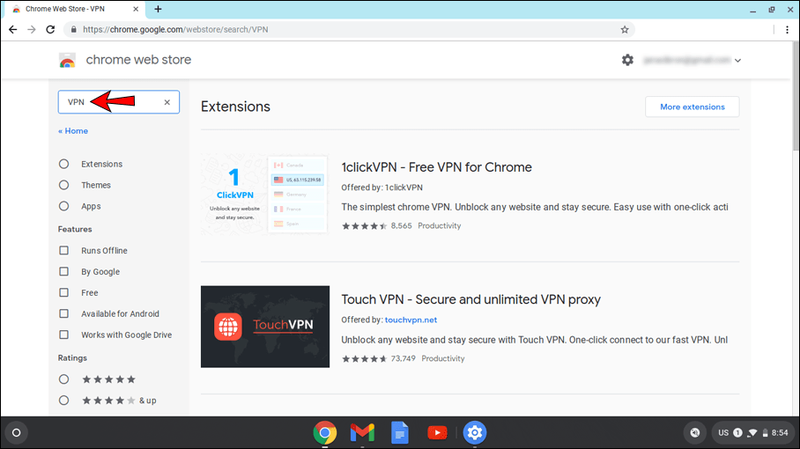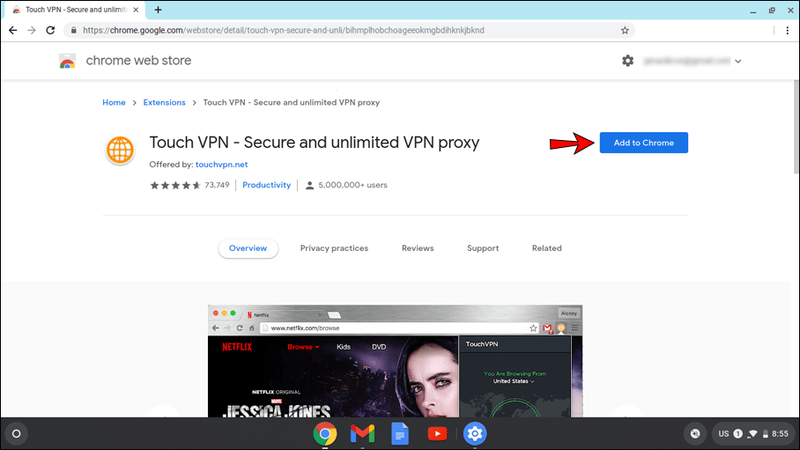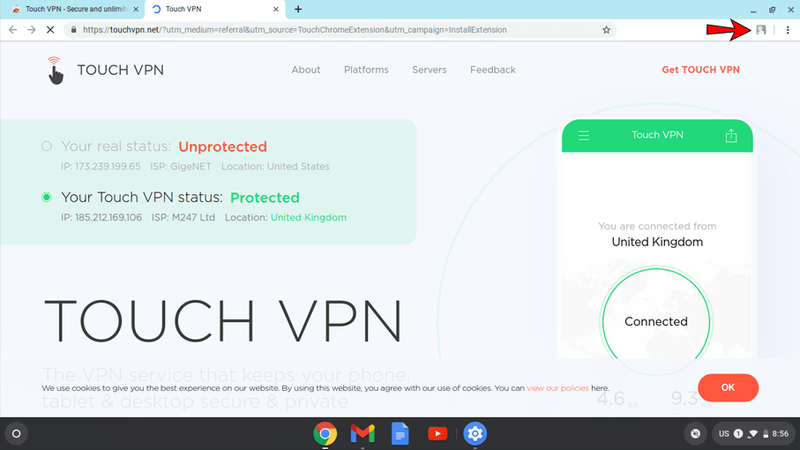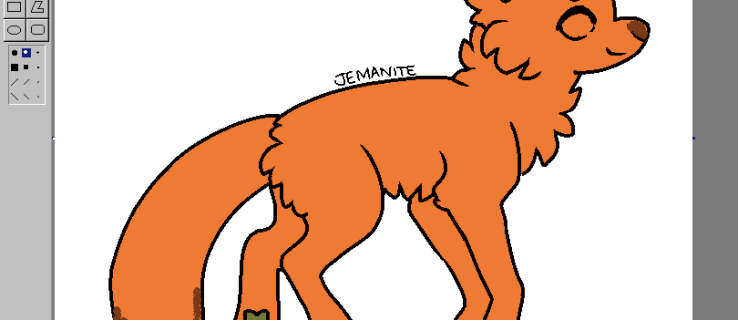Tuyên bố từ chối trách nhiệm: Một số trang trên trang web này có thể bao gồm một liên kết liên kết. Điều này không ảnh hưởng đến việc biên tập của chúng tôi theo bất kỳ cách nào.
Nếu bạn đã từng nghiên cứu về bảo mật mạng hoặc cách truy cập vào một trang web hoặc dịch vụ không có sẵn ở quốc gia của bạn, bạn chắc hẳn đã xem qua VPN. MỘT VPN hoặc mạng riêng ảo, cho phép bạn tạo đường hầm giữa Chromebook và máy chủ, do đó giữ an toàn cho mạng của bạn.

Nếu bạn không chắc chắn về cách sử dụng VPN trên Chromebook, không cần tìm đâu xa. Trong bài viết này, chúng tôi sẽ chỉ cho bạn một số cách để làm như vậy và thảo luận về các tính năng khác mà bạn có thể thấy hữu ích.
Cách sử dụng VPN trên Chromebook
Cho dù bạn muốn bảo vệ mạng của mình hay truy cập các trang web và dịch vụ không khả dụng, thì việc sử dụng VPN là một lựa chọn tuyệt vời. Có một số cách để thực hiện, một trong số đó là định cấu hình thủ công trong Chromebook của bạn. Nếu Chromebook của bạn không hỗ trợ các ứng dụng Android, thì đây là tùy chọn bạn muốn.
Ưu đãi có hạn: 3 tháng MIỄN PHÍ! Nhận ExpressVPN. An toàn và thân thiện khi phát trực tuyến.Đảm bảo hoàn tiền trong 30 ngày
Bạn có thể tìm thấy rất nhiều giải pháp VPN trực tuyến. Chúng tôi khuyên bạn nên sử dụng ExpressVPN vì nó đáng tin cậy và dễ sử dụng.
Đây là cách bạn có thể định cấu hình theo cách thủ công ExpressVPN :
- Nếu bạn chưa có, hãy mua ExpressVPN bằng cách truy cập trang này trang .
- Sau khi bạn thiết lập xong, hãy truy cập vào Trang thiết lập ExpressVPN và đăng nhập.
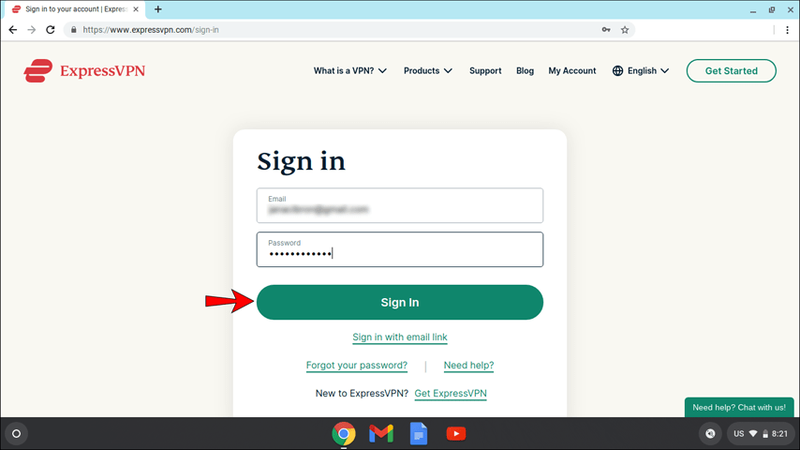
- Bạn sẽ nhận được một mã qua email mà bạn cần nhập trên trang tiếp theo.
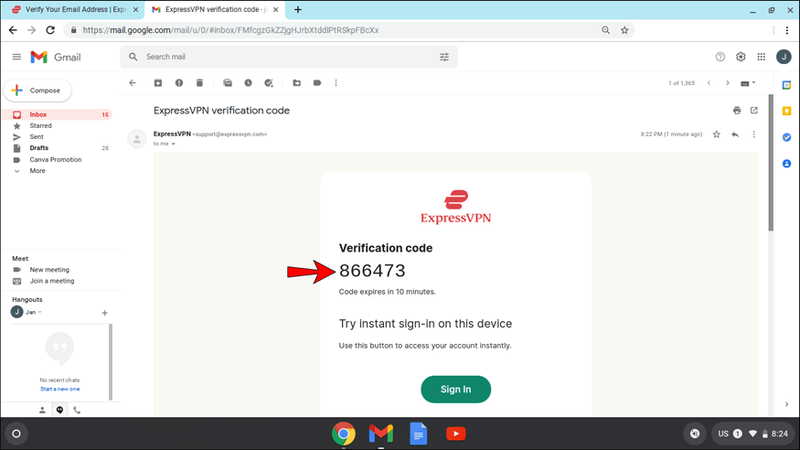
- Nhấn vào L2TP / IP giây.
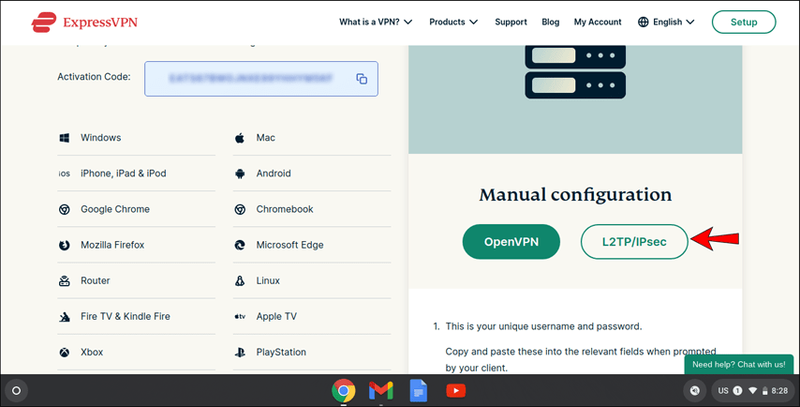
- Bạn sẽ thấy tên người dùng, mật khẩu và danh sách địa chỉ máy chủ trên khắp thế giới. Giữ trang mở vì bạn sẽ cần thông tin này sau này.
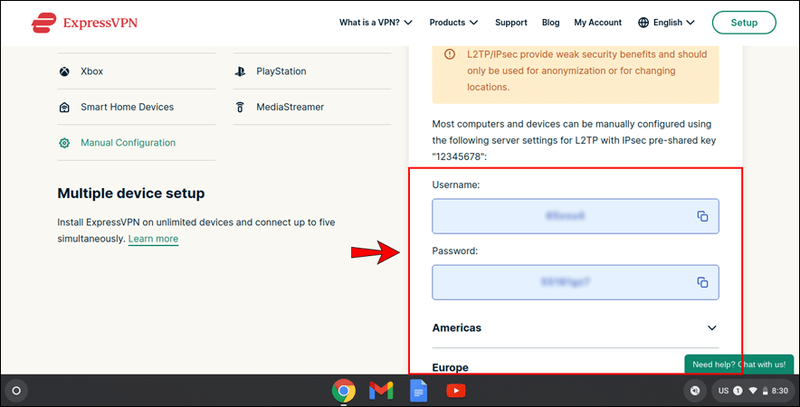
- Nhấn vào thời gian ở góc dưới cùng bên phải của màn hình, sau đó nhấn vào biểu tượng bánh răng.
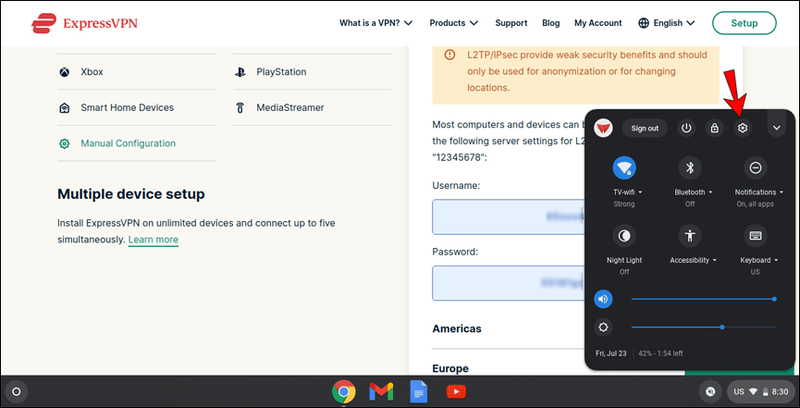
- Trong tab Mạng, chạm vào Thêm kết nối, sau đó Thêm OpenVPN / L2TP…
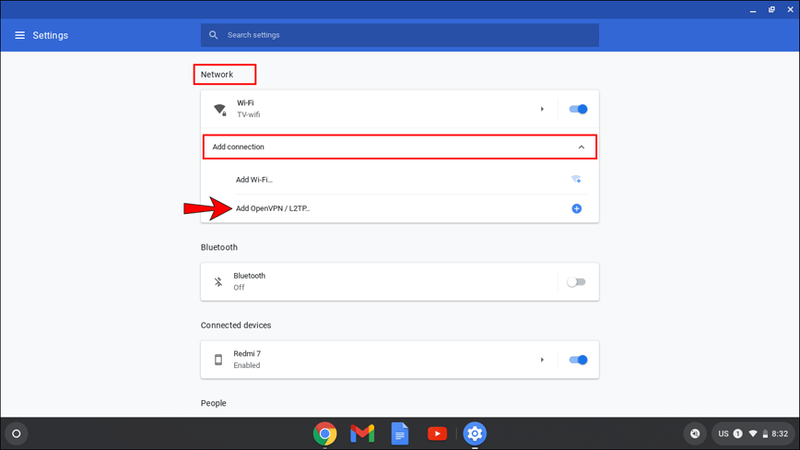
- Trong tab Tham gia mạng VPN, hãy nhập thông tin sau:
- Tên máy chủ: sử dụng địa chỉ máy chủ từ Bước 5.
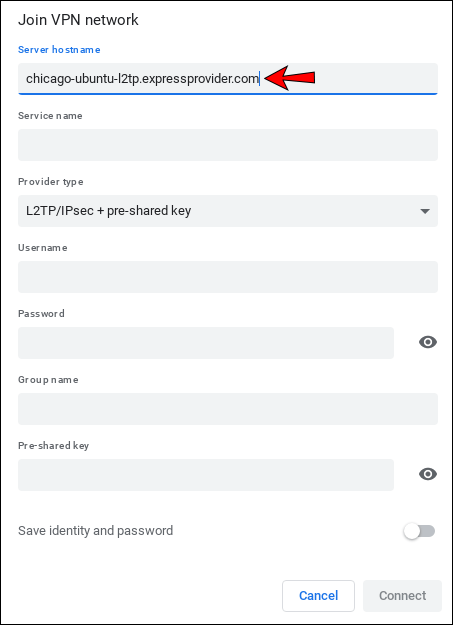
- Tên máy chủ: đặt tên dễ nhận biết cho máy chủ. Ví dụ: ExpressVPN S.
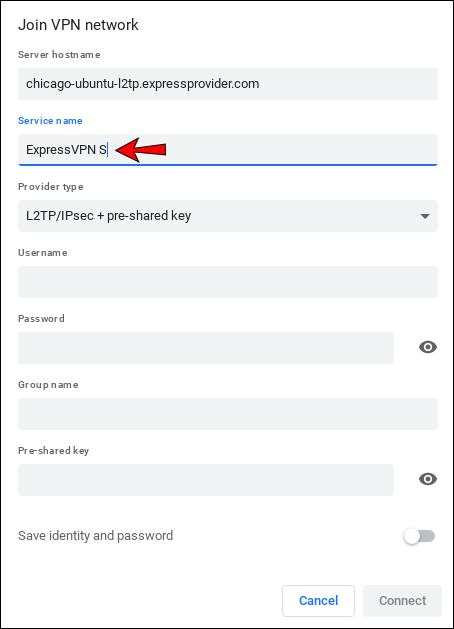
- Loại nhà cung cấp: chọn L2TP / IP giây + khóa chia sẻ trước.
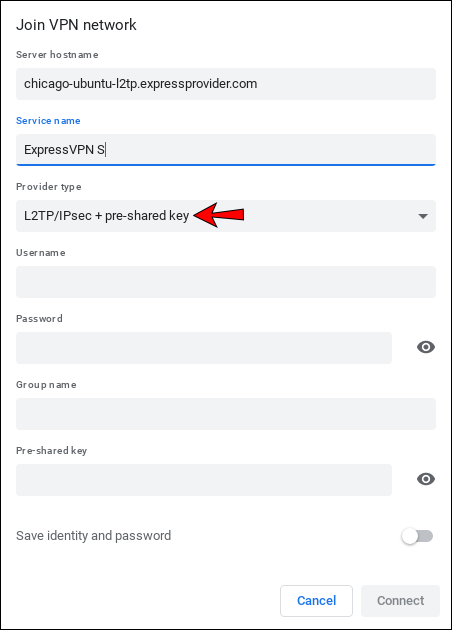
- Khóa chia sẻ trước: 12345678.
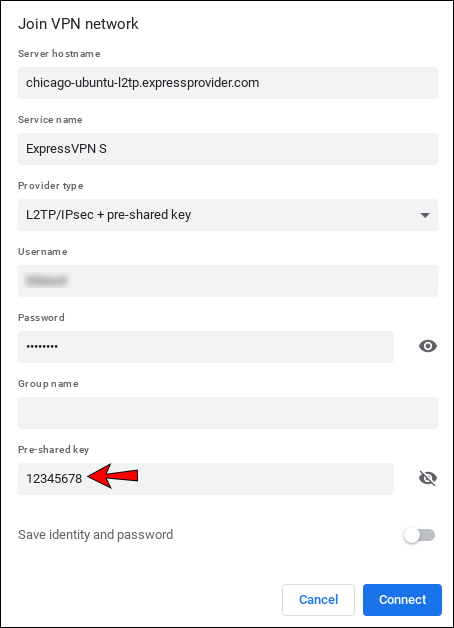
- Tên người dùng: sử dụng tên người dùng từ Bước 5.

- Mật khẩu: sử dụng mật khẩu từ Bước 5.
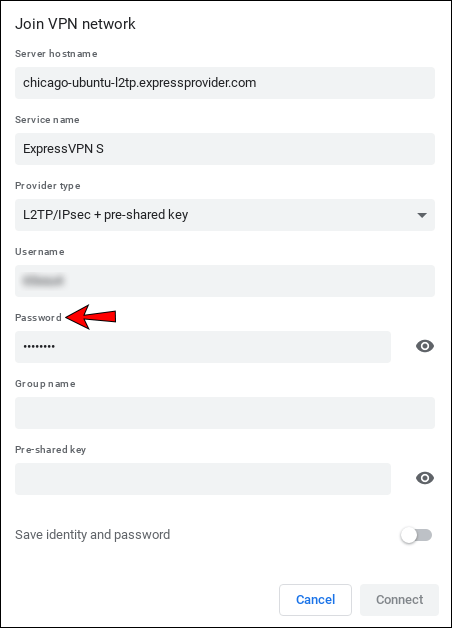
- Tên nhóm: không nhập bất cứ thứ gì ở đây.
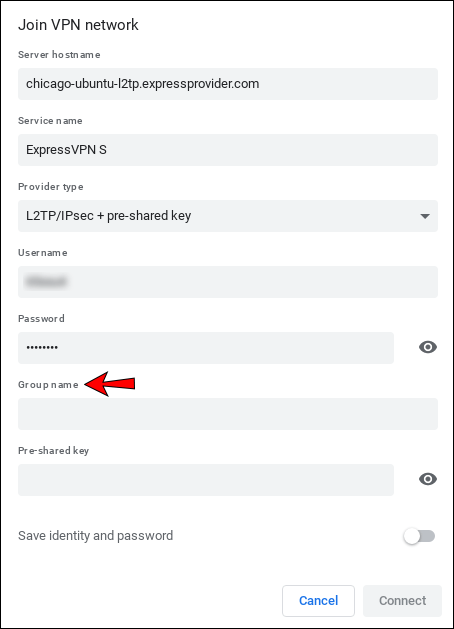
- Lưu danh tính và mật khẩu: tùy theo sở thích mà bạn có thể chọn lưu cài đặt.
- Tên máy chủ: sử dụng địa chỉ máy chủ từ Bước 5.
- Nhấn vào Kết nối. Nếu bạn thấy biểu tượng chìa khóa bên cạnh mạng, điều đó có nghĩa là bạn đã kết nối thành công.
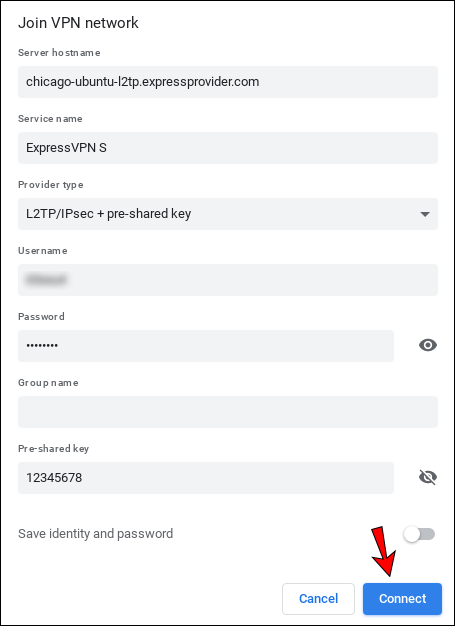
- Nếu bạn muốn kiểm tra địa chỉ IP của mình, hãy truy cập trang này trang .
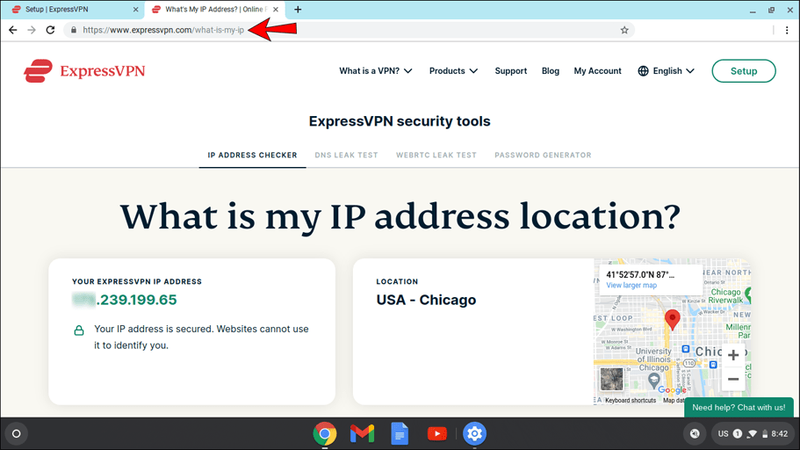
Mặc dù đây là một tùy chọn tuyệt vời nếu Chromebook của bạn không hỗ trợ ứng dụng Android, nhưng nhà sản xuất tuyên bố rằng chỉ nên sử dụng cấu hình thủ công để ẩn danh và chuyển đổi vị trí. Ngoài ra, nhiều người cho rằng giây L2TP / IP không đủ an toàn.
Ưu đãi có hạn: 3 tháng MIỄN PHÍ! Nhận ExpressVPN. An toàn và thân thiện khi phát trực tuyến.Đảm bảo hoàn tiền trong 30 ngày
Cách sử dụng ứng dụng VPN Android trên Chromebook
Nếu Chromebook của bạn hỗ trợ các ứng dụng Android, bạn sẽ rất vui khi biết ExpressVPN cung cấp một ứng dụng này. Đây là cách bạn có thể thiết lập nó:
làm thế nào để rời khỏi một máy chủ bất hòa mà bạn đã thực hiện
- Truy cập Cửa hàng Play.
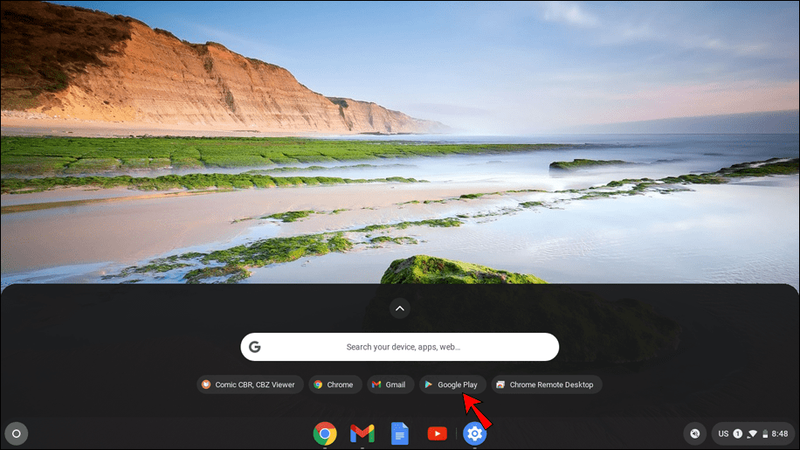
- Tìm kiếm ExpressVPN và nhấn Cài đặt.
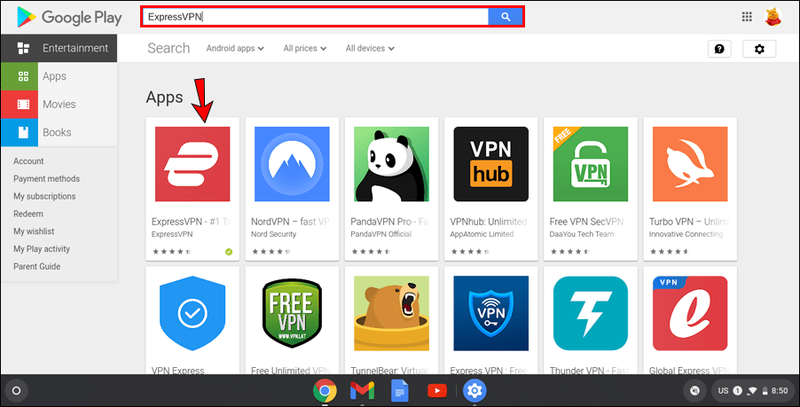
- Mở ứng dụng.
- Nếu bạn chưa có tài khoản, hãy tạo một tài khoản. Nếu bạn làm như vậy, hãy đăng nhập bằng địa chỉ email và mật khẩu của bạn.
- Một thông báo bật lên yêu cầu bạn cho phép tạo kết nối VPN sẽ hiển thị trên màn hình của bạn. Nhấn vào Ok.
- Nhấn vào nút nguồn để kết nối với máy chủ VPN. ExpressVPN sẽ đề xuất một vị trí nhờ tính năng Vị trí thông minh của nó. Nếu bạn muốn chọn một vị trí khác, hãy nhấn vào dấu ba chấm và chọn vị trí bạn thích.
- Nếu kết nối của bạn thành công, bạn sẽ thấy Đã kết nối được ghi bên dưới nút nguồn.
- Bạn có thể kiểm tra địa chỉ IP của mình bằng cách truy cập vào đây trang .
Sử dụng ứng dụng ExpressVPN Android là một trong những cách dễ nhất để thiết lập VPN trên Chromebook của bạn. Bạn có thể chắc chắn rằng mạng của bạn được bảo vệ.
Một số lợi ích của việc sử dụng ứng dụng ExpressVPN Android trên Chromebook của bạn là:
Ưu đãi có hạn: 3 tháng MIỄN PHÍ! Nhận ExpressVPN. An toàn và thân thiện khi phát trực tuyến.Đảm bảo hoàn tiền trong 30 ngày
- Bạn có thể chọn vị trí - với ExpressVPN, bạn có thể chọn một trong 160 vị trí máy chủ có sẵn.
- Bạn có thể chọn ứng dụng nào sử dụng ExpressVPN - khi được kết nối với ExpressVPN, bạn có thể chọn ứng dụng mà bạn muốn sử dụng VPN.
- Bạn có thể sử dụng công tắc hủy - ExpressVPN giúp bạn được bảo mật ngay cả khi bạn mất kết nối internet. Trong trường hợp điều này xảy ra, ExpressVPN sẽ chặn tất cả lưu lượng truy cập.
- Dịch vụ thân thiện với người dùng - ExpressVPN có sẵn bằng 16 ngôn ngữ. Nếu tiếng Anh không phải là ngôn ngữ mẹ đẻ của bạn, bạn có thể chọn các tùy chọn khác.
- Máy chủ được cập nhật - ExpressVPN luôn làm việc để cải thiện và tối ưu hóa các máy chủ của mình. Điều này bao gồm một kết nối nhanh chóng và đáng tin cậy.
Cách sử dụng VPN trên Chromebook với tiện ích mở rộng của Chrome
Có một cách khác để bảo vệ lưu lượng truy cập web trên Chromebook của bạn: tiện ích mở rộng trình duyệt VPN. Chỉ trong một vài bước, bạn có thể bảo vệ lưu lượng truy cập web của mình bằng cách cài đặt tiện ích mở rộng.
ExpressVPN cung cấp các tiện ích mở rộng trình duyệt, nhưng chỉ dành cho Windows, Mac và Linux. Không có bất kỳ tiện ích mở rộng trình duyệt ExpressVPN nào dành cho Chromebook. Tuy nhiên, có những dịch vụ VPN khác mà bạn có thể sử dụng:
làm cách nào để xóa một trang trống trong tài liệu google
- Tham quan Cửa hàng Chrome trực tuyến .
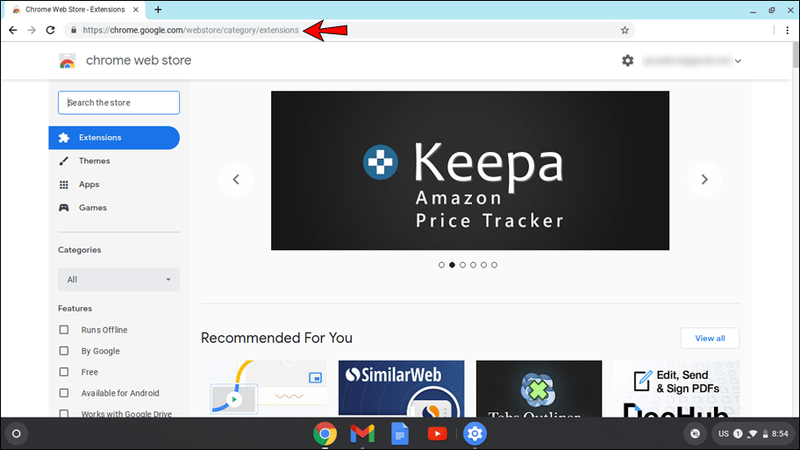
- Trong thanh tìm kiếm, nhập VPN.
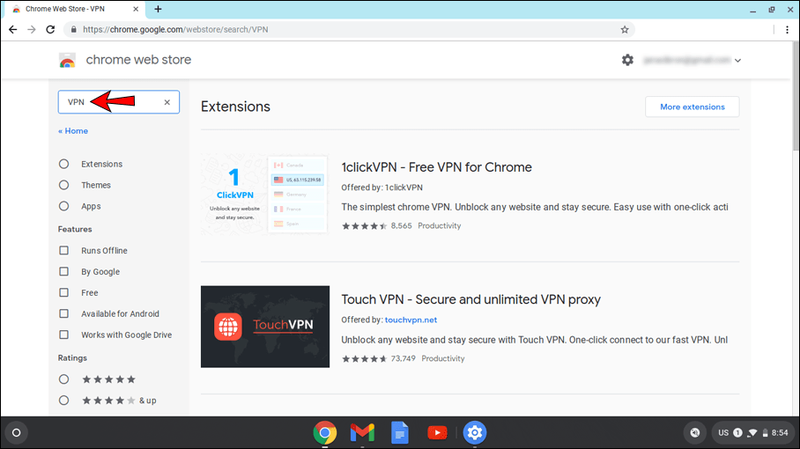
- Chọn một và cài đặt nó.
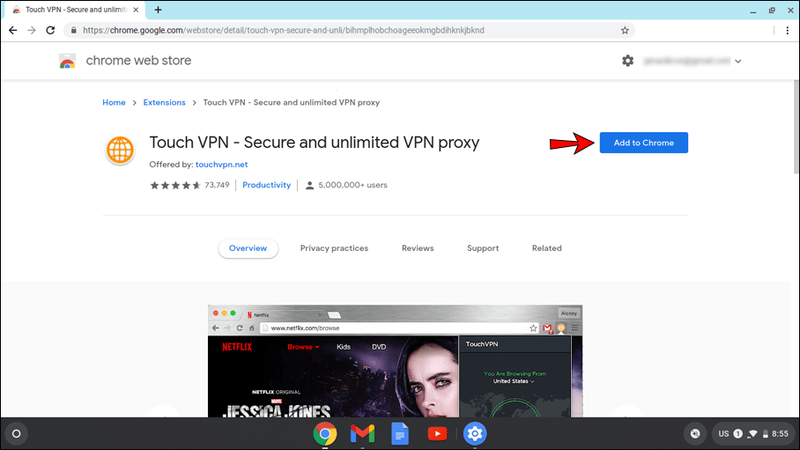
- Tiện ích mở rộng sẽ xuất hiện ở bên phải thanh tìm kiếm trong Chrome.
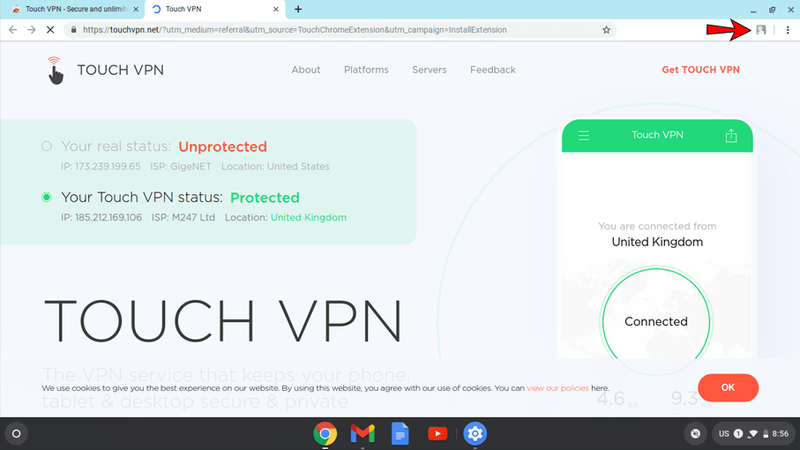
Câu hỏi thường gặp bổ sung
Làm cách nào để biết Chromebook của tôi có hỗ trợ các ứng dụng Android hay không?
Như đã đề cập trước đây, chỉ có thể cài đặt ứng dụng ExpressVPN nếu Chromebook của bạn hỗ trợ các ứng dụng Android. Mặc dù nhiều người ủng hộ chúng, nhưng vẫn có những trường hợp ngoại lệ.
Quy tắc chung là tất cả Chromebook được sản xuất từ năm 2019 trở lên đều hỗ trợ ứng dụng Android trừ khi được chỉ định khác. Tuy nhiên, một số Chromebook được sản xuất trước năm 2019 cũng hỗ trợ ứng dụng Android. Nếu bạn muốn kiểm tra các Chromebook được sản xuất trước năm 2019 có hỗ trợ ứng dụng Android không, hãy truy cập trang này trang .
Tôi có thể sử dụng VPN trên Chromebook của trường học không?
Câu trả lời phụ thuộc vào các tùy chọn mà người quản trị mạng đã thiết lập. Thông thường, các trường học chặn các trang web và ứng dụng như mạng xã hội hoặc trò chơi máy tính. Bằng cách sử dụng VPN, sinh viên có thể truy cập chúng mà không gặp bất kỳ sự cố nào.
Tuy nhiên, quản trị viên mạng thường không sử dụng tùy chọn này do các cài đặt khác nhau. Chromebook do trường học sở hữu chỉ được sử dụng cho mục đích giáo dục, đó là lý do tại sao tất cả các mạng xã hội và các trang web khác đều bị hạn chế.
Chromebook có VPN tích hợp không?
Chromebook chỉ có hỗ trợ tích hợp cho VPN, nhưng chúng không được cài đặt VPN thực tế. Nếu muốn sử dụng VPN, bạn cần cài đặt một VPN.
Cho phép Chromebook của bạn đi vòng quanh thế giới
Sử dụng VPN có nhiều ưu điểm, nhưng điều quan trọng nhất là giữ cho mạng của bạn được bảo mật. Bên cạnh việc tìm hiểu cách sử dụng VPN trên Chromebook, chúng tôi hy vọng bạn thích khám phá các tính năng thú vị khác. Nếu bạn muốn sử dụng một mạng an toàn và bảo mật cũng như chuyển đổi các vị trí để có được trải nghiệm tốt nhất có thể, đừng ngần ngại sử dụng dịch vụ VPN. Đề xuất của chúng tôi là ExpressVPN.
Bạn đã bao giờ sử dụng VPN chưa? Bạn thích tính năng nào nhất? Hãy cho chúng tôi biết trong phần bình luận bên dưới.