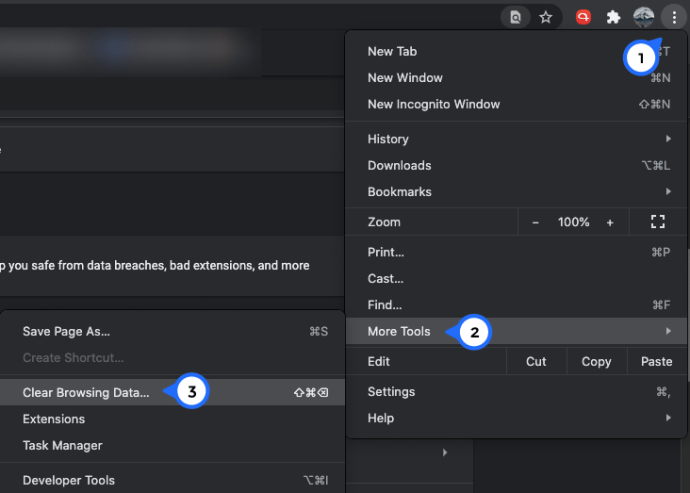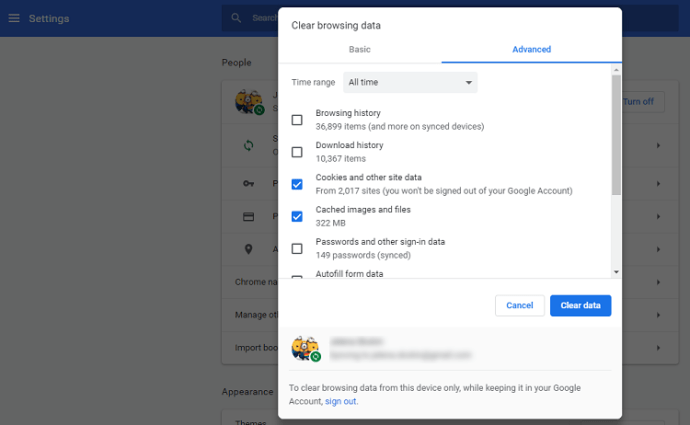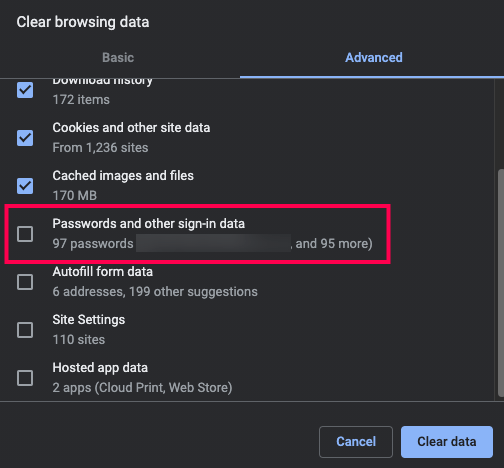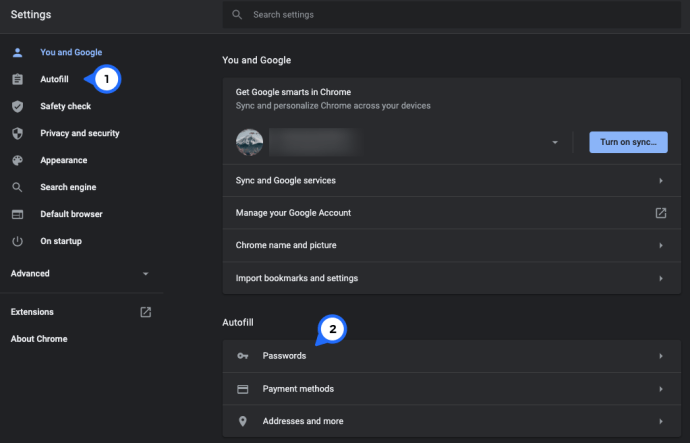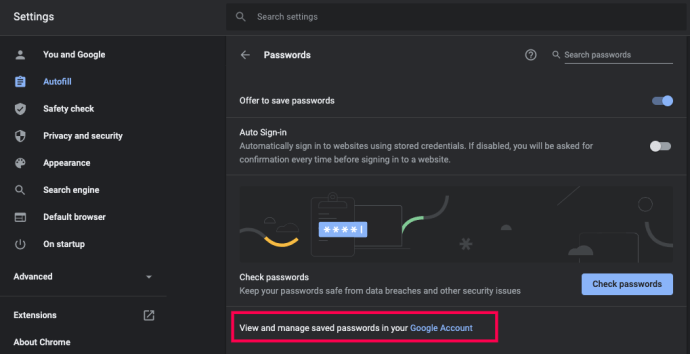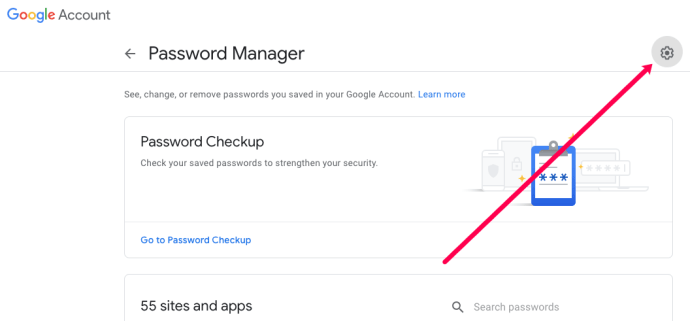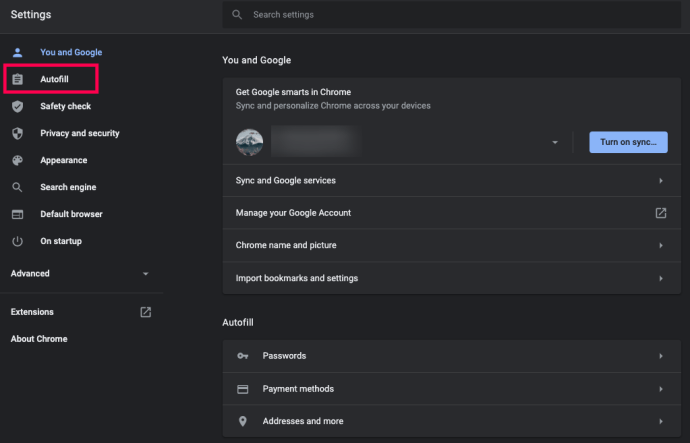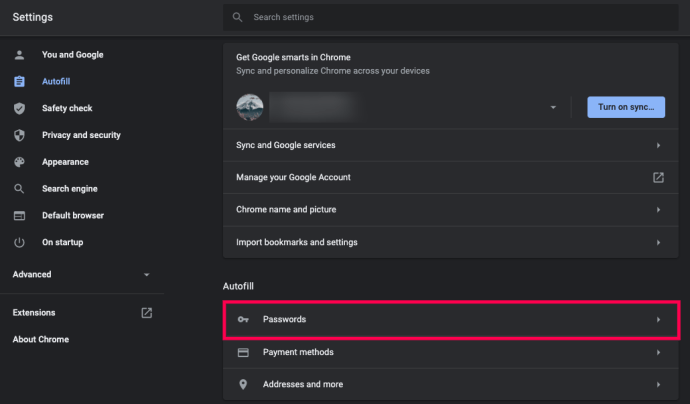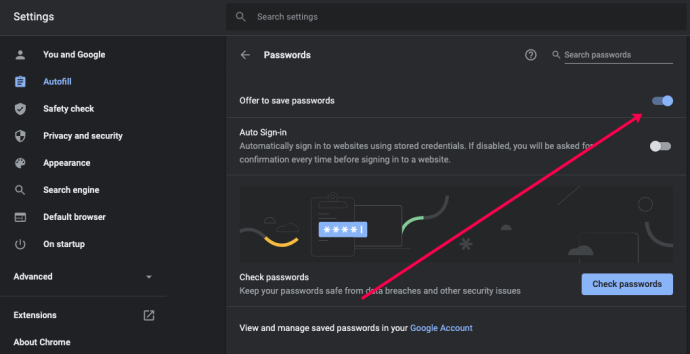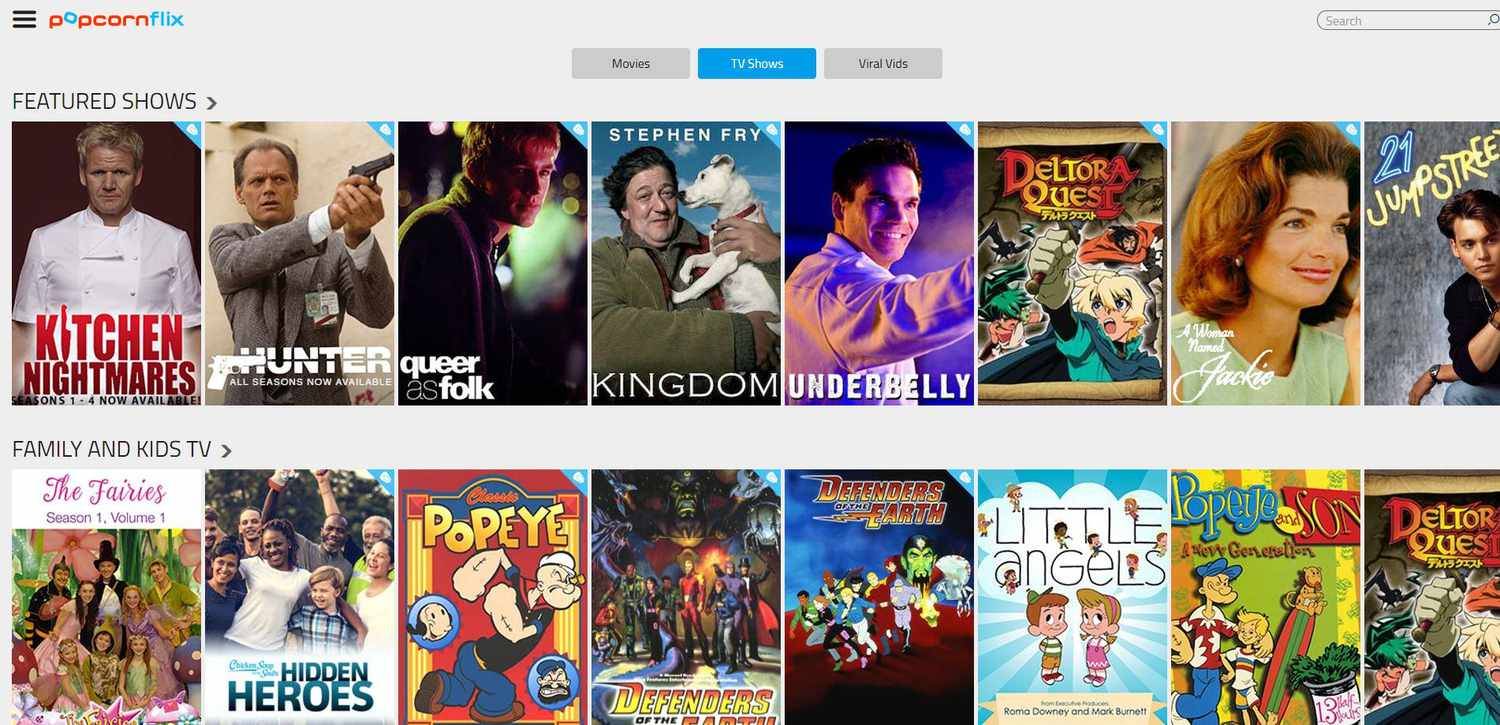Nếu bạn giống như phần lớn người dùng internet, bạn có thể đã tạo nhiều tài khoản cho đến nay. Các nền tảng truyền thông xã hội, dịch vụ đăng ký và tất cả các loại trang web yêu cầu bạn tham gia cộng đồng của họ bằng cách đăng ký.

Theo thời gian, việc theo dõi tất cả thông tin đăng nhập của bạn ngày càng trở nên khó khăn. Các trình duyệt tận dụng lợi thế này và cung cấp cho bạn một cách dễ dàng truy cập các trang web bằng cách ghi nhớ thông tin đăng nhập của bạn. Đó là một cách lén lút để đảm bảo lòng trung thành của bạn. Bạn muốn sử dụng trình duyệt trên tất cả các thiết bị của mình để có thể đồng bộ hóa thông tin đăng nhập của mình.
cách kiểm tra xem một người phát trực tiếp trên twitch có bao nhiêu người đăng ký
Tuy nhiên, điều này có thể thuận tiện, nhưng nó không thể không có sai sót.
Trước hết, bạn chắc chắn sẽ quên mật khẩu của mình sau một thời gian. Thậm chí có thể là tên người dùng của bạn.
Ngoài ra, điều gì sẽ xảy ra nếu bạn không phải là người duy nhất sử dụng máy tính của mình? Có thể các thành viên trong gia đình bạn có quyền truy cập hoặc bạn muốn cho bạn bè mượn. Trong trường hợp này, bạn sẽ muốn đảm bảo rằng không ai có thể đăng nhập vào tài khoản của bạn. Rất may, có một giải pháp thuận tiện cho vấn đề này. Bạn phải đảm bảo đăng xuất khỏi tài khoản Gmail của mình trên Chrome và thông tin đăng nhập của bạn sẽ không hiển thị trong cài đặt nữa.
Để hoàn toàn chắc chắn, phương pháp brute force sẽ là xóa tất cả các mật khẩu đã lưu.
Xóa tất cả mật khẩu một cách dễ dàng
Trừ khi bạn tạm dừng theo dõi, Google Chrome sẽ giữ dữ liệu duyệt web của bạn như lịch sử, cookie và mật khẩu mà bạn cho phép lưu. Bạn có thể xóa tất cả dữ liệu này trong một vài bước đơn giản.
- Mở Google Chrome.
- Nhấp vào ba dấu chấm dọc ở góc trên bên phải và nhấp vào ‘ Thêm công cụ . ’Trong cửa sổ xuất hiện, nhấp vào‘ Xóa dữ liệu truy cập . '
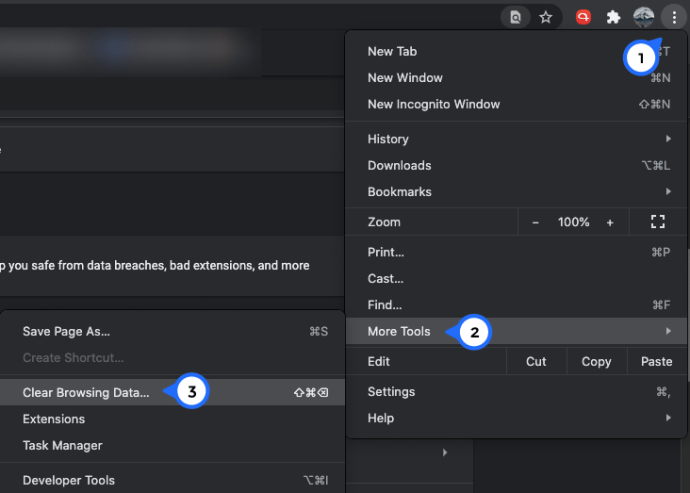
- Đi đến Nâng cao
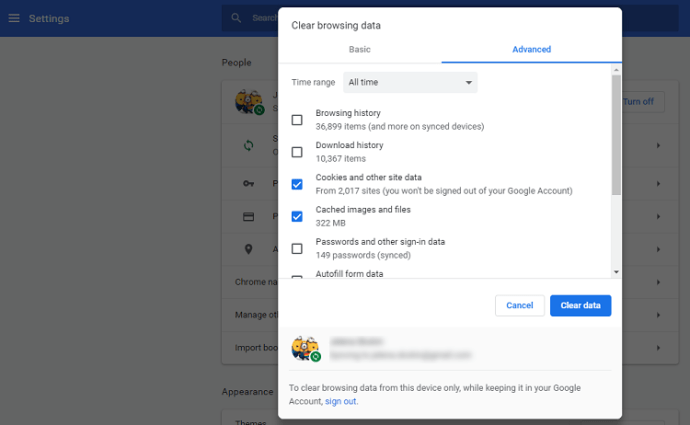
- Đảm bảo rằng khung thời gian được đặt thành Mọi lúc .
- Nhấp vào hộp kiểm bên cạnh Mật khẩu , cùng với tất cả dữ liệu khác mà bạn muốn xóa.
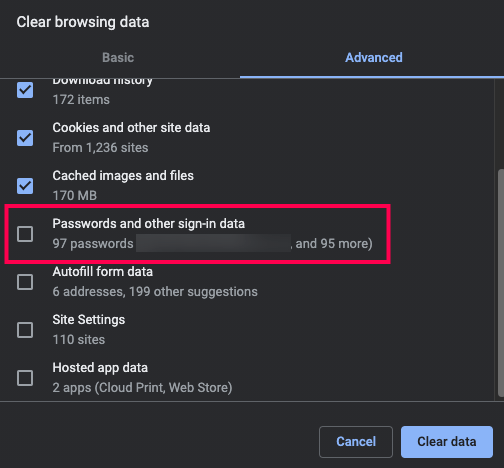
- Nhấp chuột Xóa dữ liệu để xóa tất cả mật khẩu và dữ liệu đã chọn.

Quá trình này sẽ không mất quá vài phút.
Nếu bạn không thể truy cập Xóa dữ liệu truy cập cửa sổ sử dụng các phím nóng, bạn có thể thực hiện thủ công bằng cách gõ chrome: // history vào thanh địa chỉ và chọn Xóa dữ liệu duyệt web, sau đó làm theo các bước 3-6 trong hướng dẫn ở trên.
tại sao máy tính bảng tốt hơn máy tính cá nhân

Thao tác này sẽ xóa vĩnh viễn tất cả mật khẩu của bạn, vì vậy, bạn sẽ được yêu cầu nhập dữ liệu đăng nhập khi cố gắng đăng nhập vào một trang web, sau đó Chrome sẽ hỏi lại bạn xem bạn có muốn lưu mật khẩu hay không.
Nếu bạn muốn yêu cầu Chrome quên điều này đi, có một cách dễ dàng để làm điều đó.
Xóa tất cả mật khẩu trên tài khoản Google của bạn
Xóa tất cả mật khẩu đã lưu của bạn khỏi Chrome là một chuyện, nhưng bạn cũng có thể xóa tất cả chúng khỏi Tài khoản Google của mình. Tất cả những gì bạn cần làm là mở Google Chrome và đảm bảo rằng bạn đã đăng nhập (nhấp vào biểu tượng hồ sơ ở góc trên bên phải) và làm theo các bước sau:
- Nhấp vào ba dấu chấm dọc ở góc trên bên phải. Sau đó, nhấp vào 'Cài đặt.'

- Sau đó nhấp vào ‘ Tự động điền ' bên phía tay phải. Tiếp theo, nhấp vào ‘ Mật khẩu . '
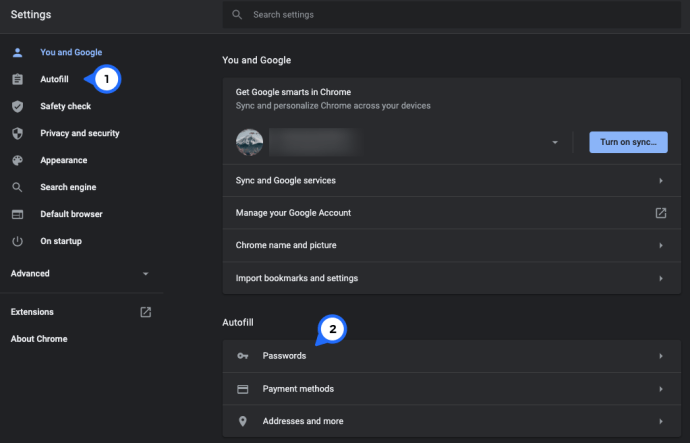
- Bây giờ, hãy nhấp vào siêu liên kết màu xanh lam ‘ Tài khoản Google . '
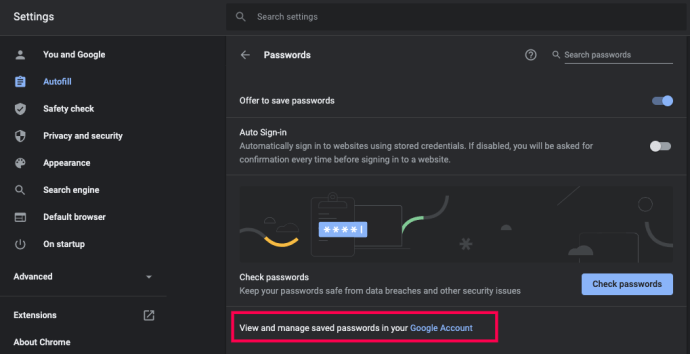
- Một cửa sổ mới sẽ mở ra. Bạn có thể chọn xuất mật khẩu của mình hoặc bạn có thể nhấp vào bánh răng cài đặt ở góc trên bên phải và chọn 'X' bên cạnh mỗi mật khẩu bạn muốn xóa.
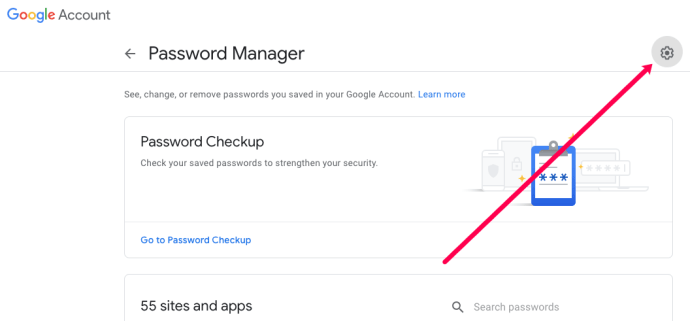
Nếu bạn có nhiều tài khoản Google, bạn có thể cần thực hiện theo các bước sau cho từng tài khoản. Để không lưu mật khẩu của bạn, hãy làm theo các bước trong phần tiếp theo.
Ngăn Google Chrome nhắc Lưu mật khẩu
Nếu bạn cảm thấy khó chịu vì cửa sổ bật lên hiển thị mỗi khi bạn cố gắng đăng nhập vào một trang web mới, bạn có thể tắt tùy chọn này trong cài đặt của Google Chrome. Đây là những gì bạn phải làm:
- Mở Google Chrome.
- Nhấp vào menu ba chấm ở góc trên bên phải của cửa sổ.

- Nhấp vào 'Tự động điền' ở menu bên trái.
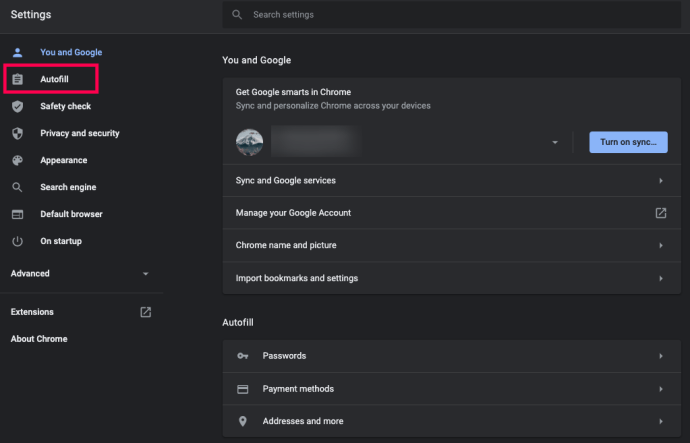
- Cuộn xuống một chút và nhấp vào 'Mật khẩu'
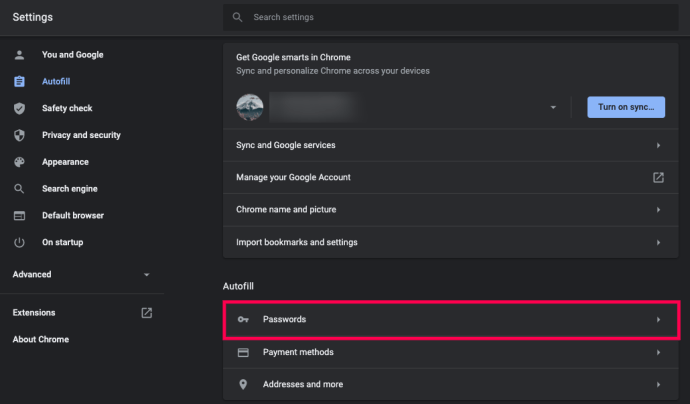
- Tắt tùy chọn 'Đề xuất lưu mật khẩu'.
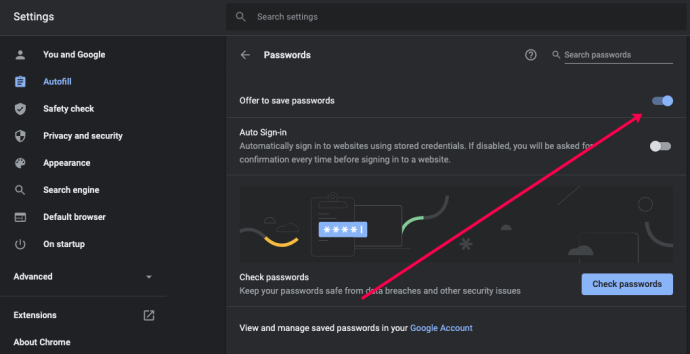
Sau khi bạn thực hiện việc này, Chrome sẽ không yêu cầu bạn lưu mật khẩu nữa. Nếu đổi ý, bạn luôn có thể bật lại tùy chọn này.
Làm gì với mật khẩu của bạn?
Có bất kỳ lựa chọn thay thế nào để Chrome ghi nhớ mật khẩu của bạn không? Trên thực tế, có ít nhất một vài lựa chọn.
Bạn có thể đến trường cũ và viết mật khẩu ra một tờ giấy. Tuy nhiên, đây có thể không phải là ý tưởng tốt nhất vì luôn có khả năng ai đó tìm thấy nó.
Thay vào đó, bạn có thể hưởng lợi từ ứng dụng quản lý mật khẩu. Có rất nhiều mật khẩu trong số đó và chúng là một cách an toàn để ghi nhớ mật khẩu của bạn. Chúng có sẵn cho máy tính để bàn và thiết bị di động, vì vậy bạn có thể truy cập mật khẩu của mình bất cứ khi nào bạn cần.
Điều quan trọng cần đề cập là bạn chỉ nên sử dụng ứng dụng mật khẩu có thành tích tốt. Và điều này thường có nghĩa là một công ty đã thành lập mà bạn cảm thấy thoải mái khi giao phó thông tin đăng nhập của mình.
Các câu hỏi thường gặp
Làm cách nào để xóa chỉ một mật khẩu đã lưu?
Nếu muốn giữ cho Chrome gọn gàng và ngăn nắp, bạn chỉ có thể xóa một mật khẩu tại một thời điểm. Tất nhiên, nếu bạn xóa mật khẩu đã lưu thường xuyên và khi bạn không cần chúng nữa, điều này cũng có thể tăng cường bảo mật trực tuyến của bạn.
Tất cả những gì bạn cần làm là làm theo các bước ở trên để truy cập trang 'Mật khẩu' trên Chrome. Nhấp vào ba dấu chấm dọc bên cạnh mật khẩu bạn muốn xóa và nhấp vào 'Xóa'.
Tên người dùng và mật khẩu sẽ biến mất.
Trình quản lý mật khẩu của Google có an toàn không?
Đối với hầu hết mọi người, Trình quản lý mật khẩu của Google hoạt động tốt trong việc bảo vệ thông tin nhạy cảm của bạn. Tuy nhiên, điều quan trọng cần lưu ý là ưu tiên chính của Chrome chắc chắn không phải là trình giữ mật khẩu.
đặt lại mật khẩu gmail của tôi bằng số điện thoại
Vì vậy, nếu bạn lo lắng về tính bảo mật của mật khẩu của mình, tốt nhất bạn nên sử dụng một dịch vụ dành riêng cho việc đó, chẳng hạn như LastPass .
Lời cuối cùng
Nói chung, thiết bị duy nhất bạn muốn Chrome lưu mật khẩu của mình là thiết bị mà không ai sử dụng ngoài bạn. Nếu có khả năng người khác có thể truy cập vào Chrome từ thiết bị của bạn, bạn cũng có thể chọn đăng xuất khỏi Chrome thay vì xóa tất cả mật khẩu.
Trình quản lý mật khẩu là tiêu chuẩn vàng khi nói đến việc giữ mật khẩu của bạn an toàn, vì vậy bạn có thể muốn thử chúng. Nếu bạn có, hãy chia sẻ các đề xuất của bạn trong phần bình luận bên dưới.