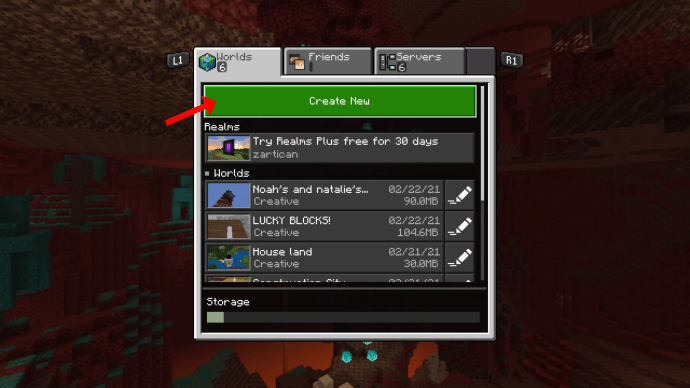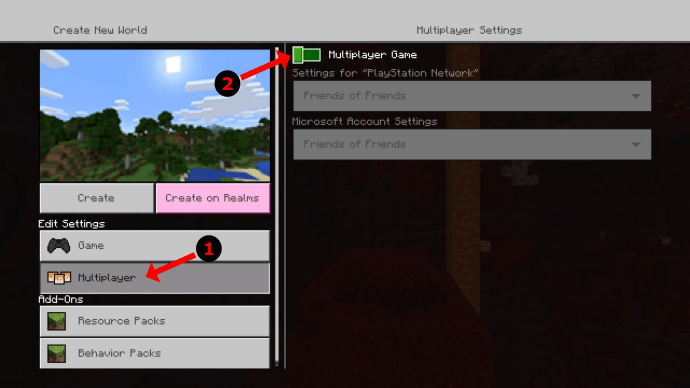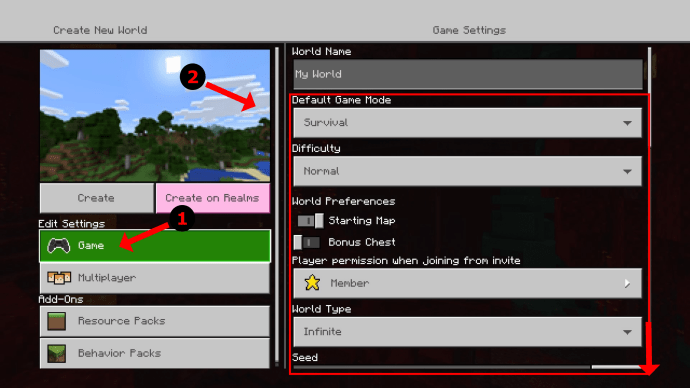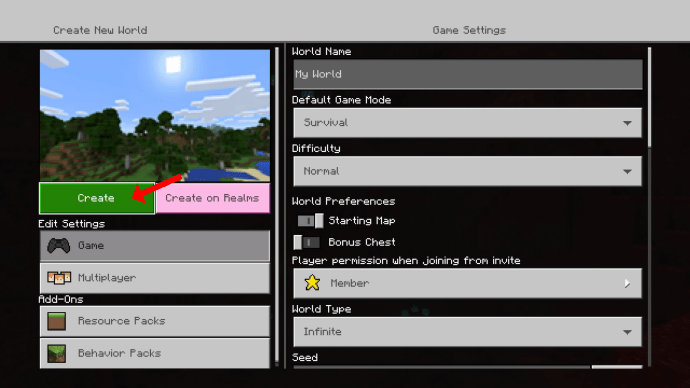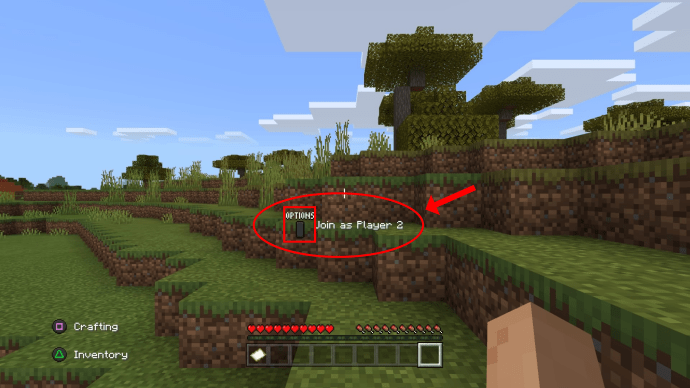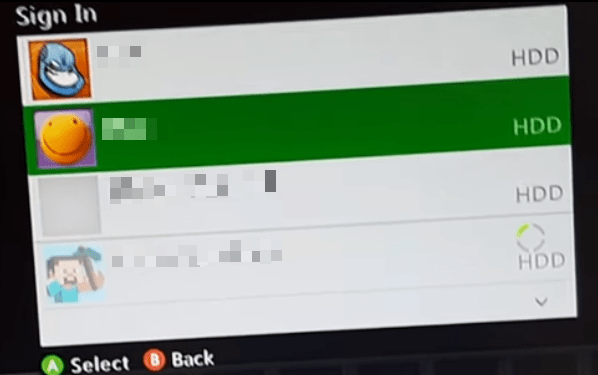Bạn có nhớ những ngày xưa vui vẻ khi bạn chơi trò chơi console với bạn bè của mình trên màn hình chia đôi không? Giờ đây, bạn có thể gợi lại những kỷ niệm đó và tạo ra một số ký ức mới tuyệt vời bằng cách sử dụng Minecraft chia đôi màn hình. Thật không may, tùy chọn này chỉ khả dụng trên bảng điều khiển (Nintendo Switch, PlayStation và Xbox).

Của bạn bảng điều khiển hoặc màn hình TV cần hỗ trợ ít nhất độ phân giải 720p . PlayStation Vita không hỗ trợ chia đôi màn hình vì nó là qHD (1/4 của 1080p). WiiU cũng không hỗ trợ chia đôi màn hình vì nó chỉ có 480p. Đối với các thiết bị đủ điều kiện, bạn sẽ cần kết nối chúng với màn hình TV bằng cáp thành phần HDMI hoặc RGB.
Đọc tiếp để biết thêm thông tin và các bước chi tiết về chia màn hình trong Minecraft.
cách kiểm tra thời gian chơi trên ps4
Yêu cầu về màn hình tách của Minecraft
Như đã đề cập ngắn gọn, bạn sẽ cần một bảng điều khiển và một màn hình TV có độ phân giải 720p trở lên. Ngoài ra, bạn cần đặt độ phân giải video của bảng điều khiển để phù hợp với TV. Quá trình này tương đối dễ thực hiện; đi tới cài đặt của bảng điều khiển của bạn và làm theo cách của bạn với các tùy chọn hiển thị. PS3, PS4, Xbox 360, Xbox One và Switch thường đặt độ phân giải tự động khi sử dụng HDMI, mặc dù các điều chỉnh thủ công trước đó có thể gây ra sự cố yêu cầu cấu hình lại thủ công.
ẩn tài khoản người dùng cửa sổ 10
Bạn có thể chia màn hình trong Minecraft cục bộ hoặc trực tuyến. Màn hình chia nhỏ cục bộ có thể chứa tối đa bốn người chơi cùng một lúc. Nếu bạn có một màn hình TV lớn, chơi với bạn bè hoặc gia đình sẽ rất thú vị. Hãy bắt đầu với các mẹo cho chia đôi màn hình cục bộ và sau đó, màn hình chia đôi trực tuyến cũng sẽ được giải thích.
Cách chia màn hình cục bộ trong Minecraft
Chia màn hình cục bộ đề cập đến việc chơi trên một bảng điều khiển duy nhất , không bị nhầm với LAN (mạng cục bộ) chơi. Tối đa bốn người chơi có thể tham gia trên bất kỳ bảng điều khiển nhất định nào. Hướng dẫn chơi Minecraft ở chế độ chia đôi màn hình sẽ khác nhau một chút đối với mỗi bảng điều khiển trò chơi, nhưng hướng dẫn dưới đây sẽ bao gồm tất cả chúng. Dưới đây là cách thiết lập màn hình chia đôi 'cục bộ' trong Minecraft:
- Kết nối bảng điều khiển với TV với cáp HDMI hoặc cáp thành phần, sau đó khởi động Minecraft .

- Lựa chọn Tạo mới nếu bạn muốn bắt đầu mới, hoặc tải một thế giới trước đó từ danh sách trò chơi.
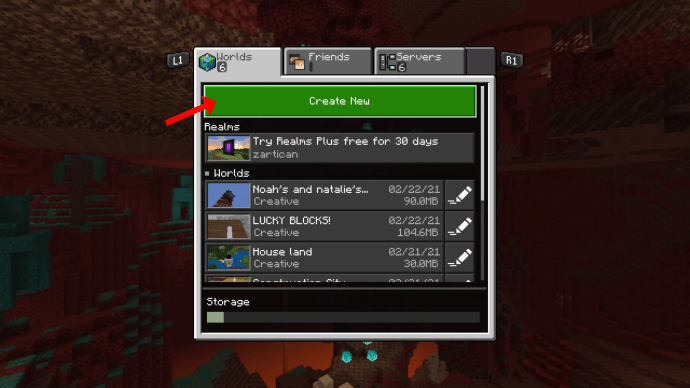
- Trong cài đặt Nhiều người chơi, trượt Trò chơi nhiều người chơi đến vị trí tắt.
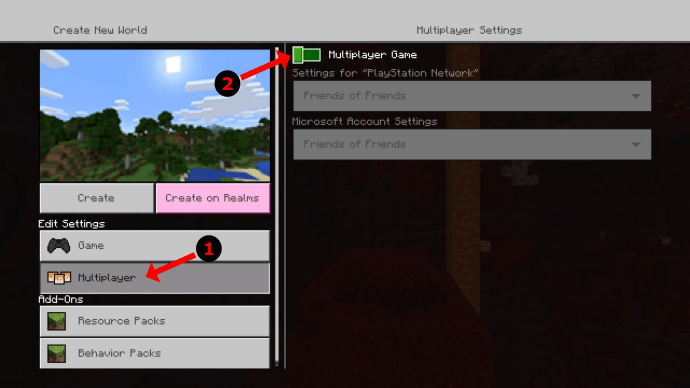
- Đặt độ khó và các tùy chọn trò chơi khác theo ý thích của bạn.
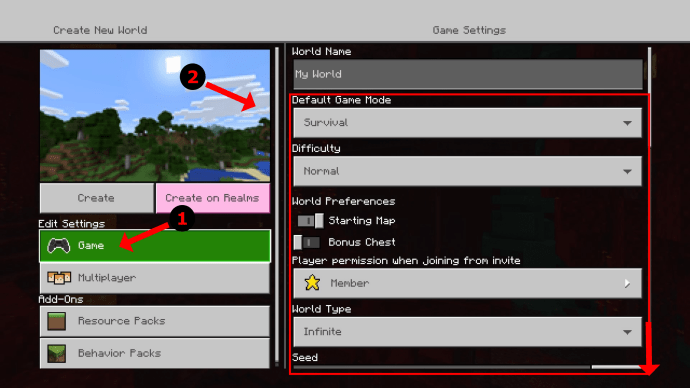
- Chọn Tạo nên hoặc là Chơi để khởi chạy trò chơi.
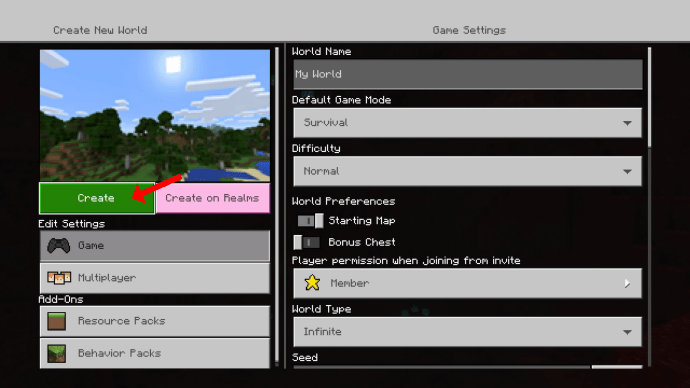
- Sử dụng một bộ điều khiển khác để kích hoạt trình phát thứ hai trên bảng điều khiển, sau đó chọn (các) nút chính xác để thêm chúng vào Minecraft . Ví dụ: PS4 sử dụng $ để kích hoạt người dùng và Tùy chọn (nhấn hai lần) để thêm người chơi thứ hai vào Minecraft.
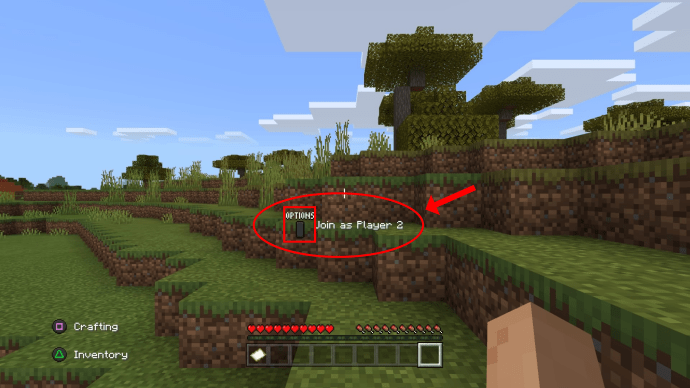
- Chọn tài khoản cho người chơi khác (nếu chưa hoàn tất). XBOX 360 và PS3 sử dụng Minecraft Legacy Console Edition , vì vậy trước tiên bạn nhấn Khởi đầu trên bộ điều khiển thứ hai để vào trò chơi, sau đó nó sẽ nhắc người dùng đăng nhập vào bảng điều khiển.
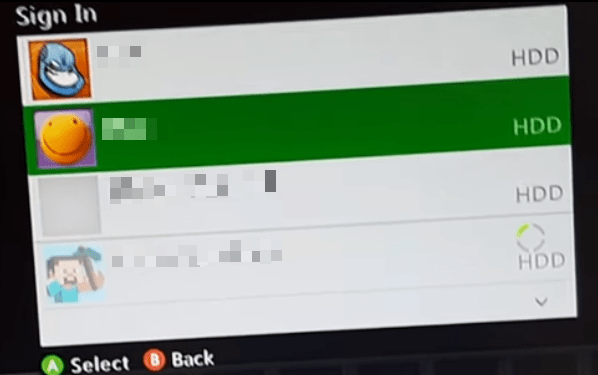
Cách chia màn hình trực tuyến trong Minecraft
Bạn có thể chơi Minecraft trên màn hình chia đôi với bạn bè của mình, ngay cả khi trực tuyến. Đây là cách làm như vậy:
- Đăng nhập vào bảng điều khiển của bạn bằng tài khoản Xbox Live Gold hoặc PlayStation Plus. Đối với XBOX 360 và XBOX One, tài khoản Bạc và tài khoản cục bộ sẽ không thể tham gia. PS3 không yêu cầu PlayStation Plus, nhưng PS4 thì có.
- Đối với các phiên bản Minecraft Legacy, hãy mở trên bảng điều khiển của bạn và chọn Chơi trò chơi, sau đó Tải hoặc Tạo. Đối với các phiên bản Bedrock, hãy chọn Tạo mới hoặc chọn một trò chơi trong danh sách của bạn.
- Điều chỉnh các tùy chọn trò chơi của bạn theo ý thích của bạn và khởi chạy trò chơi của bạn. Trên Bedrock, hãy chuyển đến menu Nhiều người chơi và đảm bảo rằng Trò chơi nhiều người chơi được bật trước khi bắt đầu trò chơi.
- Những người chơi từ xa khác chọn lời mời của bạn (bắt buộc) để tham gia trò chơi được lưu trữ của bạn. Chức năng chia đôi màn hình chỉ hoạt động trên cơ sở mỗi bảng điều khiển với tối đa 4 người, nhưng họ chơi trực tuyến với những người khác.

Minecraft là một trò chơi thú vị, vui nhộn và sáng tạo. Giống như bất kỳ trò chơi nào khác, sẽ tốt hơn khi bạn chơi với bạn bè của mình. Giờ đây, bạn có thể chia màn hình và chơi Minecraft, giống như chơi các trò chơi console cũ hơn đó với những người chơi khác.
làm thế nào để bạn cổ vũ trên twitch
Người dùng PC có thể cảm thấy bị bỏ rơi, điều này có thể hiểu được. Nếu bạn có một màn hình điều khiển lớn, thật tiếc khi bạn không thể chia nó ra và làm điều tương tự như trên bảng điều khiển. Có các công cụ chia màn hình của bên thứ ba trực tuyến mà bạn có thể xem xét, nhưng chúng không chính thức.