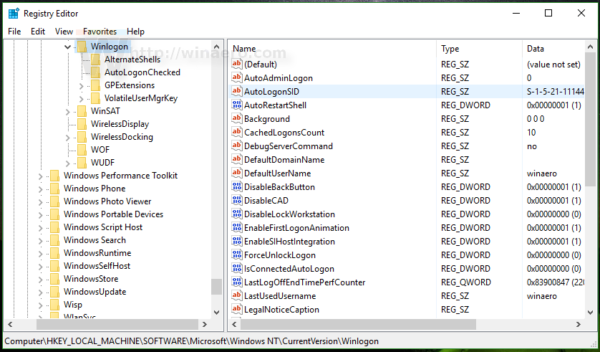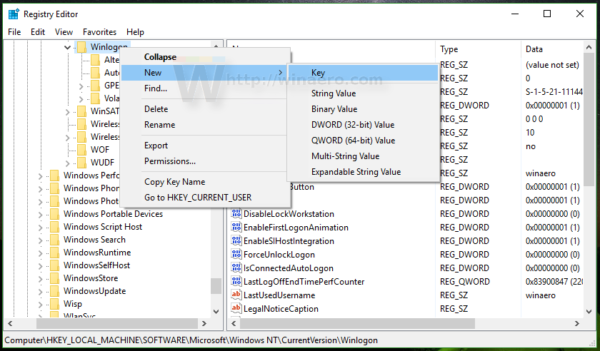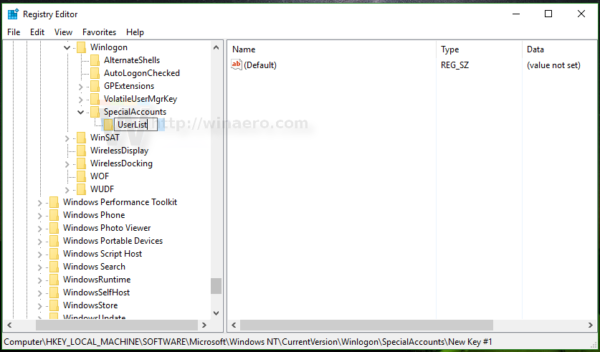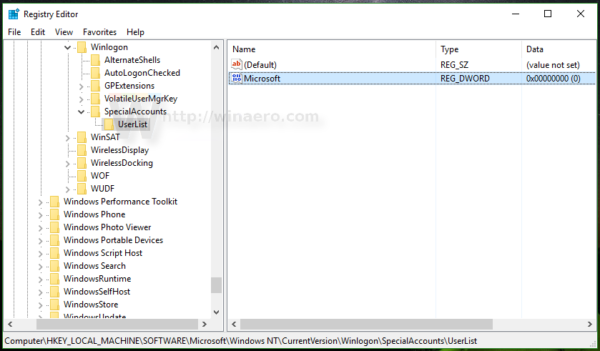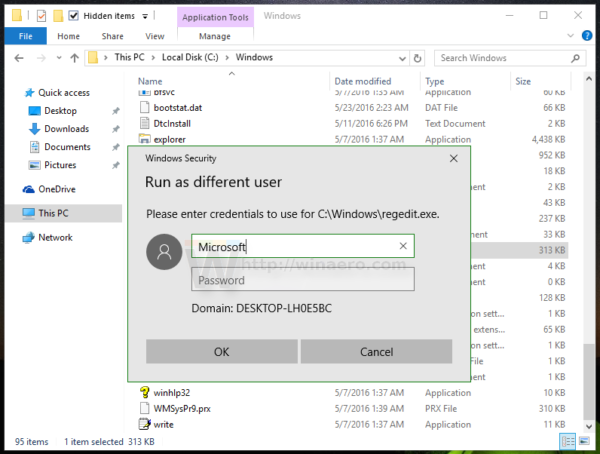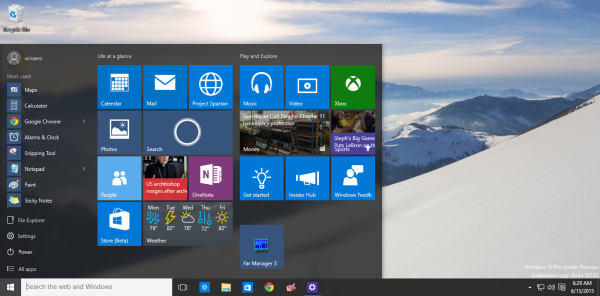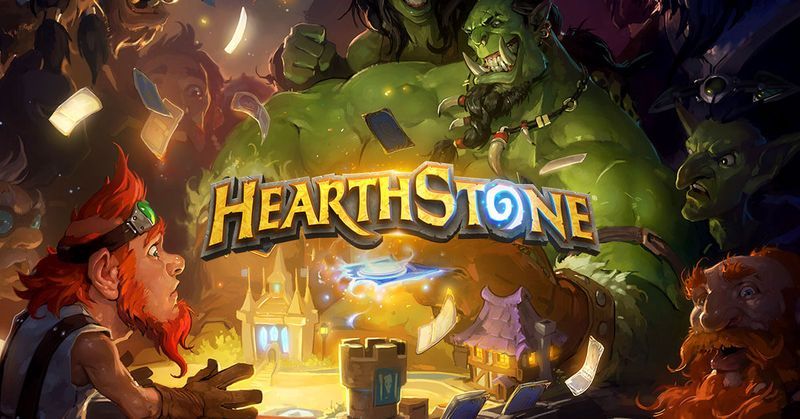Windows 10 hiển thị cho bạn danh sách tất cả các tài khoản người dùng hiện có trên PC của bạn ở góc dưới cùng bên trái của màn hình đăng nhập. Bạn có thể nhấp vào hình đại diện người dùng, nhập mật khẩu nếu cần và đăng nhập bằng thông tin đăng nhập được cung cấp. Có thể ẩn một người dùng cụ thể khỏi danh sách này, do đó, tài khoản sẽ bị ẩn. Sẽ không ai có thể thấy rằng bạn có một tài khoản người dùng như vậy. Điều này có thể được thực hiện bằng một chỉnh sửa sổ đăng ký đơn giản.
Quảng cáo
Đây là giao diện của màn hình đăng nhập trong Windows 10:
làm thế nào để đá ai đó khỏi hulu của bạn
 Ví dụ: hãy ẩn tài khoản có tên 'Microsoft'.
Ví dụ: hãy ẩn tài khoản có tên 'Microsoft'.
Trước khi bạn tiếp tục
Để đăng nhập vào tài khoản ẩn, bạn cần làm cho Windows yêu cầu tên người dùng và mật khẩu trong khi đăng nhập .
Đến ẩn tài khoản người dùng khỏi màn hình đăng nhập trong Windows 10 , bạn cần làm như sau.
- Nhấp chuột phải vào nút Start trên thanh tác vụ File Explorer và chọn Quản lý máy tính từ menu ngữ cảnh của nó.
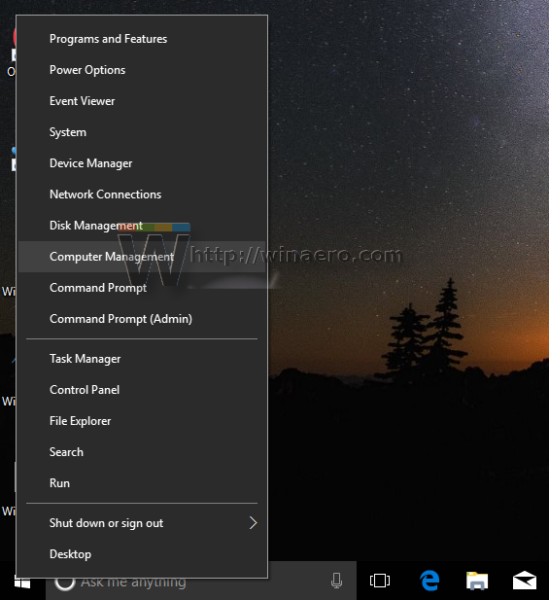
- Trong Quản lý Máy tính -> Công cụ Hệ thống, hãy chọn mục Người dùng và Nhóm cục bộ -> Người dùng .
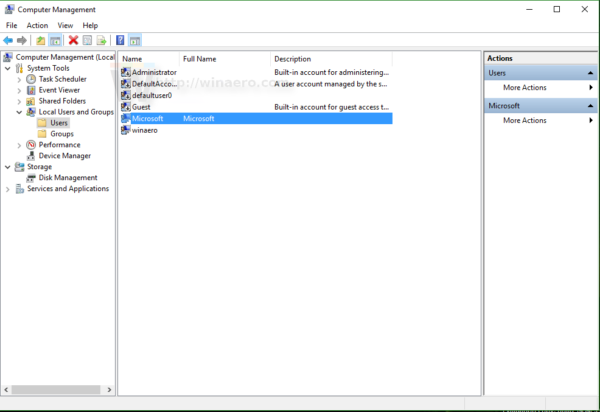 Lưu ý giá trị của cột đầu tiên, 'Tên'. Theo mặc định, Windows hiển thị giá trị 'Tên đầy đủ' trên màn hình đăng nhập, nhưng chúng tôi cần tên đăng nhập thực tế.
Lưu ý giá trị của cột đầu tiên, 'Tên'. Theo mặc định, Windows hiển thị giá trị 'Tên đầy đủ' trên màn hình đăng nhập, nhưng chúng tôi cần tên đăng nhập thực tế. - Tiếp theo, mở Trình chỉnh sửa sổ đăng ký .
- Đi tới khóa đăng ký sau:
HKEY_LOCAL_MACHINE SOFTWARE Microsoft Windows NT CurrentVersion Winlogon
Mẹo: Bạn có thể truy cập bất kỳ khóa đăng ký mong muốn nào bằng một cú nhấp chuột .
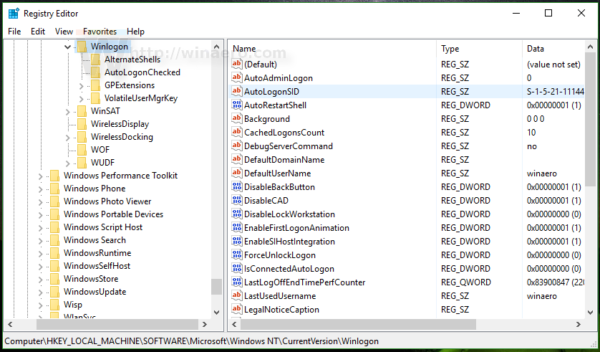
- Tạo một khóa con mới ở đây có tên là Tài khoản đặc biệt .
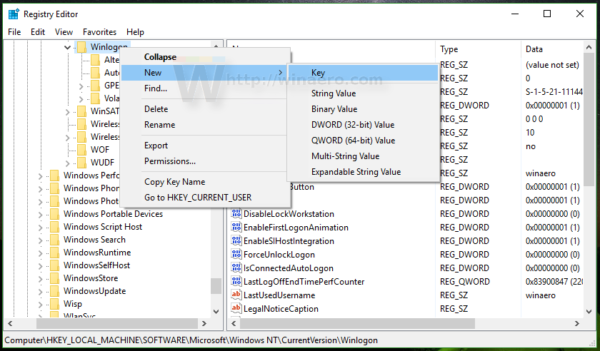
- Bây giờ hãy tạo một khóa có tên Danh sách người dùng trong khóa Tài khoản Đặc biệt. Bạn sẽ nhận được đường dẫn sau:
HKEY_LOCAL_MACHINE SOFTWARE Microsoft Windows NT CurrentVersion Winlogon SpecialAccounts UserList
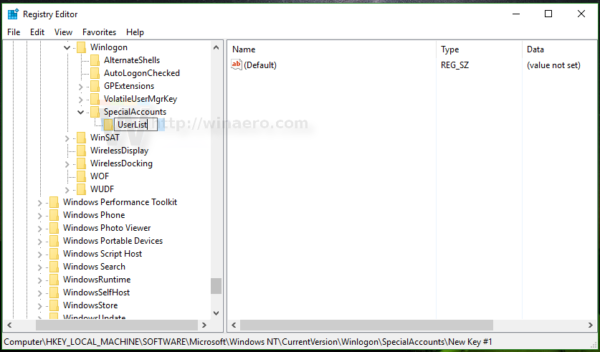
- Tạo một giá trị DWORD mới trong khóa con UserList. Sử dụng tên đăng nhập mà bạn đã lưu ý trước đó trong Người dùng và Nhóm cục bộ làm tên của giá trị mới bạn vừa tạo. Không sửa đổi giá trị mặc định của nó, hãy để nó ở mức 0. Bạn sẽ nhận được một cái gì đó như sau:
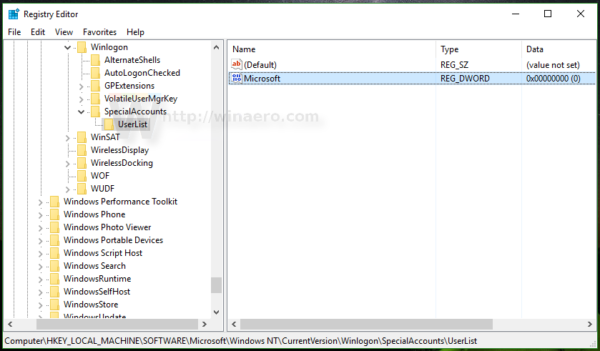
Đây là tất cả những gì bạn cần làm. Nếu bạn làm mọi thứ đúng cách, tài khoản sẽ biến mất khỏi màn hình đăng nhập.
Trước:
Sau:
Để đăng nhập vào tài khoản ẩn, bạn cần làm cho Windows yêu cầu tên người dùng và mật khẩu trong khi đăng nhập .
Cách hiển thị tài khoản ẩn
Để hiển thị lại tài khoản đó, bạn cần xóa giá trị DWORD mà bạn đã tạo trước đó trong khóa HKEY_LOCAL_MACHINE SOFTWARE Microsoft Windows NT CurrentVersion Winlogon SpecialAccounts UserList Registry.
Dưới đây là một số lưu ý.
nếu tài khoản người dùng hiện tại của bạn không có đặc quyền quản trị viên để chỉnh sửa Sổ đăng ký, nhưng tài khoản ẩn có quyền đó, bạn có thể làm như sau:
- Mở File Explorer và chuyển đến thư mục C: Windows.
- Nhấn và giữ phím SHIFT trên bàn phím và nhấp chuột phải vào tệp Regedit.exe.
- Trong menu ngữ cảnh, bạn sẽ thấy một mục mới có tên 'Chạy với tư cách người dùng khác':

- Bây giờ, hãy nhập tên người dùng được yêu cầu vào hộp thoại sẽ xuất hiện trên màn hình. Điều này sẽ cho phép bạn chỉnh sửa các mục đăng ký.
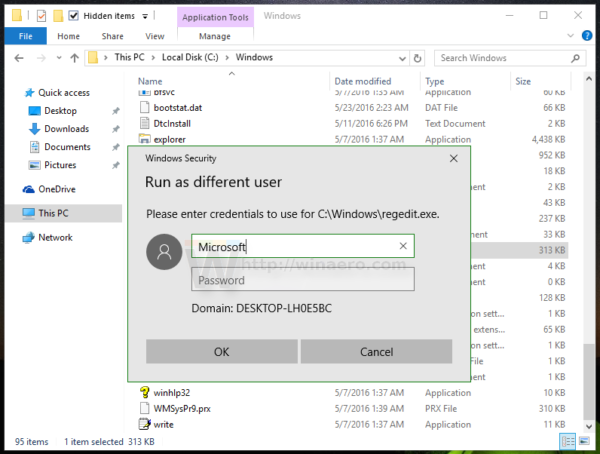
Đây là một giải pháp thay thế cho những kẻ đã tự khóa mình ẩn tất cả các tài khoản quản trị do nhầm lẫn.
Nếu bạn tạo khóa đăng ký UserList bằng tài khoản thông thường thay vì tài khoản quản trị viên, khóa dường như cho phép ‘Người dùng’ có toàn quyền đối với nó.
Bạn có thể tạo một tệp văn bản bằng notepad như sau:
Windows Registry Editor phiên bản 5.00 [-HKEY_LOCAL_MACHINE SOFTWARE Microsoft Windows NT CurrentVersion Winlogon SpecialAccounts UserList]
Lưu nó dưới dạng UnhideAccounts.reg và sau đó nhấp đúp vào tệp này để hợp nhất nó vào Registry. Điều này sẽ làm cho tất cả các tài khoản ẩn của bạn hiển thị trên màn hình đăng nhập.
Đó là nó. Giải pháp tương tự có thể được sử dụng cho Windows 8 .

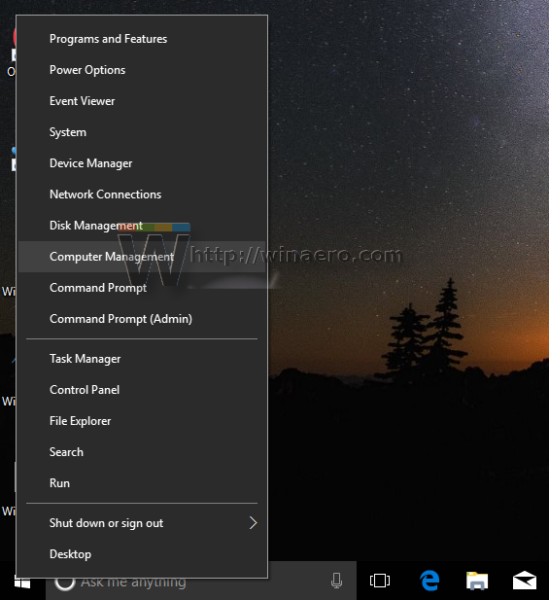
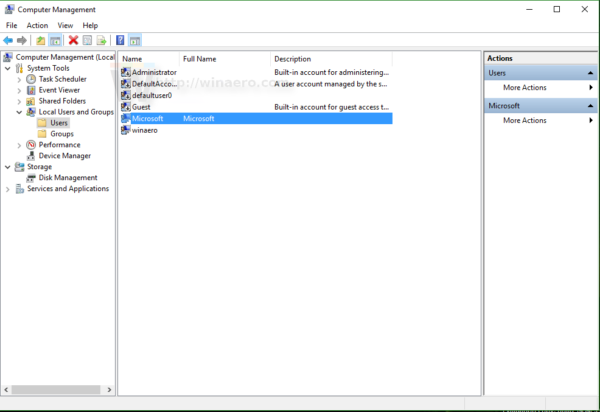 Lưu ý giá trị của cột đầu tiên, 'Tên'. Theo mặc định, Windows hiển thị giá trị 'Tên đầy đủ' trên màn hình đăng nhập, nhưng chúng tôi cần tên đăng nhập thực tế.
Lưu ý giá trị của cột đầu tiên, 'Tên'. Theo mặc định, Windows hiển thị giá trị 'Tên đầy đủ' trên màn hình đăng nhập, nhưng chúng tôi cần tên đăng nhập thực tế.