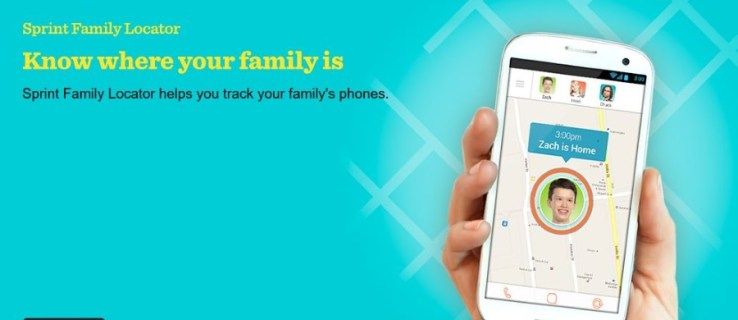Những gì để biết
- Thiết lập: Đi tới Cài đặt > Google > Tài khoản Google > An ninh & Vị trí . Bật Tìm thiết bị của tôi .
- Để sử dụng Tìm thiết bị của tôi, hãy đi tới google.com/android/find và đăng nhập vào tài khoản Google của bạn.
- Một bản đồ hiển thị vị trí của thiết bị của bạn. Bạn có thể hướng dẫn nó Phát âm thanh, thiết bị bảo mật hoặc xóa thiết bị.
Bài viết này giải thích cách thiết lập và sử dụng Google Find My Device trên điện thoại thông minh hoặc máy tính bảng của bạn. Hướng dẫn áp dụng cho các thiết bị Android của Google, Huawei, Xiaomi và hầu hết các thiết bị khác ngoại trừ Samsung sử dụng quy trình khác.
Đảm bảo bạn thiết lập thiết bị của mình đúng cách
Dưới đây là cách kiểm tra xem bạn đã thiết lập thiết bị của mình đúng cách chưa.
-
Bật nguồn thiết bị.
-
Kéo xuống hai lần từ trên cùng của màn hình để đến Cài đặt nhanh và đảm bảo rằng Wifi hoặc Dữ liệu di động được bật (hoặc cả hai).
chuyển đổi wav sang mp3 windows 10

-
Đi đến Cài đặt .
-
Vỗ nhẹ Google > Tài khoản Google .

Tên và địa chỉ Gmail của bạn sẽ được hiển thị ở đầu trang nếu bạn đã đăng nhập. Có thể bạn đã nhận được thông báo nếu cần đăng nhập.
-
Vỗ nhẹ An ninh & vị trí .
Trên một số điện thoại, bạn có thể cần phải nhấn Google > Bảo vệ hoặc Google > Tìm thiết bị của tôi .
-
Dưới Tìm thiết bị của tôi nó sẽ báo Bật hoặc Tắt. Nếu nó tắt, hãy nhấn vào Tìm thiết bị của tôi và chuyển công tắc sang TRÊN .

-
Quay trở lại An ninh & vị trí và cuộn xuống Sự riêng tư phần.
-
Dưới Vị trí, nó sẽ báo Bật hoặc Tắt. Nếu nó tắt, hãy nhấn vào Vị trí và chuyển công tắc sang TRÊN . Tại đây, bạn có thể xem các yêu cầu vị trí gần đây từ các ứng dụng trên điện thoại của mình.

-
Theo mặc định, điện thoại của bạn hiển thị trên Google Play nhưng bạn có thể ẩn điện thoại này. Để kiểm tra trạng thái thiết bị của bạn trên Google Play, hãy truy cập play.google.com/settings . Trên trang đó bạn sẽ thấy danh sách các thiết bị của mình. Dưới Hiển thị , lựa chọn Hiển thị trong menu .

Kích hoạt dịch vụ định vị sẽ ngốn pin. Thông tin vị trí của thiết bị không cần thiết để khóa và xóa thiết bị của bạn từ xa.
Cách sử dụng Google Tìm thiết bị của tôi
Bây giờ bạn đã thiết lập Tìm thiết bị của tôi, bạn có thể sử dụng nó bất cứ khi nào bạn để quên điện thoại hoặc máy tính bảng của mình.
Mỗi lần sử dụng Tìm thiết bị của tôi, bạn sẽ nhận được thông báo trên thiết bị bạn đang theo dõi. Nếu bạn nhận được cảnh báo này và chưa sử dụng tính năng này thì bạn nên thay đổi mật khẩu và bật xác minh hai bước trên tài khoản Google của mình nếu chưa làm như vậy.
-
Bắt đầu bằng cách mở tab trình duyệt, sau đó đi tới google.com/android/find và đăng nhập vào tài khoản Google của bạn.

Nếu thiết bị không tìm thấy thiết bị của bạn và bạn có sẵn thiết bị, hãy đảm bảo rằng bạn đã thực hiện đúng tất cả các bước trên.
-
Tìm thiết bị của tôi sẽ cố gắng phát hiện điện thoại thông minh, đồng hồ thông minh hoặc máy tính bảng của bạn. Nếu dịch vụ định vị được bật, Tìm thiết bị của tôi sẽ hiển thị vị trí của thiết bị. Nếu nó hoạt động, bạn sẽ thấy bản đồ có ghim được thả ở vị trí của thiết bị.
Ở bên trái màn hình là các tab dành cho từng thiết bị bạn đã kết nối với tài khoản Google. Bên dưới mỗi tab là tên mẫu thiết bị của bạn, thời gian thiết bị được định vị lần cuối, mạng được kết nối và thời lượng pin còn lại.
-
Sau khi thiết lập và chạy tính năng Tìm thiết bị của tôi, bạn có thể thực hiện một trong ba điều sau:
- tiếp tục
- Đăng nhập vào tài khoản Google của bạn
- Được kết nối với Wi-Fi hoặc dữ liệu di động
- Hiển thị trên Google Play
- Đã bật dịch vụ định vị
- Đã bật tính năng Tìm thiết bị của tôi
Phát âm thanh : Làm cho Android của bạn phát âm thanh, ngay cả khi thiết bị được đặt ở chế độ im lặng.Bảo mật thiết bị : Bạn có thể khóa thiết bị của mình từ xa nếu bạn cho rằng thiết bị bị mất hoặc bị đánh cắp. Tùy chọn, bạn có thể thêm tin nhắn và số điện thoại vào màn hình khóa phòng trường hợp ai đó tìm thấy và muốn trả lại thiết bị.Xóa thiết bị : Nếu bạn không nghĩ rằng mình sẽ lấy lại được thiết bị của mình, bạn có thể xóa thiết bị để không ai có thể truy cập vào dữ liệu của bạn. Quá trình xóa sẽ thực hiện khôi phục cài đặt gốc trên thiết bị của bạn nhưng nếu điện thoại của bạn ngoại tuyến, bạn sẽ không thể xóa thiết bị cho đến khi thiết bị có lại kết nối.Tìm thiết bị của tôi của Google là gì?
Tính năng Tìm thiết bị của tôi (trước đây là Trình quản lý thiết bị Android) của Google giúp bạn xác định vị trí và nếu cần, khóa điện thoại thông minh, máy tính bảng và đồng hồ thông minh của bạn từ xa hoặc thậm chí xóa sạch thiết bị trong trường hợp bị đánh cắp hoặc bạn đã từ bỏ việc tìm kiếm nó.
Bạn thiết lập Google Tìm thiết bị của tôi trên bất kỳ thiết bị Android nào của bạn và sau đó sử dụng nó để định vị thiết bị của bạn từ máy tính hoặc một thiết bị Android khác bằng cách sử dụng Ứng dụng Tìm thiết bị của tôi . Đăng nhập vào ứng dụng bằng thông tin đăng nhập Google của bạn và bạn sẽ có được trải nghiệm giống như trên máy tính để bàn.
Có một số yêu cầu. Thiết bị phải:
Bài ViếT Thú Vị
Editor Choice

Cách thêm ai đó vào danh sách hạn chế trên Facebook của bạn
Toàn bộ ý tưởng của mạng xã hội là từ đầu tiên, đó là xã hội. Để gặp gỡ những người bạn hiện tại, hãy gặp gỡ những người bạn mới và tìm hiểu thêm về mọi người nói chung. Luôn có một người bạn liên tục tấn công bạn bằng các yêu cầu, bình luận

Đoạn giới thiệu phim Assassin’s Creed thực sự trông rất tuyệt vời
Đó là một thực tế đơn giản: trò chơi và phim không kết hợp với nhau. Mỗi khi có một trò chơi dựa trên một bộ phim, điều đó gần như luôn luôn khủng khiếp. Trong thời gian gần đây, chúng ta đã xem Spider Man 3, Transformers và

Cách đặt lại phím trên bàn phím máy tính xách tay
Một phút bạn đang gõ, phím tiếp theo bạn đang nhấn sẽ tắt. May mắn thay, việc đặt lại ký tự trên bàn phím rất dễ dàng và chỉ mất một phút.

Cách tạo dấu xu trên bàn phím
Thêm ký hiệu xu vào đơn vị tiền tệ trong báo cáo, ghi chú hoặc email của bạn. Bạn có thể chèn dấu cent bằng bàn phím trên Windows, Mac, Android và iPhone.

Cập nhật Bộ bảo vệ Windows và chạy Quét nhanh bằng một cú nhấp chuột
Bạn có thể thấy hữu ích khi cập nhật chữ ký và thực hiện Quét nhanh bằng Windows Defender chỉ với một lần thực hiện qua một phím tắt đặc biệt. Đây là cách tạo nó.

Cách sửa lỗi 'Đã kết nối với Wi-Fi nhưng không có kết nối Internet' trong Windows 11
Mặc dù hệ điều hành Windows 11 đã được thiết kế để mang lại trải nghiệm người dùng hoàn hảo, nhưng bạn vẫn có thể gặp sự cố với kết nối Wi-Fi của mình. PC hoặc máy tính xách tay có thể nhận dạng và kết nối với mạng Wi-Fi của bạn, nhưng nó

Những nơi tốt nhất để xem phim 3D trực tuyến vào năm 2024
Sau khi tìm kiếm chiếc tivi hoàn hảo, bạn đã chọn một mẫu có 3D. Dưới đây là các nguồn trực tuyến tốt nhất để xem phim của bạn ở một chiều không gian bổ sung.