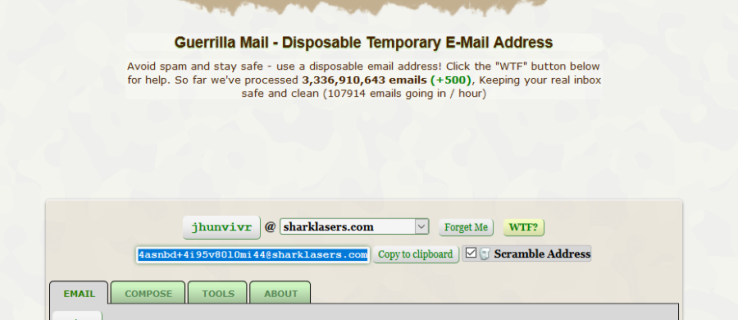Mặc dù hệ điều hành Windows 11 đã được thiết kế để mang lại trải nghiệm người dùng hoàn hảo, nhưng bạn vẫn có thể gặp sự cố với kết nối Wi-Fi của mình. PC hoặc máy tính xách tay có thể nhận dạng và kết nối với mạng Wi-Fi của bạn nhưng sẽ không thể tải các trang web và sử dụng các ứng dụng dựa trên web. Tin vui là bạn có thể khôi phục quyền truy cập của mình bằng cách điều chỉnh một số cài đặt trên PC hoặc máy tính xách tay của mình.

Hãy tiếp tục đọc để tìm hiểu cách đảm bảo rằng máy tính Windows 11 của bạn luôn có thể truy cập Internet.
Sự cố thường do phần cứng internet của bạn gây ra, trong trường hợp đó, bạn chỉ cần khởi động lại bộ định tuyến hoặc modem của mình. Ngoài ra, cài đặt không dây trên PC sẽ không cấp cho nó quyền truy cập web. Việc sửa đổi cài đặt sẽ loại bỏ mọi trở ngại và cho phép bạn duyệt web dễ dàng.
Khởi động lại PC và Khởi động lại Bộ định tuyến hoặc Modem
Khi hệ thống gặp sự cố khi thiết lập kết nối ổn định, tốt nhất bạn nên khởi động lại PC. Hành động này sẽ loại bỏ các trục trặc tạm thời, do đó, nó có thể khôi phục kết nối. Nhưng đôi khi, vấn đề nằm ở bộ định tuyến hoặc modem. Nếu việc khởi động lại PC không giải quyết được sự cố, thì việc khởi động lại bộ định tuyến hoặc modem sẽ cho phép PC kết nối mạng thành công. Để làm điều này, hãy tìm Khởi động lại ở phía sau bộ định tuyến hoặc modem và nhấn vào đó. Đèn trên thiết bị sẽ nhấp nháy, báo hiệu bạn đã khởi động lại thiết bị.
Điều chỉnh cài đặt mạng
Nếu PC đang sử dụng sai địa chỉ IP, nó sẽ ngăn bạn truy cập internet. Để thay đổi địa chỉ IP của bạn:
- Điều hướng đến menu bắt đầu và nhấp chuột phải.

- Vỗ nhẹ Cài đặt và lựa chọn Mạng và Internet .

- bấm vào Wifi và chọn tên mạng Wi-Fi của bạn.

- Chuyển đổi Thiết lạp mạng lưới ĐẾN Riêng tư và đi đến Cài đặt IP .

- Nhấn Riêng tư và lựa chọn Thủ công .

- Bật IPv4 và mở cửa sổ Dấu nhắc Lệnh.


- Dán
ipconfig /allvào cửa sổ và chuyển đến DHCP server .
- Cửa sổ Dấu nhắc Lệnh sẽ hiển thị địa chỉ IP của bạn. Sao chép số này.

- Quay lại Cài đặt Wi-Fi của PC, cuộn xuống dưới cùng và chạm vào Cài đặt IP .

- Nhấn Biên tập và dán địa chỉ IP vào trường thích hợp.

- Xóa số cuối cùng của địa chỉ IP và chèn bất kỳ số nào trong khoảng 5-30.

- Tìm thấy Mặt nạ mạng con và dán như sau:
255.255.255.0.
- Bấm vào Trường cổng và dán địa chỉ IP được sao chép từ cửa sổ Dấu nhắc Lệnh.

- Dán
8.8.8.8. bên trong DNS ưa thích hộp.
- Dán
8.8.8.4. bên trong DNS thay thế hộp.
- Lựa chọn Cứu .

Địa chỉ IP đã sửa đổi sẽ cho phép PC nhận ra kết nối internet.
Chạy Trình khắc phục sự cố
Windows cung cấp một số tính năng tích hợp giúp phát hiện và sửa chữa các sự cố trong hệ thống. Một trong những công cụ này là Network Troubleshooter, một chương trình được thiết kế để duy trì các kết nối internet an toàn. Để sử dụng chương trình:
- Di con trỏ chuột qua menu bắt đầu và nhấp chuột phải.

- Nhấn Cài đặt và tìm Hệ thống trong Ngăn Dẫn hướng Bên trái.

- Vỗ nhẹ Hệ thống và bấm vào khắc phục sự cố lựa chọn.

- Chọn Trình khắc phục sự cố khác .

- Tìm thấy Bộ điều hợp mạng và chọn Chạy .

- Thực hiện theo các hướng dẫn trên màn hình để hoàn tất quy trình.

- Đánh Đóng .

- Khởi động lại PC để thực hiện các thay đổi.

Khi bạn bật lại PC, nó sẽ kết nối với mạng mà không gặp khó khăn gì.
Cài đặt lại bộ điều hợp
Nếu PC được kết nối với internet nhưng không thể truy cập web, bạn có thể cài đặt lại bộ điều hợp mạng. Làm như vậy:
- đi đến menu bắt đầu và nhấp chuột phải.

- chọn Quản lý thiết bị .

- bấm vào Bộ điều hợp mạng phần để phóng to nó.

- Di con trỏ qua tên bộ điều hợp mạng của bạn và nhấp chuột phải.

- Nhấn nút Gỡ cài đặt thiết bị cái nút.

- Đánh Gỡ cài đặt để xác nhận quyết định của bạn.

- PC sẽ gỡ cài đặt trình điều khiển.
- Khi quá trình hoàn tất, hãy khởi động lại PC.

- Windows sẽ tự động cài đặt lại bộ điều hợp.
Đặt lại bộ điều hợp
Bạn cũng có thể giải quyết các sự cố truy cập internet bằng cách điều chỉnh cài đặt của bộ điều hợp mạng. Đây là cách đặt lại bộ điều hợp của bạn:
- Mở menu Bắt đầu.

- Nhập
cmdvào trường tìm kiếm.
- Khi cmd xuất hiện trong kết quả tìm kiếm, nhấp chuột phải vào nó để khởi chạy Dấu nhắc Lệnh.

- Lựa chọn Chạy như quản trị viên .

- Trong cửa sổ Dấu nhắc Lệnh, dán các lệnh sau:
netsh winsock reset
ipconfig /release
netsh int ip reset
ipconfig /flushdns
ipconfig /renew.
- Đánh Đi vào .

- Bây giờ hệ thống sẽ đặt lại bộ điều hợp mạng.
- Khởi động lại máy tính.

Tắt các công cụ khác
Một số công cụ mạng có thể ngăn hệ điều hành hoạt động bình thường và truy cập internet. Tắt các công cụ này sẽ ngăn chúng làm gián đoạn kết nối internet. Các công cụ phổ biến nhất gây ra sự cố truy cập internet là Chế độ trên máy bay, Tường lửa của thiết bị và “kết nối được đo lường”.
Đây là cách tắt Chế độ trên máy bay trong Windows 11:
- Nhấn nút Bắt đầu cái nút.

- Vỗ nhẹ Cài đặt .

- Chọn Mạng và Internet lựa chọn.

- Đảm bảo Chế độ máy bay được tắt. Nếu không, bỏ chọn nó.

Sau khi bị tắt, tùy chọn “Chế độ trên máy bay” sẽ chuyển sang màu xám.
Vô hiệu hóa Windows Firewall cũng hạn chế can thiệp truy cập web. Để làm như vậy trong Windows 11:
- chọn biểu tượng cửa sổ từ thanh tác vụ.

- Mở Cài đặt .

- Vỗ nhẹ Quyền riêng tư và bảo mật .

- Lựa chọn Bảo mật Windows .

- Nhấn Tường lửa & bảo vệ mạng .

- Bấm vào Mạng công cộng .
- Chạm vào Tường lửa của Bộ bảo vệ Microsoft thanh trượt để tắt nó đi.
Hãy thử duyệt web để kiểm tra xem Tường lửa của Windows có chặn truy cập internet của bạn hay không.
xbox một trình điều khiển bộ điều khiển cho mac
Lưu ý rằng đây là cách tạm thời tắt Tường lửa. Nếu bạn xác định rằng công cụ này đã chặn kết nối internet của mình, bạn có tùy chọn tắt nó vĩnh viễn. Đây là cách thực hiện:
- Chạm vào biểu tượng cửa sổ .

- Bấm vào Cài đặt .

- Vỗ nhẹ Quyền riêng tư và bảo mật .

- Chọn Bảo mật Windows và chọn Mở Bảo mật Windows .

- Nhấn Tường lửa & bảo vệ mạng .
- Vỗ nhẹ Mạng công cộng .
- Điều hướng đến Tường lửa của Bộ bảo vệ Microsoft tab và nhấn nút bật tắt để tắt vĩnh viễn.
“Kết nối được đo lường” trong Windows 11 giới hạn mức sử dụng dữ liệu, điều này rất hữu ích khi đi du lịch. Tuy nhiên, khi bạn đánh dấu một kết nối là “đã đo”, hệ điều hành của bạn sẽ tạm dừng một số hoạt động nền nhất định, đôi khi ngăn bạn truy cập web. Để vô hiệu hóa “kết nối được đo lường”:
- Chạm vào biểu tượng cửa sổ và chọn Cài đặt .

- Chọn Mạng và Internet .

- Nhấn Wifi và bấm vào Quản lý các mạng đã biết .

- Nhấn vào tên mạng của bạn và nhấn Của cải .

- Đảm bảo rằng Thiết lập như kết nối đồng hồ thanh trượt được tắt. Nếu không, hãy nhấn để tắt nó.

Khi bạn đặt lại các cài đặt mạng này, PC sẽ không gặp bất kỳ sự cố nào khi tải trang web.
Thay đổi cài đặt bộ định tuyến
Việc thiết lập bộ định tuyến cũng có thể cản trở việc truy cập internet của bạn. May mắn thay, bạn có thể tắt “Bộ lọc MAC” và tiếp tục lướt web. Làm như vậy:
- Mở Cài đặt bộ định tuyến .
- Lựa chọn Bức tường lửa .
- Vỗ nhẹ Cài đặt nâng cao .
- Điều hướng đến Lọc MAC tab và xem liệu nó có bị tắt hay không. Nếu không, hãy nhấn để tắt nó.

Giờ đây, mạng của bạn sẽ xử lý ít lưu lượng truy cập hơn và nhanh chóng đáp ứng yêu cầu truy cập bất kỳ trang web nào của bạn.
Cập nhật hệ điều hành
Một trục trặc trong hệ điều hành cũng có thể làm gián đoạn kết nối của bạn. Các bản cập nhật thường bao gồm sửa chữa các sự cố hệ thống phổ biến và giải quyết các sự cố mạng không dây.
Để cài đặt bản nâng cấp Windows 11:
- Vỗ nhẹ Bắt đầu .

- Chọn Cài đặt .

- Lựa chọn cập nhật hệ điều hành Window .

- Bấm vào Kiểm tra cập nhật .

Nếu có sẵn các bản cập nhật, bạn có thể chọn cài đặt chúng ngay lập tức hoặc sau đó.
Liên hệ với một chuyên gia
Nếu bạn vẫn gặp khó khăn với kết nối không dây, hãy liên hệ với nhà cung cấp internet của bạn. Đôi khi những thay đổi trong hệ thống của họ tác động tiêu cực đến nhiều khách hàng, làm gián đoạn sức mạnh kết nối của họ. Sau khi bạn thông báo cho họ về sự cố, họ sẽ không mất nhiều thời gian để thiết lập và chạy lại internet của bạn.
Luôn kết nối mà không bị gián đoạn
Việc truy cập internet không bị gián đoạn đã trở nên không thể thiếu, cho phép chúng ta kết nối với bạn bè, gia đình và đồng nghiệp cũng như cải thiện chất lượng cuộc sống. Mặc dù Windows 11 là một hệ điều hành mạnh mẽ, nhưng nó vẫn có thể gặp sự cố khi truy cập web, ngay cả khi thiết bị của bạn được kết nối với mạng Wi-Fi. Tuy nhiên, bạn có thể nhanh chóng khắc phục sự cố bằng cách khởi động lại bộ định tuyến hoặc modem hoặc điều chỉnh một số cài đặt không dây của PC.
Bạn có gặp sự cố truy cập internet trong Windows 11 không? Bạn đã sử dụng phương pháp nào ở trên để sửa chữa kết nối? Cho chúng tôi biết trong phần ý kiến dưới đây.