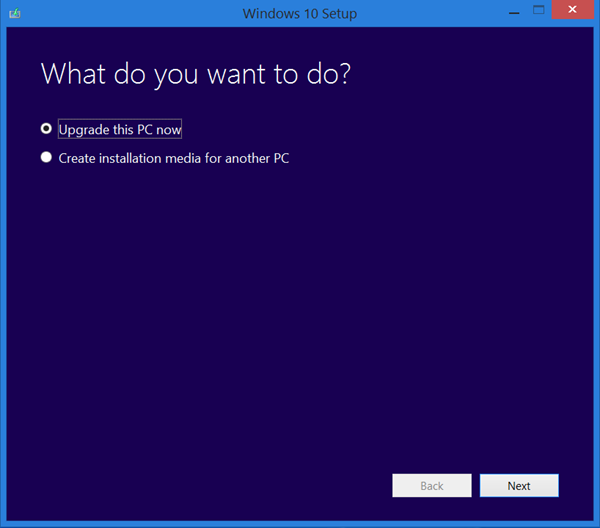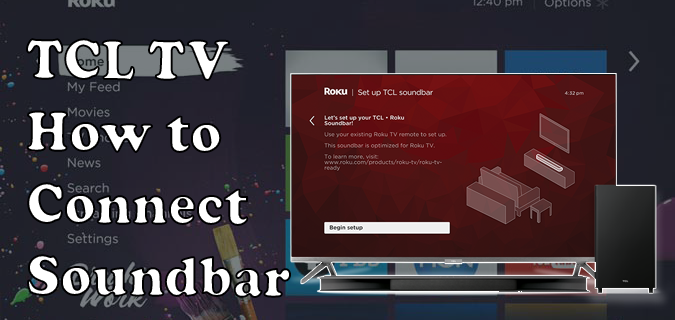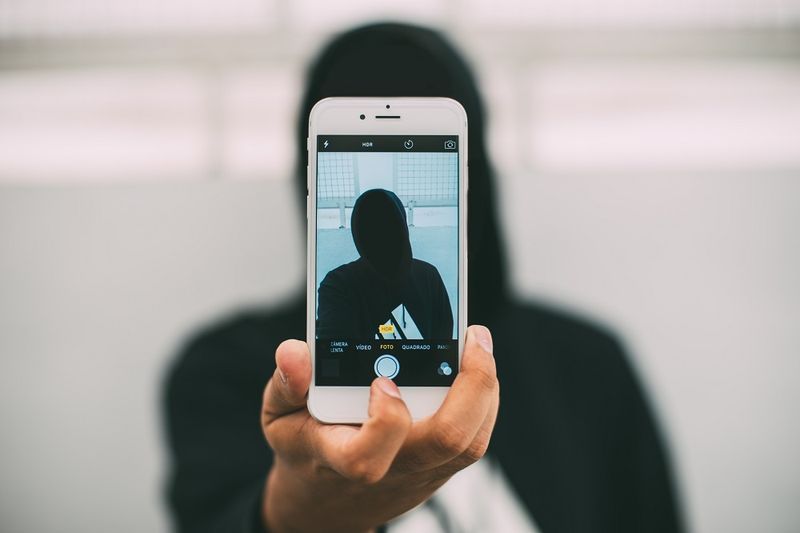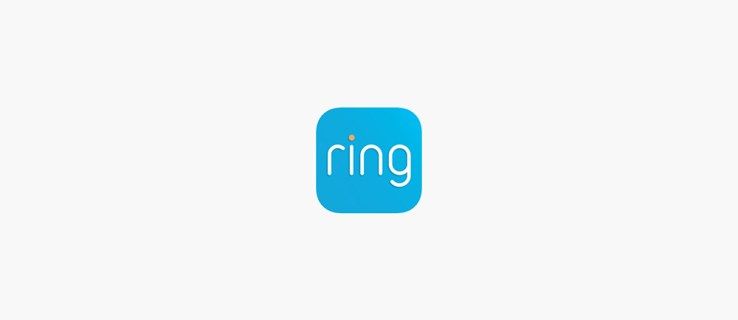Chắc chắn, bạn có thể sử dụng Slack cho công việc và nó thường được dành cho giao tiếp chuyên nghiệp. Nhưng ngay cả khi nói chuyện với đồng nghiệp hoặc sếp của bạn trên nền tảng, đôi khi không có cách nào tốt hơn để thể hiện bản thân bằng một ảnh GIF từ ứng dụng GIPHY.
Ảnh GIF có thể làm cho các cuộc trò chuyện hàng ngày trở nên hấp dẫn và thú vị hơn, vậy tại sao bạn không sử dụng chúng trong Slack? Và vì Slack là một nền tảng được tích hợp tốt, bạn có thể dễ dàng kết hợp chúng chỉ trong vài bước.
Đọc bài viết của chúng tôi để tìm hiểu cách sử dụng GIF từ GIPHY trong Slack trên các thiết bị khác nhau.
Tích hợp GIPHY và Slack
GIPHY là cách đơn giản nhất để thêm ảnh GIF vào các cuộc trò chuyện trên Slack của bạn. Ứng dụng có thể đã được tích hợp vào văn phòng ảo này, vì vậy bạn không cần phải làm bất cứ điều gì phức tạp để bắt đầu gửi ảnh GIF. Và nếu không, nó có thể được cài đặt trong vài giây.
Điều tốt nhất là bạn có thể sử dụng bất kỳ thiết bị nào để thiết lập tất cả.
Cách sử dụng GIPHY trong Slack trên iPhone
Bạn có iphone không? Dưới đây là cách đăng ảnh GIF bằng GIPHY.
- Đăng nhập vào tài khoản Slack của bạn và khởi chạy ứng dụng trên iPhone của bạn.

- Chọn kênh hoặc cuộc trò chuyện cá nhân với đồng nghiệp mà bạn muốn gửi GIF.

- Nhấn vào trường tin nhắn ở dưới cùng để bắt đầu nhập.

- Nhập nội dung sau: / giphy

- Dòng lệnh sẽ chuyển sang màu đen và đọc [văn bản].

- Nếu bạn chưa làm như vậy, hãy nhập một từ ngẫu nhiên rồi nhấn vào mũi tên màu xanh lam trong thanh bên dưới trường tin nhắn.

- Một GIF ngẫu nhiên sẽ hiển thị dựa trên từ bạn đã nhập.

- Chọn xem bạn có muốn gửi ảnh GIF đó không, cuộn để tìm ảnh GIF khác hoặc hủy.
Cách sử dụng GIPHY trong Slack trên Android
Người dùng Android có thể đăng ảnh GIF lên các cuộc trò chuyện trên Slack của họ theo cách tương tự. Chọn một kênh, nhập lệnh / giphy và chủ đề cho ảnh GIF của bạn. Tìm một cái thích hợp bằng cách sử dụng tùy chọn trộn và khi bạn hài lòng với bản xem trước, hãy đăng GIF lên kênh.
Có một cách khác để gửi ảnh GIF cho đồng nghiệp của bạn. Tùy thuộc vào bàn phím của bạn, bạn có thể sử dụng nó để tạo nhiều GIF hơn nữa. Ví dụ: nếu bạn có bàn phím Microsoft SwiftKey, bạn có nút GIF ở trên cùng, phía trên các phím số. Nhấn vào nút đó và sử dụng biểu tượng kính lúp để tìm kiếm GIF mong muốn và nhấn vào nút đó để gửi đến kênh hoặc trò chuyện.
Cách sử dụng GIPHY trong Slack trên Windows, Mac và Chromebook
Nếu đang sử dụng Slack trên máy tính của mình, bạn có thể đã biết có một ứng dụng dành cho máy tính để bàn cho công cụ quản lý này. Bạn có thể truy cập không gian làm việc của mình thông qua ứng dụng này hoặc đăng nhập bằng trình duyệt web.
cách bỏ chặn tải xuống trên chrome
Dù bạn quyết định sử dụng phương pháp nào thì các bước đều giống nhau nên đó hoàn toàn là sự lựa chọn của bạn.
ghim tệp vào thanh tác vụ windows 10
- Đăng nhập vào không gian làm việc Slack của bạn bằng ứng dụng trên máy tính để bàn hoặc trình duyệt.

- Chọn một kênh hoặc một cuộc trò chuyện cá nhân để gửi GIF.

- Trong trường tin nhắn, nhập / giphy.

- Một menu mới sẽ bật lên và bạn sẽ thấy GIPHY trên danh sách. Nhấp vào Tìm và chia sẻ GIF với GIPHY.

- Trong cửa sổ bật lên, hãy chọn trường tìm kiếm và nhập một từ để tìm ảnh GIF dựa trên đó.

- Nhấp vào Tìm kiếm.

- Một GIF ngẫu nhiên sẽ xuất hiện. Bạn có thể nhấp vào Ngẫu nhiên ở đầu cửa sổ để tìm GIF khác hoặc Chia sẻ ở dưới cùng nếu bạn hài lòng với ảnh đó.

- Nếu bạn muốn thay đổi người nhận GIF, hãy nhấp vào danh sách thả xuống bên dưới GIF để chọn người hoặc kênh khác.

Cách sử dụng GIPHY Preview trong Slack
Không có một tập hợp các bước cụ thể để thực hiện để xem trước ảnh GIF trong Slack. Khi truy cập GIPHY, bạn sẽ thấy bản xem trước cho mọi GIF trước khi gửi. Trong cửa sổ bật lên nơi GIF của bạn được hiển thị, bạn có thể chọn gửi hoặc tiếp tục duyệt bằng nút Ngẫu nhiên.
Nếu vì bất kỳ lý do gì, bạn không thấy bản xem trước ảnh GIF của mình, hãy làm như sau.
- Đăng nhập vào không gian làm việc Slack của bạn.

- Chọn tên không gian làm việc ở góc trên bên trái.

- Cuộn đến Quản trị và chọn Quản lý ứng dụng.

- Bạn sẽ được chuyển hướng đến một trang mới và xem tất cả các ứng dụng đã cài đặt.

- Nhấp vào GIPHY.

- Cuộn xuống và bạn sẽ tìm thấy tùy chọn Bật bản xem trước GIPHY. Đánh dấu vào ô phía trước nó.

- Nhấp vào Lưu tích hợp để giữ các thay đổi.

Cách quản lý GIPHY trong Slack
Giả sử bạn muốn quản lý GIPHY trong không gian làm việc Slack của mình, hãy vô hiệu hóa nó tạm thời hoặc thậm chí xóa nó khỏi công cụ. Trong trường hợp đó, bạn có thể thực hiện bằng cách làm theo các hướng dẫn sau.
- Mở không gian làm việc của bạn và nhấp vào tên của nó ở góc trên cùng bên trái của màn hình.

- Đi tới Quản trị và sau đó Quản lý ứng dụng.

- Từ danh sách các ứng dụng được tích hợp, hãy chọn GIPHY.

- Ở trên cùng, bạn sẽ thấy các tùy chọn Tắt và Xóa.

- Chọn một trong số chúng tùy thuộc vào những gì bạn muốn làm. Nếu bạn không phải là quản trị viên không gian làm việc, hãy đảm bảo rằng bạn có quyền làm điều đó.

- Trong cửa sổ bật lên, xác nhận lựa chọn của bạn.

- Bạn cũng có thể cuộn chìm và thay đổi xếp hạng tối đa của các ảnh GIF được truy xuất từ GIPHY. Bạn có các tùy chọn như Đối tượng chung và Hướng dẫn của cha mẹ.

- Nhấp vào nút Lưu tích hợp màu xanh lục ở dưới cùng để lưu các thay đổi bạn đã thực hiện.

Cách thiết lập tích hợp GIPHY trong Slack
Nếu GIPHY chưa được thiết lập trong ứng dụng Slack của bạn, thì đây là cách thực hiện.
- Đăng nhập vào không gian làm việc Slack của bạn.

- Chuyển đến phía bên trái của màn hình để nhấp vào tên không gian làm việc của bạn.

- Từ menu mới, chọn Quản trị và sau đó nhấp vào Quản lý ứng dụng.

- Bạn sẽ thấy trường Thư mục ứng dụng tìm kiếm ở trên cùng. Nhập Giphy vào trường và nhấn Enter trên bàn phím của bạn.

- Nhấp vào ứng dụng trong kết quả và trên trang mới, nhấp vào Thêm vào Slack.

Bằng cách này, bạn có thể kết nối bất kỳ ứng dụng nào với không gian làm việc Slack của mình và sử dụng chúng để nâng cao trải nghiệm và năng suất của bạn.
Câu hỏi thường gặp bổ sung
Làm thế nào để gửi GIF cho GIPHY?
Bạn không hài lòng với ảnh GIF có sẵn trên ứng dụng? Hoặc bạn muốn tạo những cái được cá nhân hóa để phù hợp với nhóm của bạn và sử dụng nó trên Slack? Có một cách đơn giản để làm như vậy với ứng dụng hoặc trang web GIPHY.
• Tạo tài khoản GIPHY và đăng nhập.

• Kéo và thả GIF mong muốn vào cửa sổ Tải lên.

• Chọn Thêm thẻ vào ảnh GIF của bạn để bạn có thể tìm thấy chúng. Nếu bạn không phải là người tạo, hãy đảm bảo bạn thêm URL bằng cách nhấp vào Thêm URL nguồn.
crhome: // settings / content

• Đặt cài đặt quyền riêng tư thành Công khai để mọi người có thể xem ảnh GIF của bạn.

• Chọn Tải lên để kết thúc mọi thứ và chia sẻ ảnh GIF với nhóm của bạn.

Cuộc trò chuyện sống động trong không gian làm việc của bạn
Đôi khi, bạn có thể nói nhiều hơn với một GIF thay vì cả một câu. GIF có thể vui nhộn và có thể làm cho bất kỳ cuộc trò chuyện nào trở nên sống động. Cần phải cổ vũ đồng nghiệp của bạn? Duyệt các ảnh GIF vui nhộn và dễ hiểu để khiến họ cười.
Nhóm Slack đã lưu ý đến điều này khi họ cung cấp GIPHY trên khắp các không gian làm việc. Bạn và đồng nghiệp của bạn đã thử nó chưa? Bạn có nghĩ rằng bạn sẽ tìm thấy một số cái hay để mô tả mọi người trong nhóm không? Cho chúng tôi biết trong phần ý kiến dưới đây.